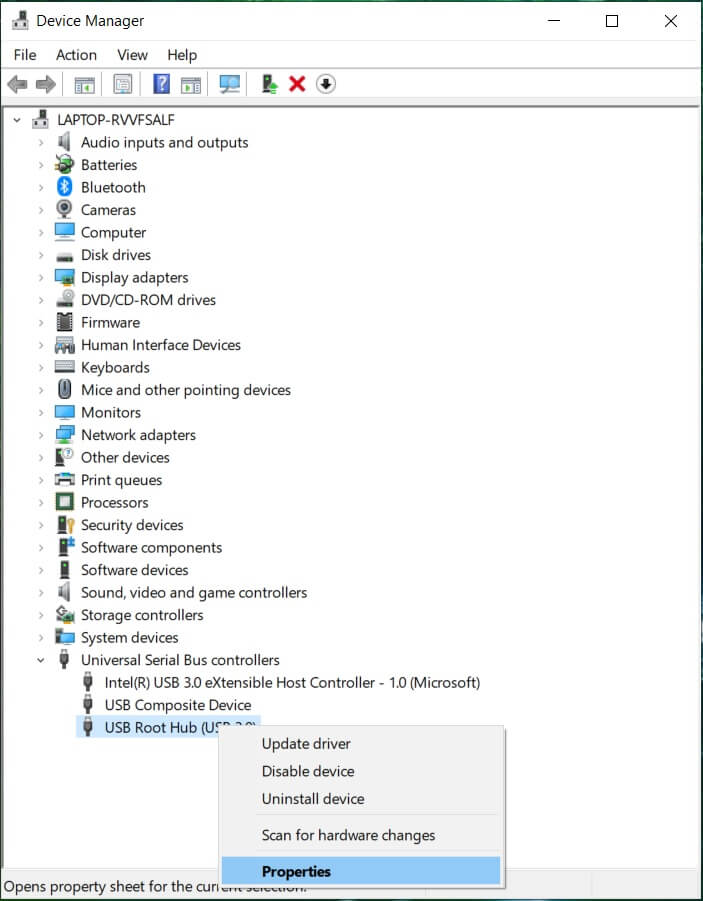Anyway, the user has tried and tested different working solution to Fix USB Ports Not Working in Windows 10 issue. But before that, let us discuss what are some causes because of which the USB Ports are not working:
Power Supply issues Faulty Device Power Management settings Outdated or corrupted USB drivers Damaged USB Ports
Now that you know the various causes, we can continue to fix or workaround for these problems. These are tried & tested methods which seem to work for several users. Still, there is no guarantee that what worked for others will also work for you as the different users have different configuration and environment. So without wasting any time let’s see how to actually fix this issue with the below-listed troubleshooting guide.
USB Ports Not Working in Windows 10 [SOLVED]
Make sure to create a restore point just in case something goes wrong.
USB Ports Not Working in Windows 10 [SOLVED] Method 1: Run Hardware and Device Troubleshooter Method 2: Check if the device itself is faulty Method 3: Check your laptops Power Supply Method 4: Disable the Selective Suspend feature Method 5: Registry Fix Method 6: Disable and Re-enable the USB controller Method 7: Update Drivers for all of your USB Controllers Method 8: USB Port might be damaged
Method 1: Run Hardware and Device Troubleshooter
Press Windows Key + X and click on Control Panel.
Search Troubleshoot and click on Troubleshooting.
Next, click on View all in the left pane.
Click and run the Troubleshooter for Hardware and Device.
The above Troubleshooter may be able to Fix USB Ports Not Working in Windows 10.
Method 2: Check if the device itself is faulty
Now it’s possible that the device you’re trying to use is faulty and hence it’s not recognizable by Windows. To verify that is not the case, plug your USB device in another working PC and see if it’s working. So if the device is working on another PC, you can be sure that the problem is related to USB Ports and we can continue with the next method.
Method 3: Check your laptops Power Supply
If for some reason your laptop fails to deliver power to USB Ports, then it’s possible that the USB Ports might not work at all. To fix the issue with the laptop power supply, you need to shut down your system completely. Then remove the power supply cable and then remove the battery from your laptop. Now hold the power button for 15-20 seconds and then again insert the battery and connect the power supply. Power ON your system and check if you’re able to Fix USB Ports Not Working Issue in Windows 10.
Method 4: Disable the Selective Suspend feature
Windows by default switch your USB controllers to save power (typically when the device is not in use) and once the device is needed, Windows again turns ON the device. But sometimes it’s possible because of some corrupt settings Windows cannot turn ON the device and hence it’s advisable to remove power saving mode from USB controllers.
Press Windows Key + R then type devmgmt.msc and hit Enter to open Device Manager.
Expand Universal Serial Bus controllers in the Device Manager.
Right-click on USB Root Hub and select Properties.
Now switch to Power Management tab and uncheck “Allow the computer to turn off this device to save power.”
Click Apply, followed by OK.
Repeat steps 3-5 for each USB Root Hub device in the above list.
Reboot your PC to save changes.
Method 5: Registry Fix
If the above settings are greyed out, or Power Management tab is missing, you can change the above setting via Registry Editor. If you have already followed the above step, then no need to continue, jump to the next method.
Press Windows Key + R then type regedit and hit Enter.
Navigate to the following registry key: HKEY_LOCAL_MACHINE\System\CurrentControlSet\Services\USB
Find DisableSelectiveSuspend in the right window pane, if it’s not present then right-click in an empty area and select New > DWORD (32-bit) value.
Name the above key as DisableSelectiveSuspend and then double click on it to change its value.
In the Value data field, type 1 to disable the Selective Suspend feature and then click OK.
Reboot your PC to save changes, and this should Fix USB Ports Not Working issue but if not, then continue with the next method.
Method 6: Disable and Re-enable the USB controller
Press Windows Key + R then type devmgmt.msc and hit Enter to open Device Manager.
Expand Universal Serial Bus controllers in the Device Manager.
Now right-click on the first USB controller and then click on Uninstall.
Repeat the above step for each of the USB controller present under Universal Serial Bus controllers.
Reboot your PC to save changes. And after the restart Windows will automatically reinstall all the USB controllers that you uninstalled.
Check the USB device to see whether it is working or not.
Method 7: Update Drivers for all of your USB Controllers
Press Windows Key + R then type devmgmt.msc and hit Enter to open Device Manager.
Expand Universal Serial Bus controllers in the Device Manager.
Now right-click on the first USB controller and then click Update Driver Software.
Select Search automatically for updated driver software and click Next.
Repeat the above step for each of the USB controller present under Universal Serial Bus controllers.
Reboot your PC to save changes. Updating drivers seems to Fix USB Ports Not a Working issue in most cases, but if you’re still stuck then it might be possible that your PC’s USB Port might be damaged, continue to next method to know more about it.
Method 8: USB Port might be damaged
If none of the above methods seems to fix your problem, then the chances are that your USB ports might be damaged. You need to take your laptop to a PC Repair shop and ask them to check your USB Ports. If they are damaged, then the repairer should replace the USB Ports available for quite a low price.
Recommended:
Fix USB Device Not Recognized. Device Descriptor Request Failed How To Fix USB Device Not Working Windows 10 How to Fix USB device not recognized by Windows Fix USB Device Not Recognized Error Code 43
That’s it you have successfully Fix USB Ports Not Working in Windows 10 but if you still have any questions regarding this guide then feel free to ask them in the comment’s section.