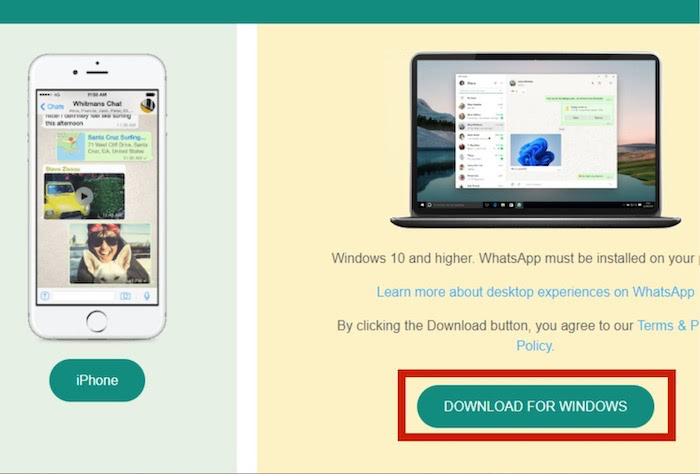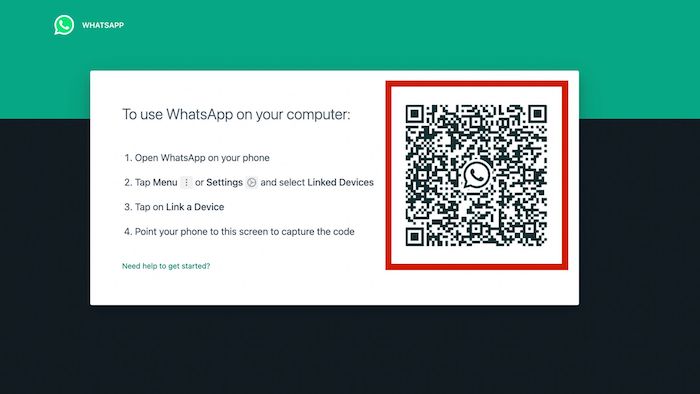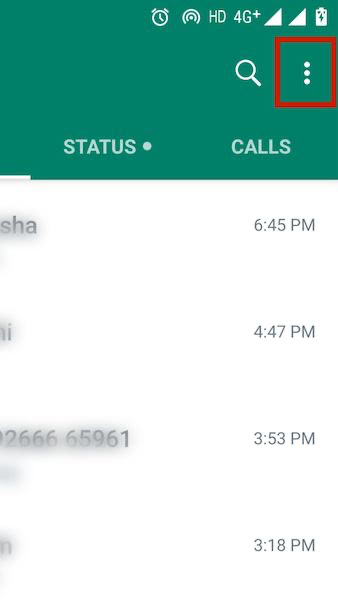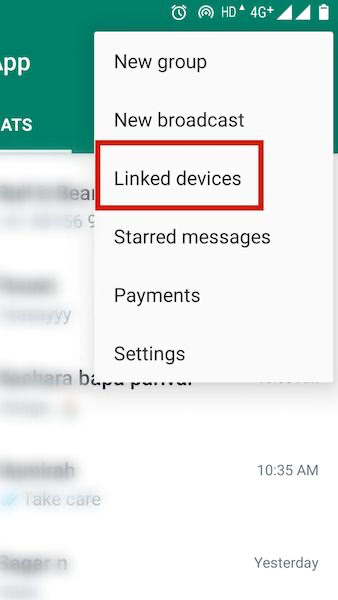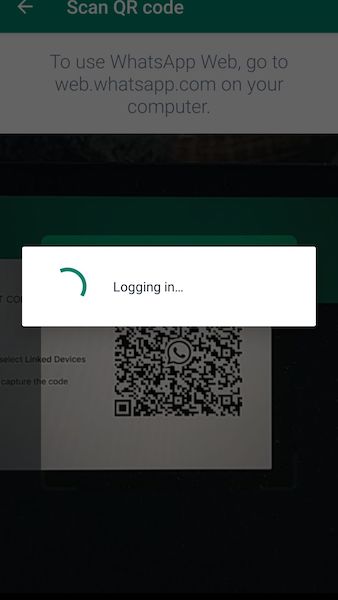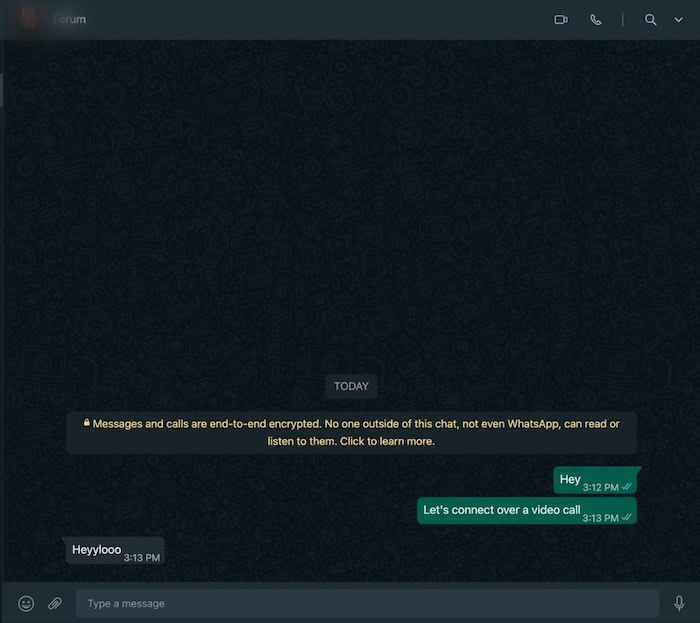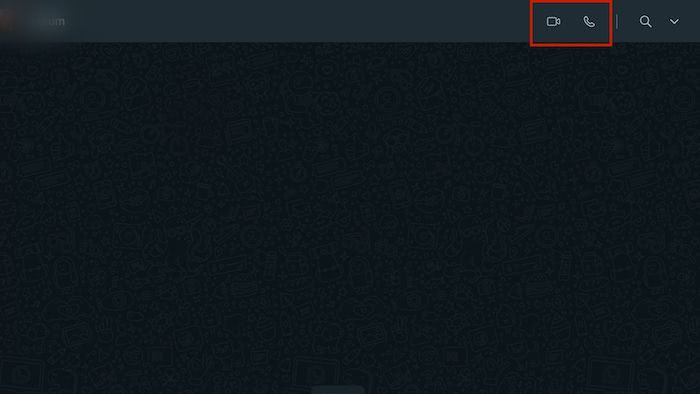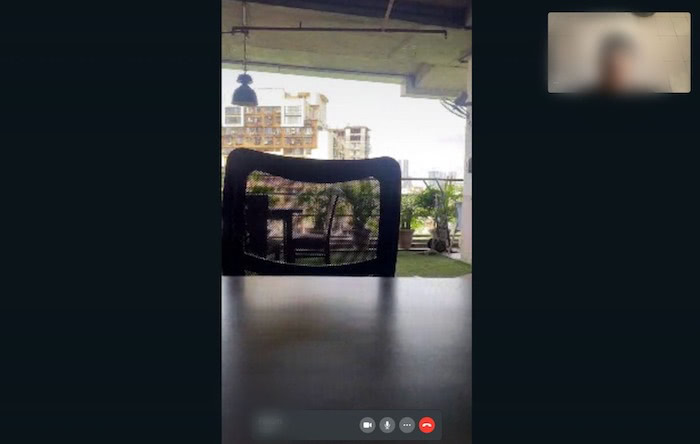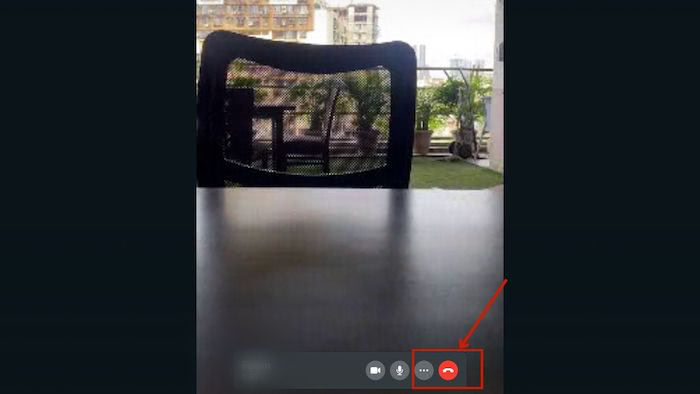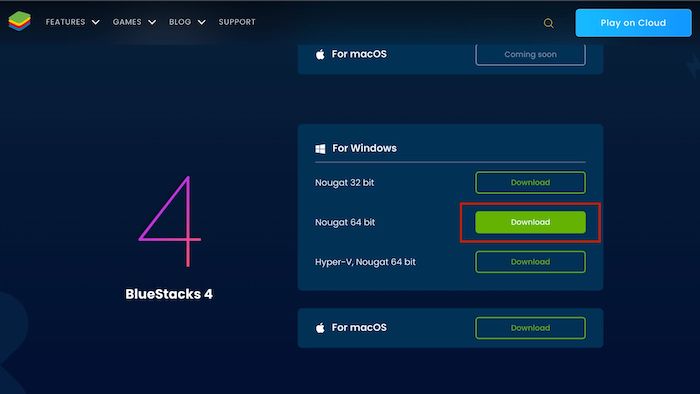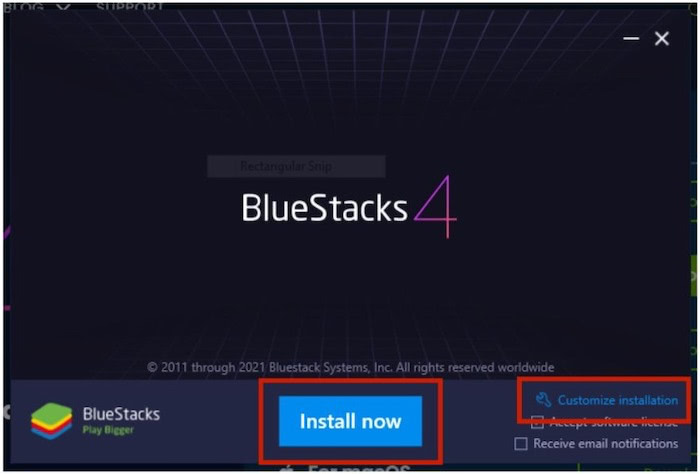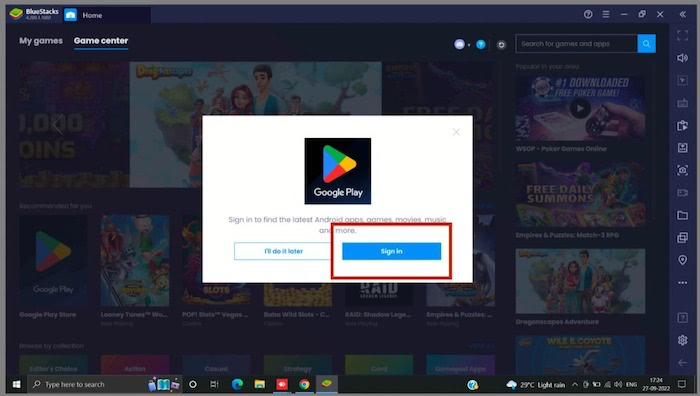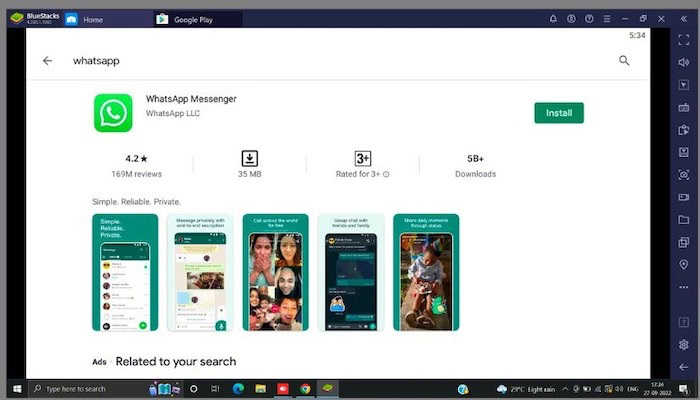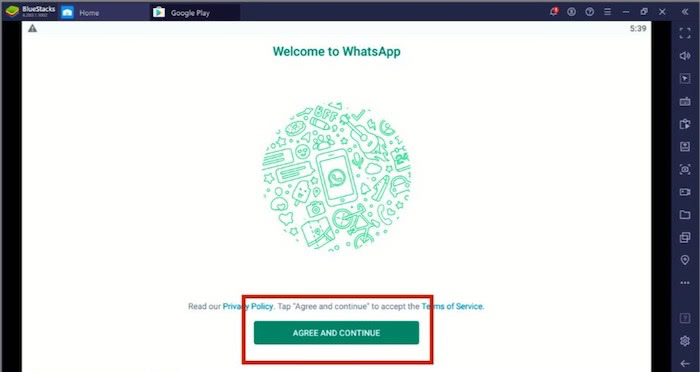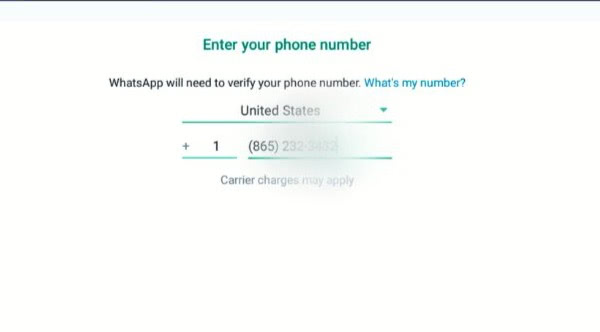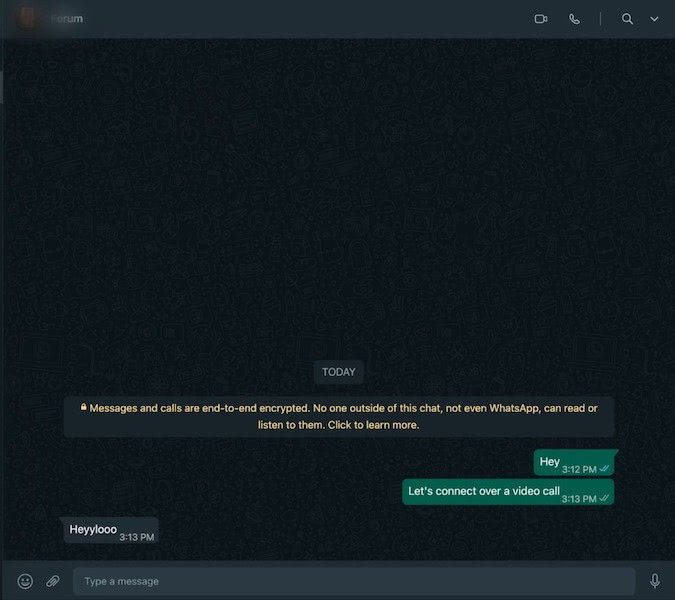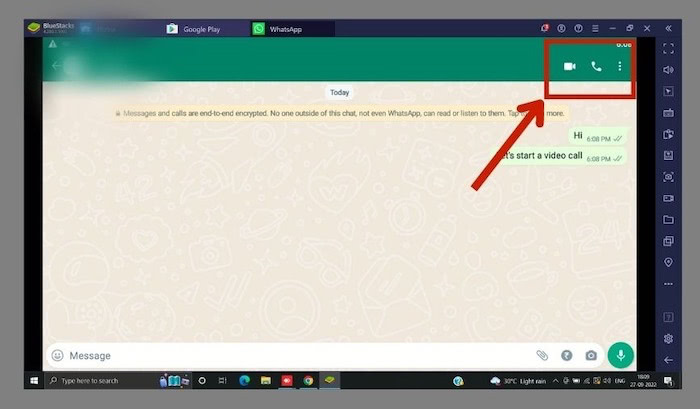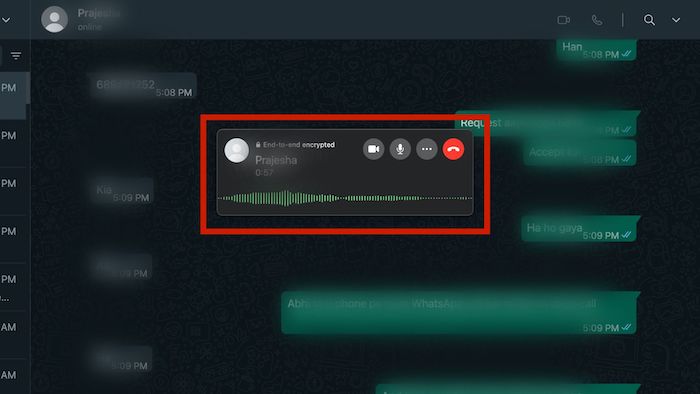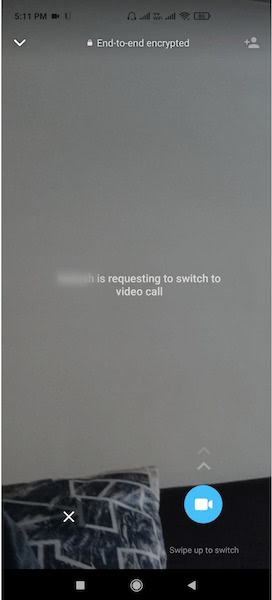You might have faced a similar problem, right? It can be frustrating when you have the WhatsApp desktop app open but cannot video call. But calling someone on WhatsApp on a PC doesn’t have to be complicated. This article lists two different and easy-to-follow ways to make WhatsApp video calls. By following these steps, you will be able to make WhatsApp calls to anyone in your contact list.
2 Ways To Make WhatsApp Video Calls On PC
As mentioned, there are two easy ways to start WhatsApp voice and video calls with someone on a PC. The first way is to call directly from the desktop app, and the other is by using an android emulator.
Make Video Calls From WhatsApp Desktop App
Before, making video calls from the WhatsApp desktop app was not allowed. However, WhatsApp has recently added the calling feature for voice and video calls. But you can only make a video call from the WhatsApp desktop app if you meet some system requirements. Only Windows PC with Windows 10 64-bit version 1903 or later supports the WhatsApp’s video calling feature. If you use a MacBook, you need to have macOS 10.13 or newer. Next, you will need a stable and active internet connection. You will also need to allow the WhatsApp app to access your computer’s microphone and camera. Besides these things, you will also need a receiving microphone and an audio output device for communication. If your system meets the requirements, you can follow the steps below to make video calls on WhatsApp desktop app. The first thing is to download the WhatsApp desktop app if you don’t have it already. You can head to whatsapp.com/download to download the application. Sadly, the WhatsApp desktop app’s video and voice calling feature only supports end-to-end encrypted WhatsApp video calls with a single person. This means you can make one-to-one calls but not group calls.
Make WhatsApp Video Calls With An Android Emulator
If your system is Windows 10 64-bit 1903 or macOS 10.13 or later, you can use the above method to make video calls. But what if your system doesn’t meet the requirements? You can still make a video call using an android emulator from the WhatsApp app. Emulators are like virtual devices. Hence, when you download the emulator, it will represent an android phone on your PC. You will need to download an android emulator for this. There are many good emulators you can choose from. This article will use BlueStacks for reference. Follow the steps below to start WhatsApp voice and video calls using an emulator:
Download The Emulator
You can also refer to this YouTube video on the ProgrammingKnowledge2 channel. The video demonstrates how to install Bluestacks 4 on Windows PC.
Run WhatsApp And Start Making Calls
While you can initiate WhatsApp calls using an android emulator, consider saving your WhatsApp chats. Many people experience a loss of messages and data when they use WhatsApp from an emulator. Hence, it is always wise to make a data backup before installing an emulator for making WhatsApp calls.
How To Switch From WhatsApp Video To Voice Calls On PC
When using the WhatsApp desktop app, you can switch from a video call to a voice call and vice versa. Suppose you are voice calling a friend. You can click on the camera icon on the call screen to switch to a video call. This will send a request to the other person. If your friend accepts the request, a video call will start. Similarly, if you are on a video call, click on the microphone icon to switch to a voice call.
Making WhatsApp Video Calls On PC Is Easy!
Making WhatsApp voice and video calls on a PC is not difficult. You can easily make a WhatsApp call by following the steps mentioned in this article. Both options are easy to follow and let you set up WhatsApp on your PC within a few minutes. Hope you would have enjoyed reading this article and found the methods to make WhatsApp calls useful. Write a comment to let me know if you find this article helpful or not. Or, share it with your friends trying to start a WhatsApp video call. Save my name, email, and website in this browser for the next time I comment. Notify me of follow-up comments via e-mail.
Δ