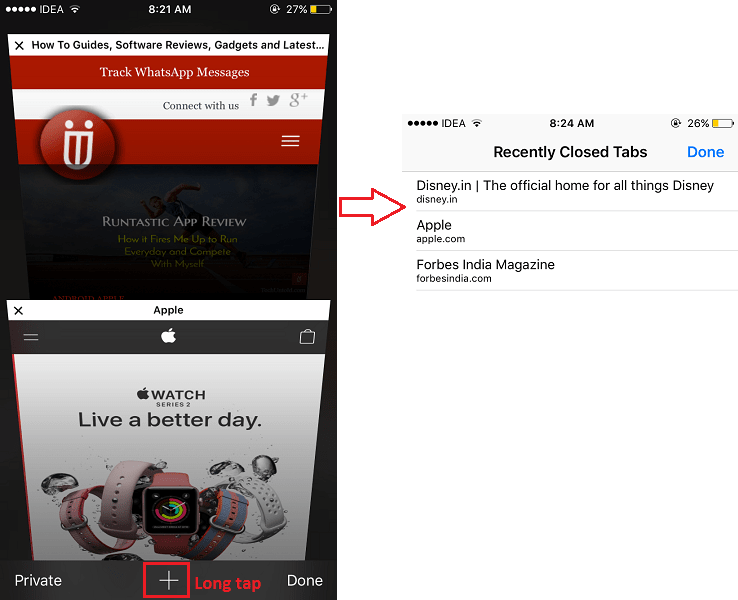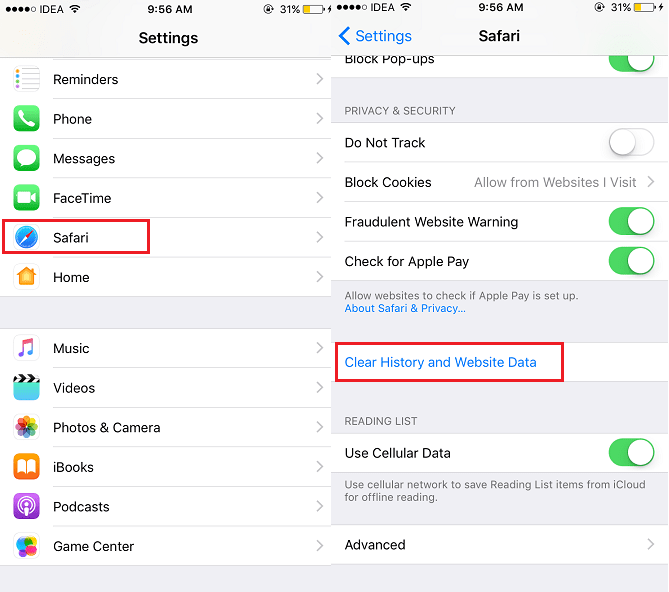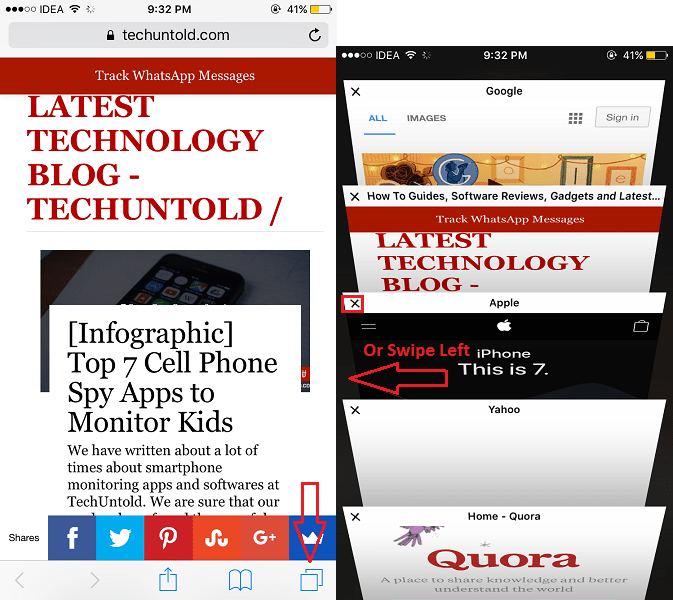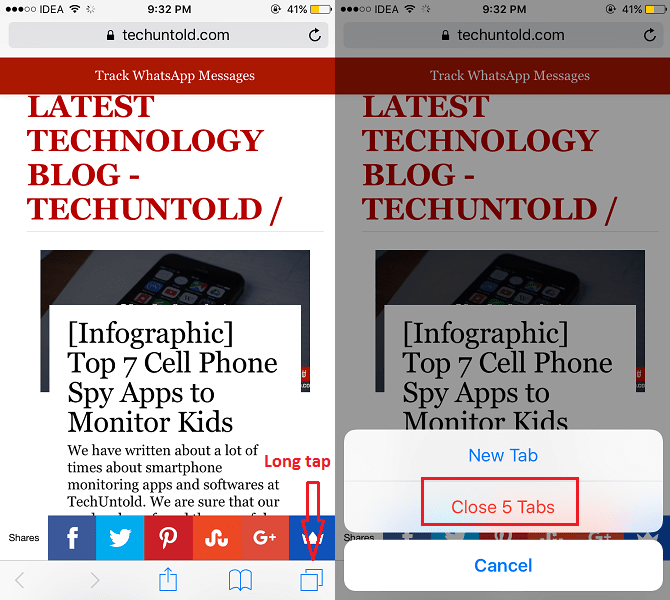Similar to restoring last session in Chrome browser, it is possible to get the recently closed tabs on Safari browser. Here’s how.
Open Recently Closed Tabs in Safari On iPhone/iPad
- Open Safari and tap on the tabs icon at the bottom right corner.
1 Open Recently Closed Tabs in Safari On iPhone/iPad2 Steps To Close All Tabs in Safari At Once On iPhone/iPad2.1 Method 1: Clearing Browsing Data2.2 Method 2: Closing All Tabs Individually2.3 Method 3: Close All Tabs In Safari At Once
Now, long press/long tap the + icon at the bottom center. Please note that you have to long press/long tap and not just a normal tap.
Soon, Recently Closed Tabs screen will appear. It will list all the web pages/websites you have closed a short time ago.
Tap on the web page/website, you wish to reopen and view again. Similarly, you can view and reopen other recently closed Safari tabs. One important thing to note here is that the Recently Closed Tabs screen will be empty if you closed/quit the Safari app on iPhone/iPad. This means that the list of recently closed websites/tabs appear only till you don’t close the app. The recently closed tabs will be considered for one session(opening and closing the Safari app) only. Here are a couple of handpicked tutorials you might find useful. 1. How to Easily Create PDF on iPhone & iPad For Free Without Any App 2. How to Fix ‘Your Sim played a tone’ Message on iPhone
Steps To Close All Tabs in Safari At Once On iPhone/iPad
Are you among the category of users who make use of multiple tabs while browsing using Safari browser on iPhone? If yes, then you might have experienced the irritation of having too many tabs opened at some point in time. This leads to performance issues in some cases. When you finally decide to get rid of all those tabs then you face a hard time closing them. If you have some 15+ tabs opened you have to tap that x icon 15 times which is simply a waste of time and decreases productivity. But there is a trick with which it is possible to close all tabs in Safari at once. In this guide, we share with you 3 ways you can close all tabs in Safari on iOS device. We will be mentioning 3 methods and you can choose anyone which suits you the best.
Method 1: Clearing Browsing Data
This is the most aggressive method among the three. Go for this method if you don’t bother about your browsing history. All the history will be deleted if you opt for this option.
- Open Settings app and select Safari.
- Under Safari settings, select Clear History and Website Data.
That is it. All the tabs will be closed but along with it, all the history will also be gone. Also Read: How to request Desktop site in iOS
Method 2: Closing All Tabs Individually
If you didn’t quite like the first method and don’t want to lose browsing history then try this one. Open Safari browser on iOS device and tap on the tab icon(a couple of windows) at the bottom right corner. Now you can either tap on x icon on the top left corner of each tab or swipe towards left for every tab.
This method requires manual effort and kills your important time. To overcome the shortcomings of the first two methods follow the third and last method.
Method 3: Close All Tabs In Safari At Once
Not many iOS users are aware of this useful Safari feature. Open Safari browser and long tap on the tab icon(two windows) at the bottom right instead of just tapping it. You will see two options New tab and Close x Tabs where x will be the number of tabs which are opened at that point in Safari. Select Close x Tabs.
Voila! All the tabs are closed in a matter of two taps. This is a handy feature and saves a lot of time in closing tabs if you have a large number of tabs opened. So, these are different options you have to close all tabs in Safari on iOS device. We hope that this quick guide helped you to learn a new iOS features. If you think the article adds value then share it on social media. Do you find these features handy? Share your thoughts in the comments below. Save my name, email, and website in this browser for the next time I comment. Notify me of follow-up comments via e-mail.
Δ