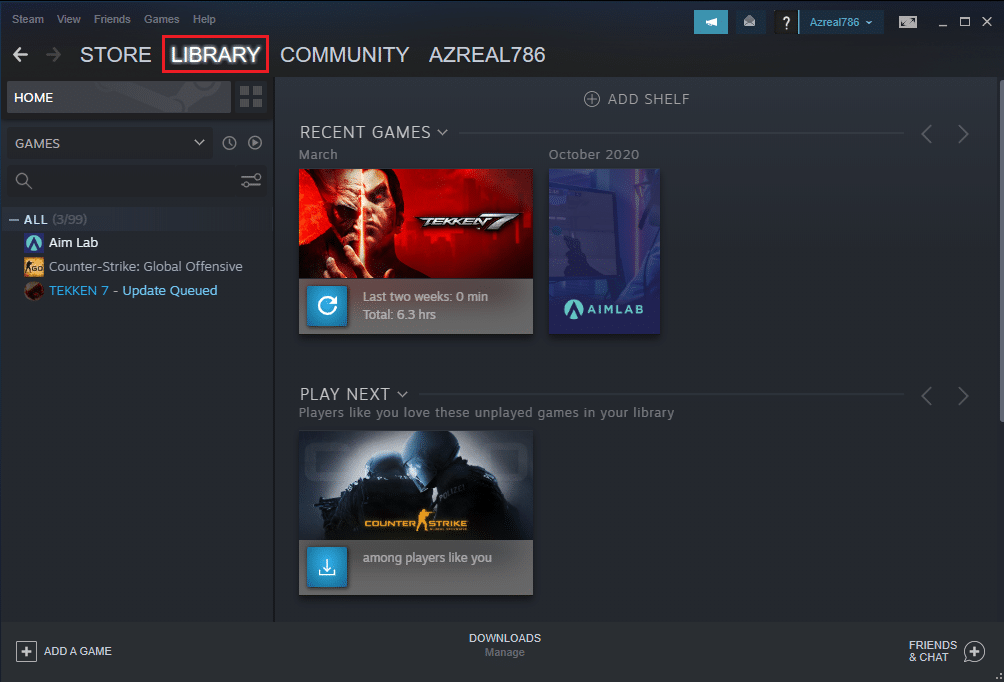How to Verify integrity of game files on Steam
Back in the day, gamers could not exit their games in between. If they did, they would end up losing their game data & progress made. Fortunately, it is no longer a concern since today’s amazing game distribution platforms, like Steam, allow users to Save and even, Pause their ongoing games. Hence, you can now enter or exit the game at your convenience. You can download it by clicking here.
How to Verify integrity of game files on Steam How to Save Game Data How to Verify Integrity of Game Files on Steam
Unfortunately, you will not be able to save the game progress if the game files become corrupt. You can verify the integrity of game files on Steam to identify missing or corrupt game files. Steam platform redirects itself to the Steamapps folder to scan the game files thoroughly, in comparison with authentic game files. If Steam finds any errors, it automatically resolves these errors or downloads the missing or corrupt game files. In this way, the game files are restored, and further issues are avoided. Moreover, verifying game files will prove to be beneficial while reinstalling this program. Reinstalling Steam would mean deletion of all the games installed on your computer via Steam Store. However, if you verify the integrity of game files, Steam will go through the directory and register the game as functional and accessible.
How to Save Game Data
Before proceeding to verify integrity of game files on Steam, you need to ensure that the game files from your computer are stored in the games folder on the Steam app as well. If you haven’t done so already, here’s how you can do it on your Windows 10 PC:
Navigate to C: > Program Files (x86) > Steam, as shown.
Open Steamapps folder by double-clicking on it.
Select all game files by pressing Ctrl + A keys together. Then, press Ctrl + C keys to copy these files from the folder titled common,
Launch the Steam app and navigate to the Games folder.
Press Ctrl + V keys together to paste the copied files. Also Read: Fix Steam Corrupt Disk Error on Windows 10
How to Verify Integrity of Game Files on Steam
Follow the given steps to do so:
Launch the Steam application on your system and switch to the Library tab from the top.
Under Game Library, you will see the list of all your games. Locate the game you wish to verify. Make a right-click on it to open Properties, as shown.
Switch to the Local files tab in-game Properties window.
Here, click on Verify integrity of game files button, as shown below.
Wait for Steam to verify the integrity of your game files. Recommended:
5 Ways to Fix Steam Thinks Game is Running Issue How to stream Origin Games over Stream How to view Hidden games on Steam How to fix DHCP lookup failed error in Chromebook
We hope this quick guide on how to verify the integrity of game files on Steam was helpful, and you were able to resolve the problem. If you have any queries or suggestions regarding this article, feel free to drop them in the comment section.