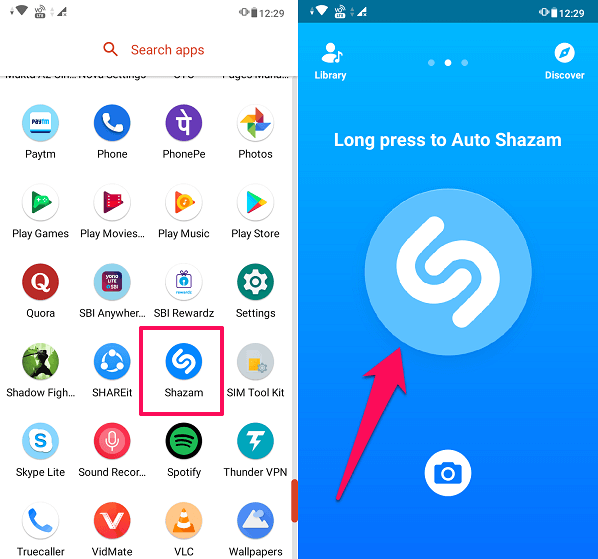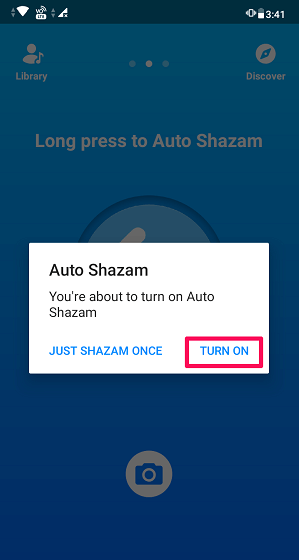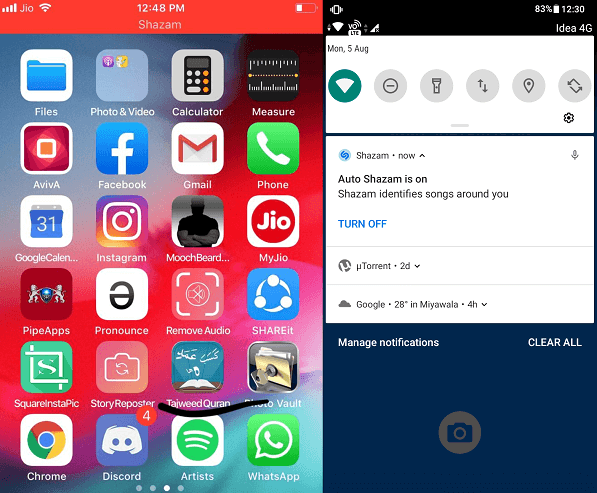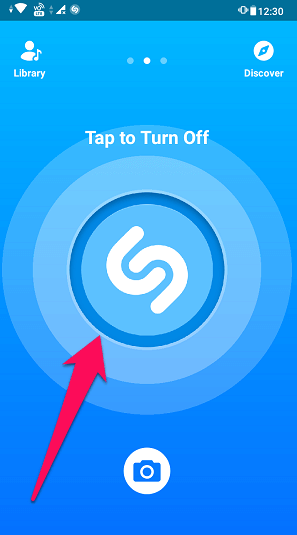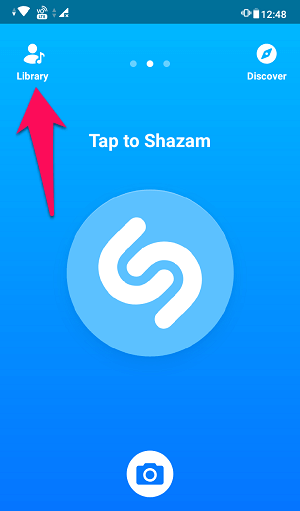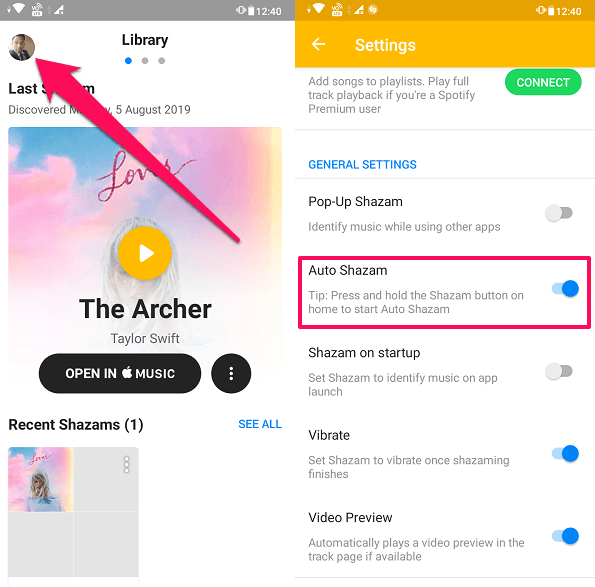Suggested Read: Best Shazam Alternative Apps
Turn On/Off Auto Shazam
You can enable or disable Auto Shazam on your Android or iPhone using the methods shown below. We are using an Android device for demonstration purposes but you can use similar steps for iPhone as well.
1 Turn On/Off Auto Shazam1.1 Alternate Method For Auto Shazam On Android1.2 Can’t Turn Off Auto Shazam On iPhone?1.3 How Does Auto-Shazam Works?1.4 Conclusion
Open the Shazam app on your Android or iOS device. Now instead of simply tapping on the home screen, you need to long-press the Shazam button to turn ON auto Shazam on iPhone or Android.
Once you long-press on the Shazam button on Android, you will get a pop-up asking whether you want to turn ON auto Shazam or you want to Shazam just once. Tap on TURN ON to enable auto Shazam. Allow the app to access your phone’s mic if not done already.
Note: In case of iPhone you won’t get this pop-up while turning ON auto Shazam. 3. Now you can minimize the app and let it run in the background and Shazam songs on the go. A Red bar will appear at the top of the iPhone and a Notification in the case of Android. This is to indicate that Auto-Shazam is working in the background.
- Now if you want to turn OFF auto Shazam then you can do that by tapping again on the Shazam button on the home screen.
Note: You can also turn off auto Shazam from the Notification in the Android by tapping on Turn Off on the Shazam notification bar.
Alternate Method For Auto Shazam On Android
Open Shazam app on your Android smartphone. Tap on Library at the top left corner or swipe right on the home screen to go the Library.
Under Library, go to the settings of your Shazam app by tapping on your Profile or Gear icon (in case not logged in to your account) at the top left corner. After that, toggle the Auto Shazam button to turn it ON or OFF.
With this, you can easily enable or disable Auto-Shazam on iPhone or Android. However, due to some glitch, it happens sometimes that you won’t be able to turn off the auto Shazam, especially on the iPhone. For that, we have found a workaround that will help you to avoid such circumstances.
Can’t Turn Off Auto Shazam On iPhone?
If you too have turned on auto Shazam on your iPhone but are unable to turn it off due to some unforeseen reasons, then here’s a workaround that will surely help you.
Kill Shazam App
Yes, it’s that simple, you can kill the app and avoid it from running in the background. This will automatically turn OFF auto Shazam and when you relaunch the app, it will be ready to discover new songs again. Note: In Android even if you kill the app while auto Shazam is ON, it will still be working. To disable it, tap on Turn Off on the auto Shazam notification from the notification bar at the top of the screen. The Auto-Shazam also turns off automatically if your battery reaches the 20% mark or if it’s been running for 6 hours continuously.
How Does Auto-Shazam Works?
Auto-Shazam just like the normal Shazam feature creates the digital fingerprint of the songs it listens to and saves it into your library for later use. However, the matches are saved in different sections in Library under Recent Shazams along with the date they were discovered on. While Auto-Shazam is working the microphone of your mobile is used continuously in the background. However, it does not record your conversations as it only matches the digital fingerprints and never saves any recordings in its database. Suggested Read: How To Use Shazam On Snapchat
Conclusion
Auto Shazam is a great tool for music lovers to discover new songs on the go without even using the app. However, using an app in the background for long hours may affect your phone’s battery life. Therefore we recommend you to turn it off when no longer in use. Also, if you liked this article then share it with others and help them discover new songs on the go. Save my name, email, and website in this browser for the next time I comment. Notify me of follow-up comments via e-mail.
Δ