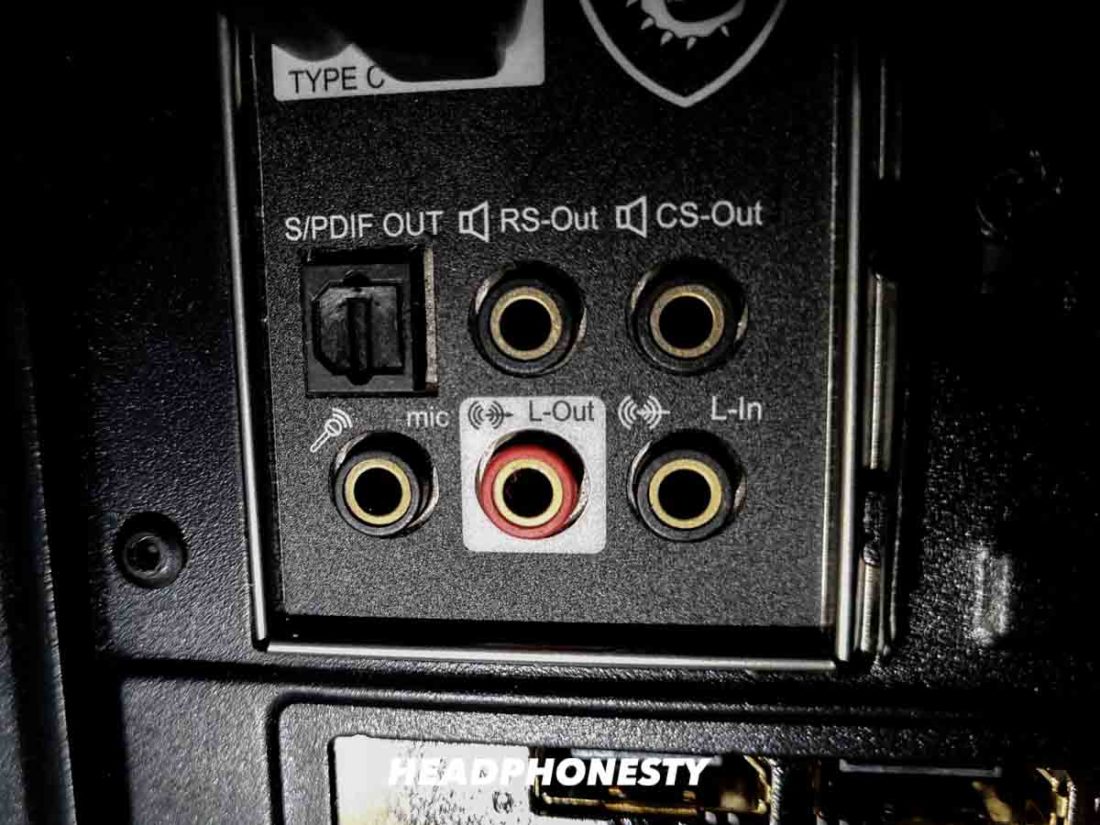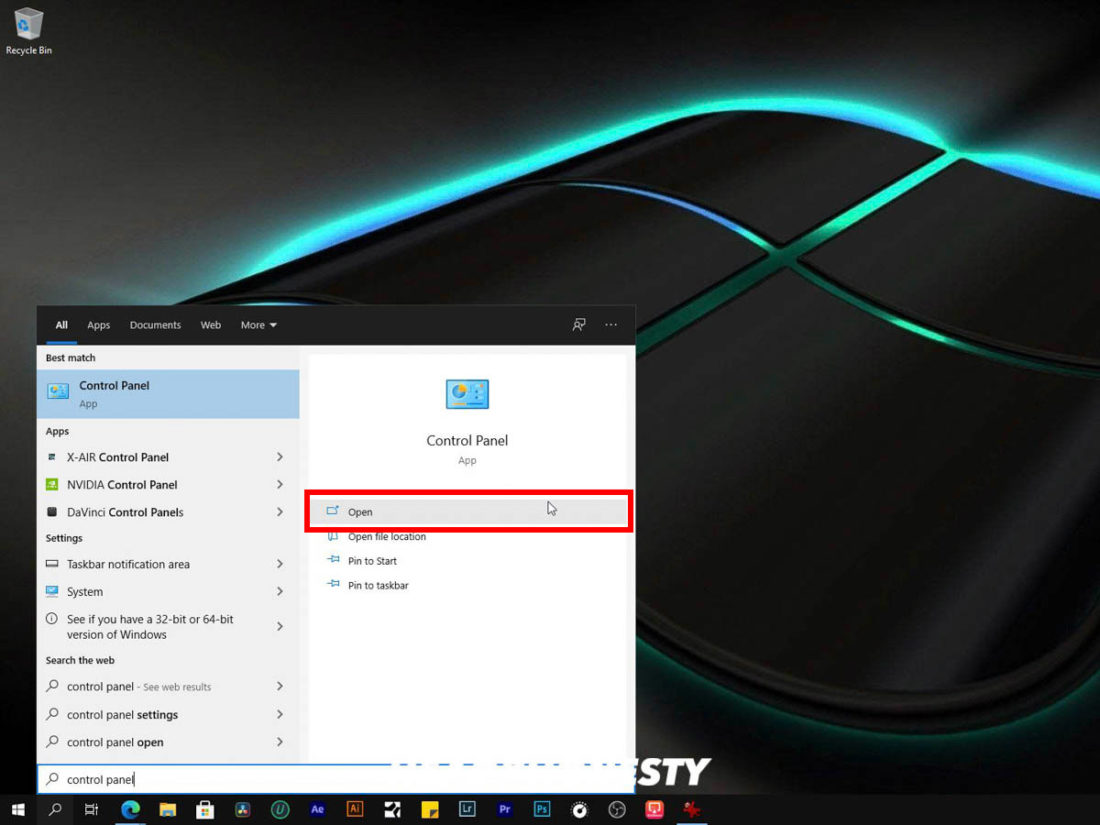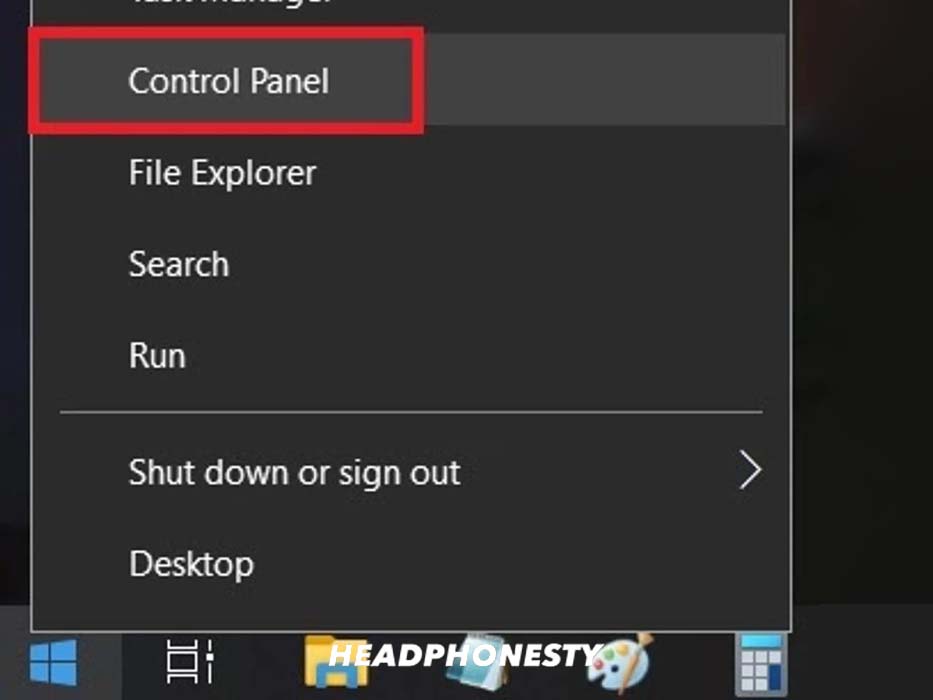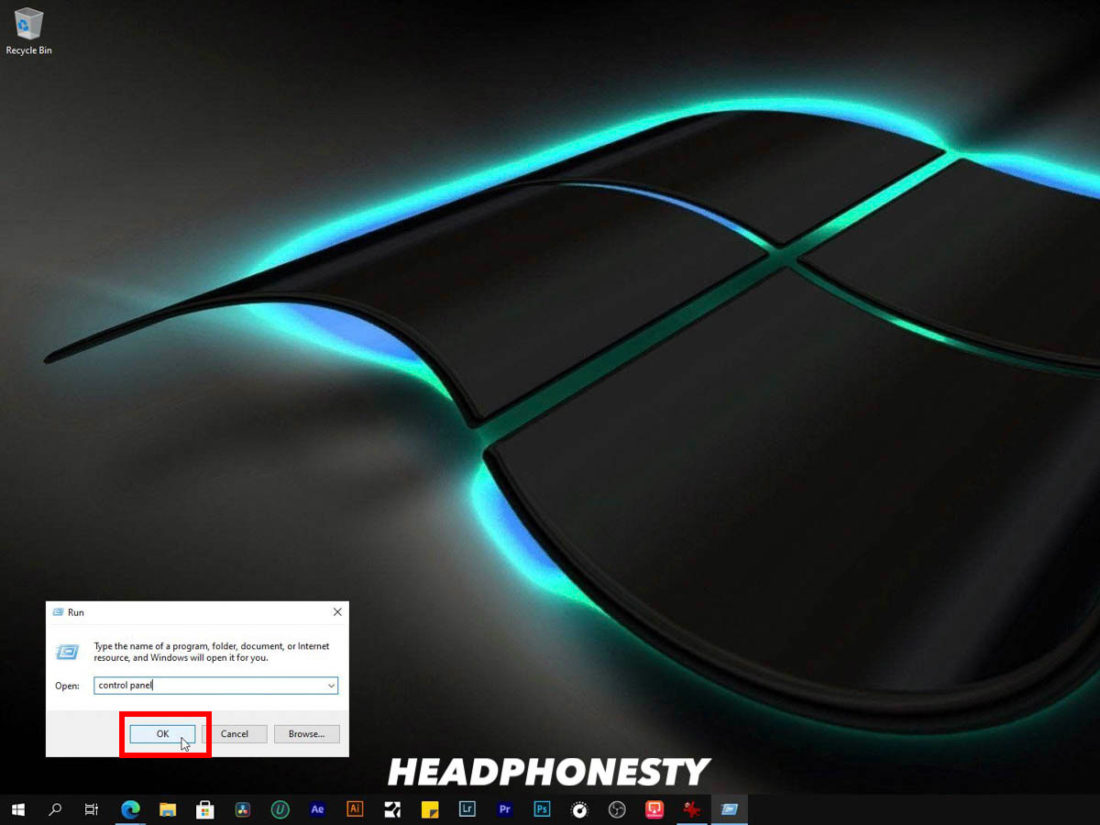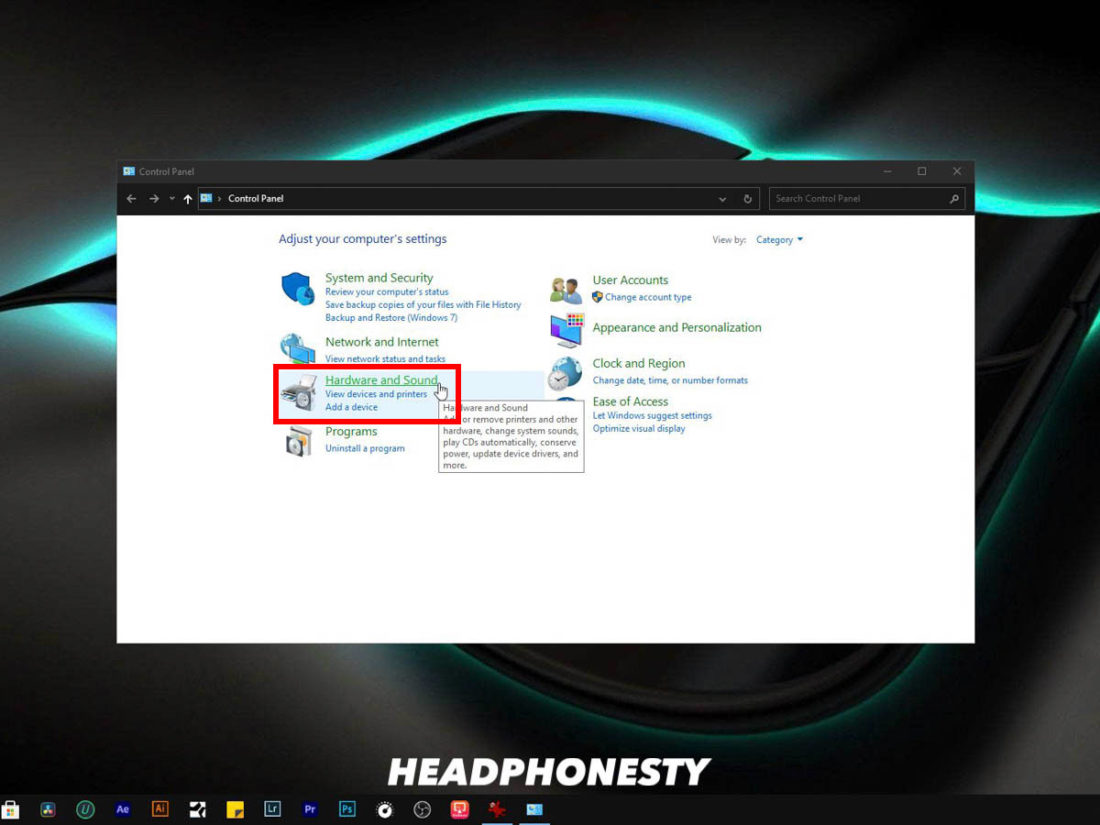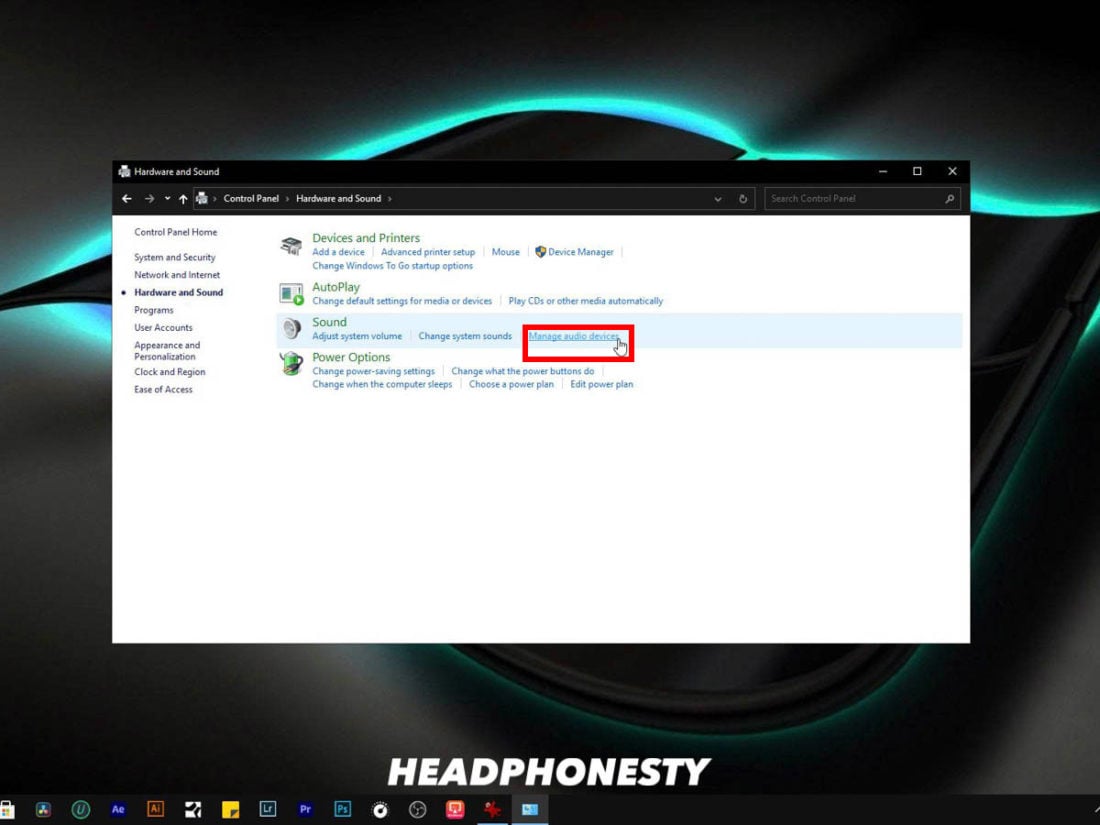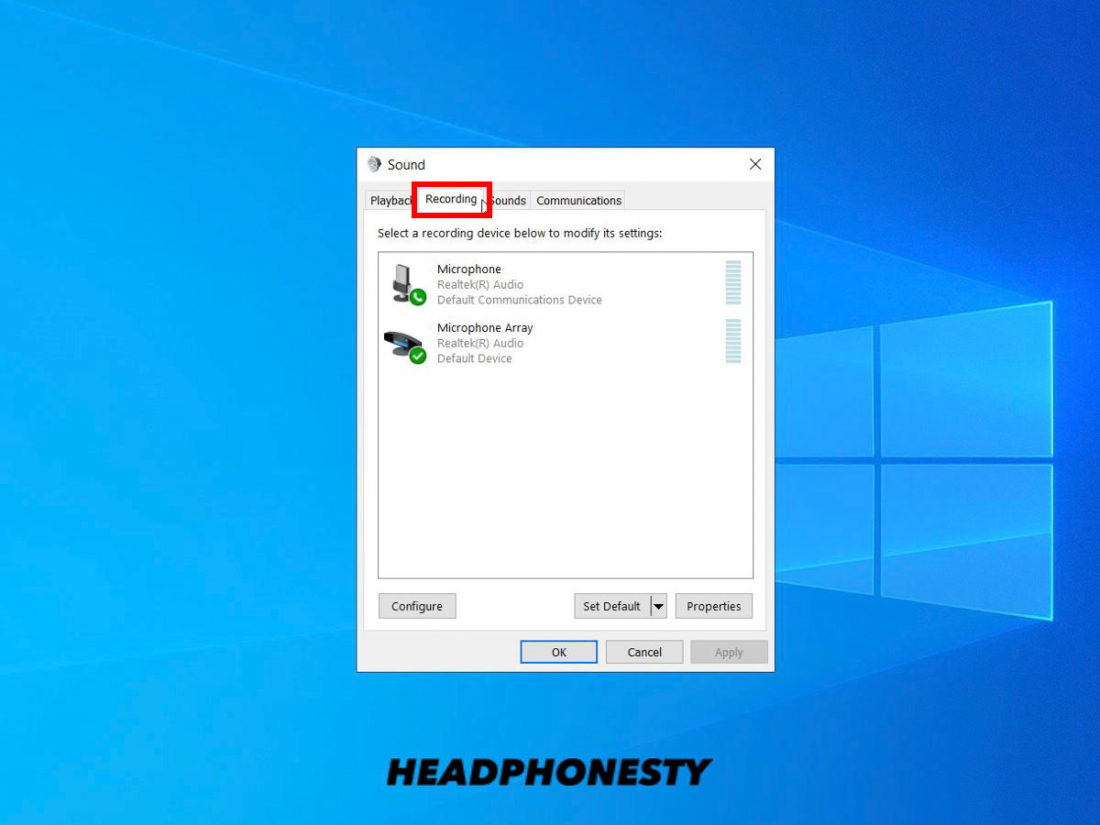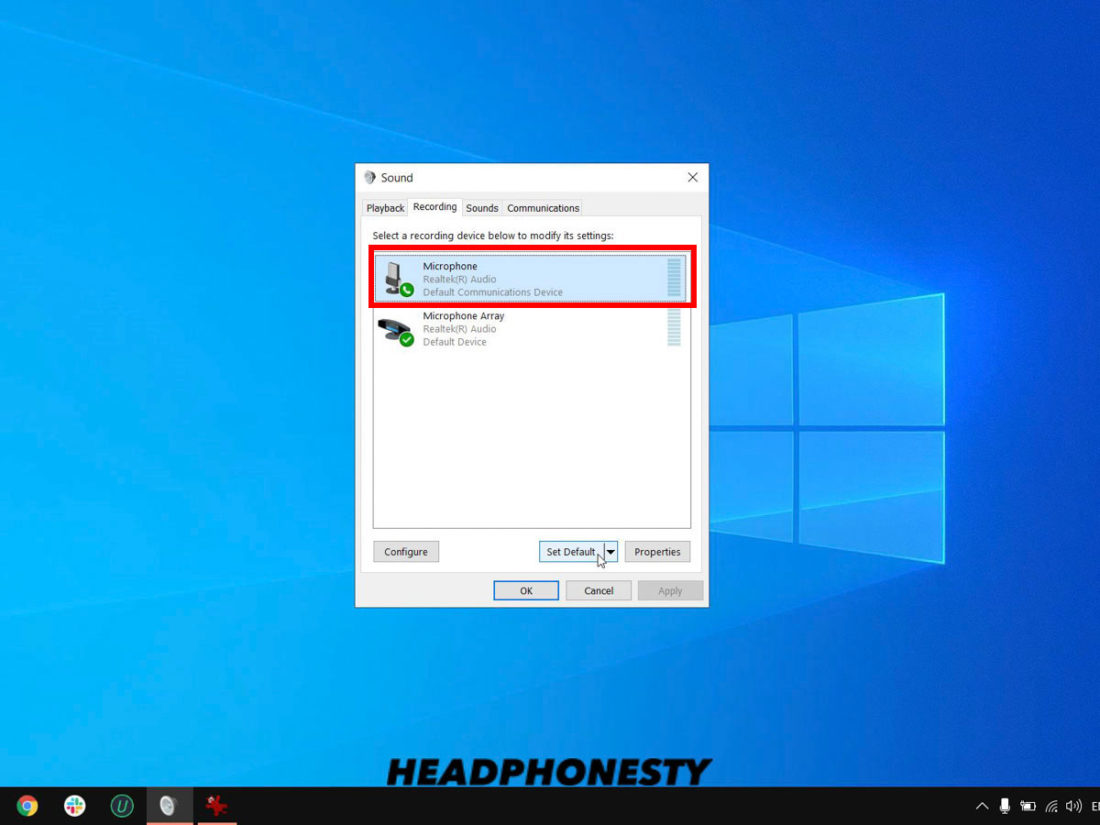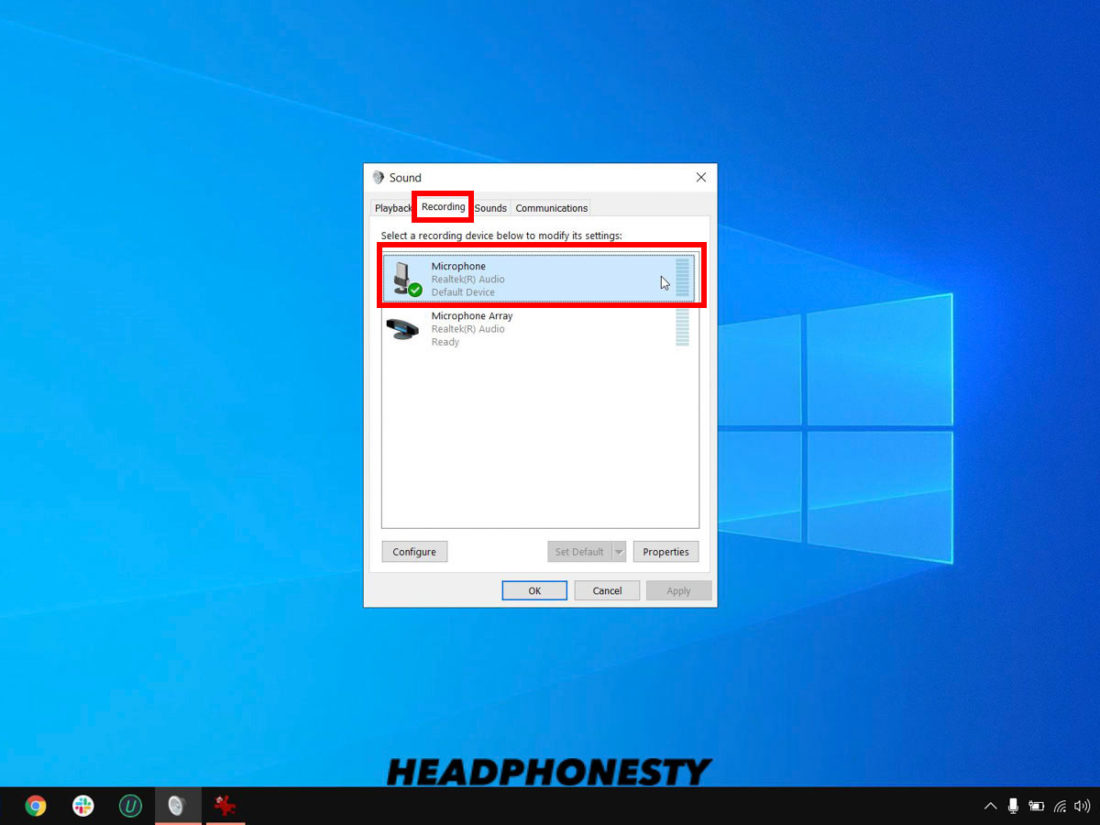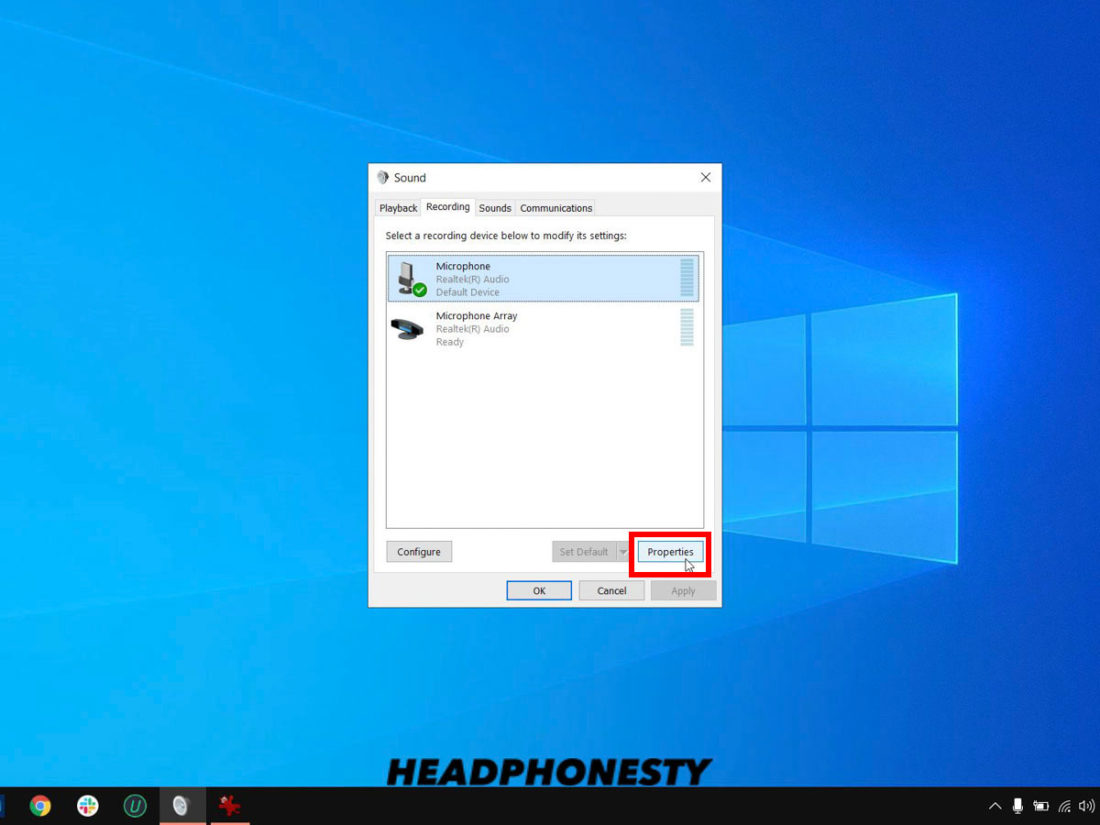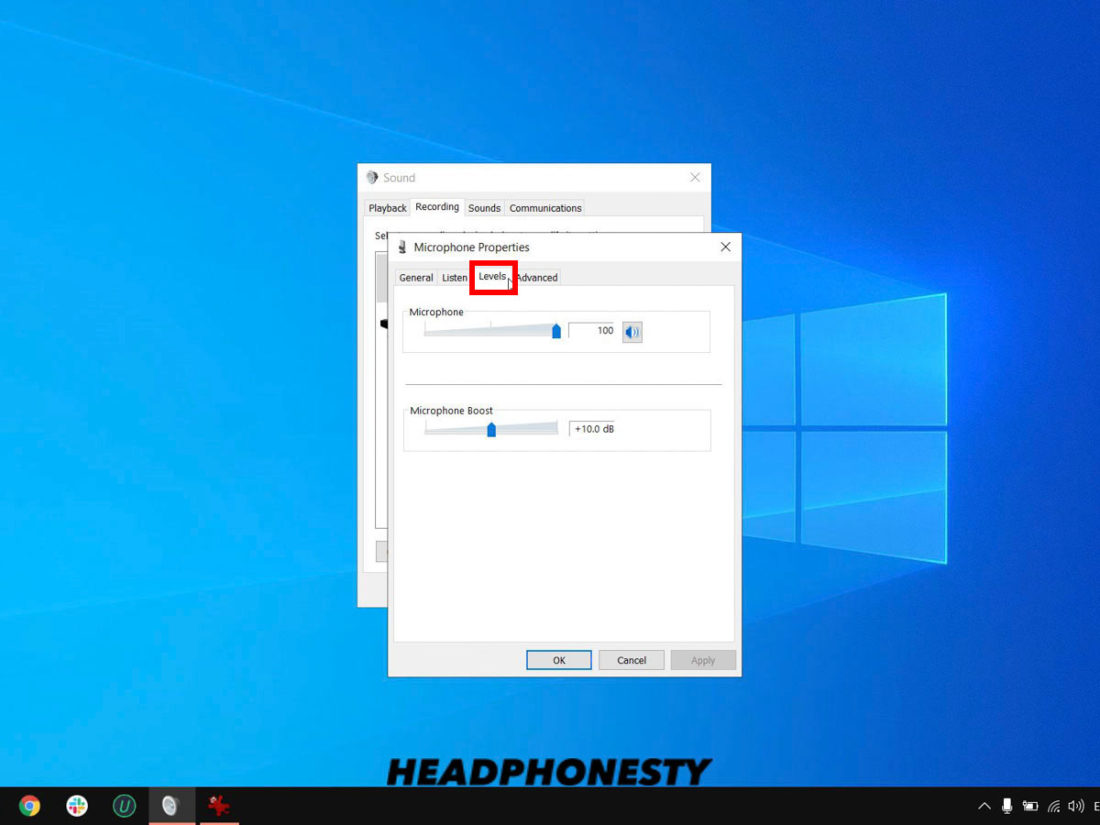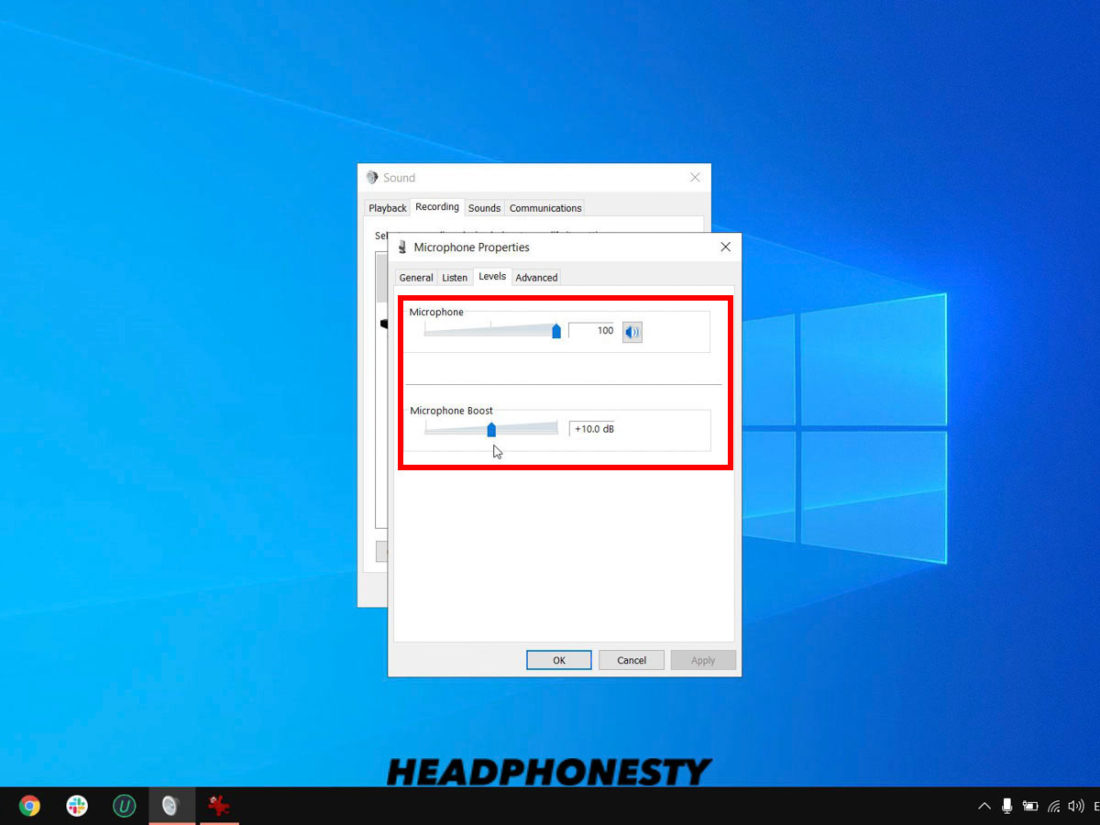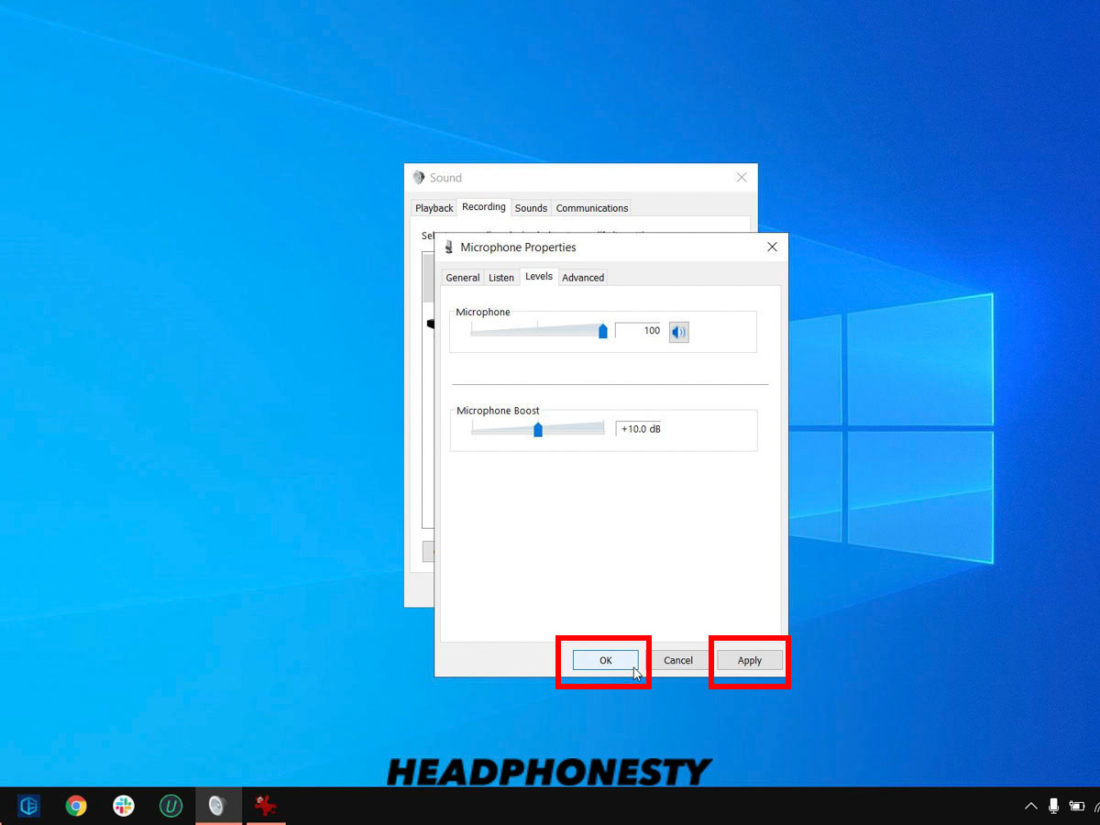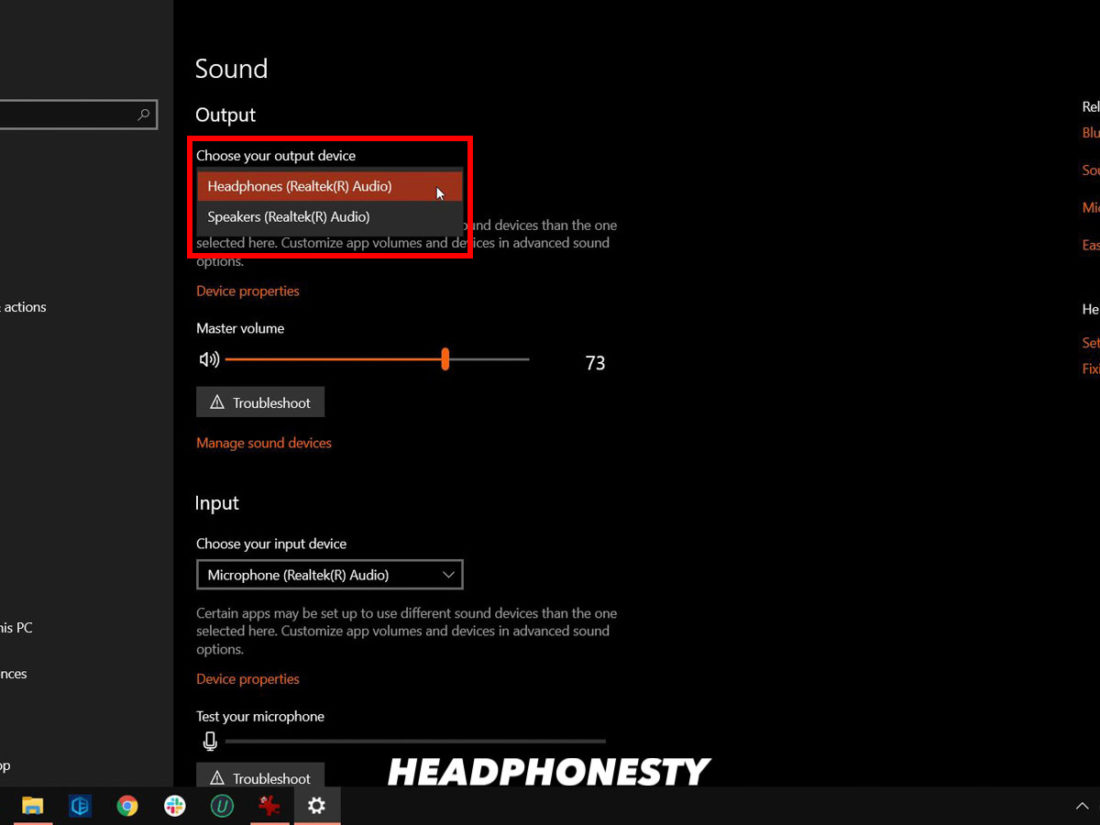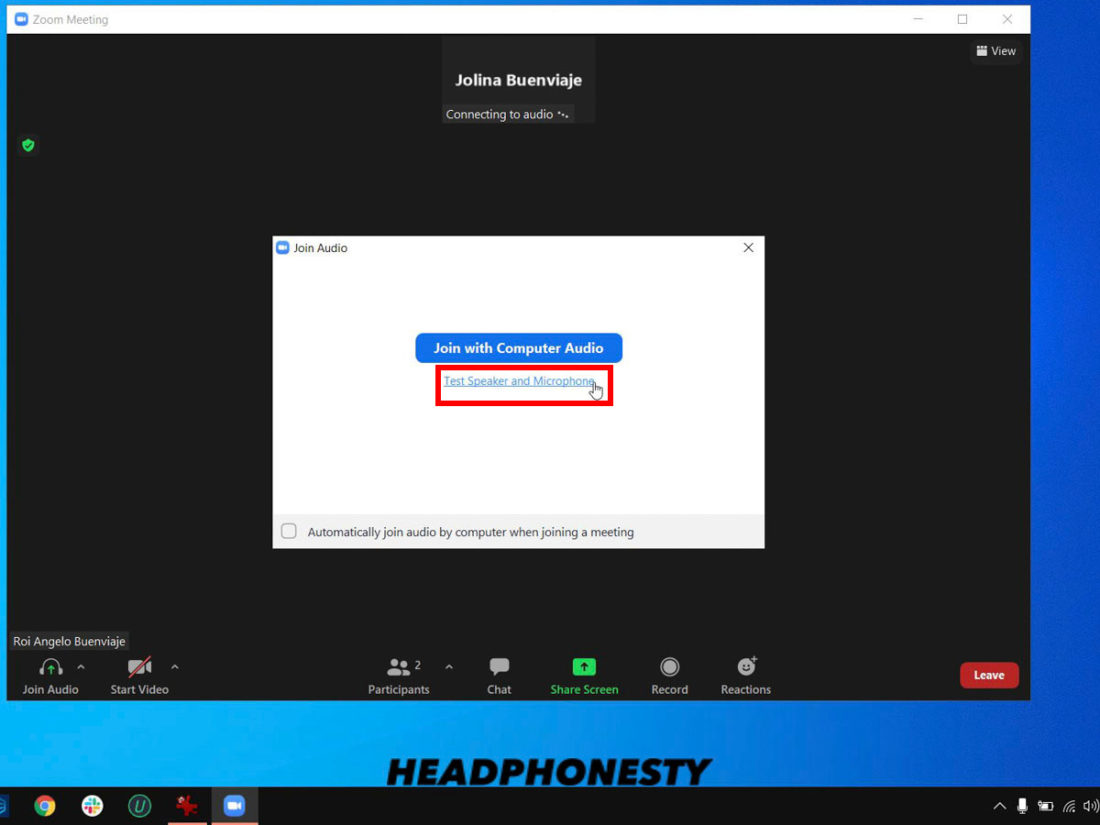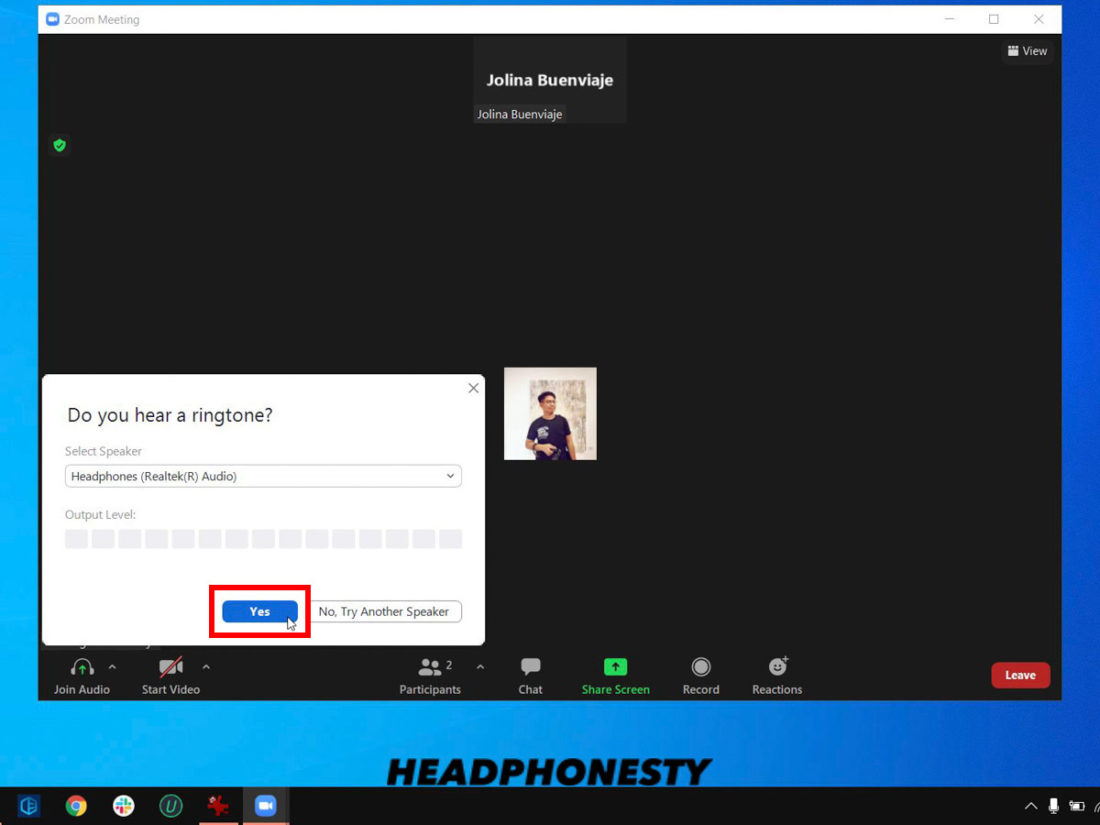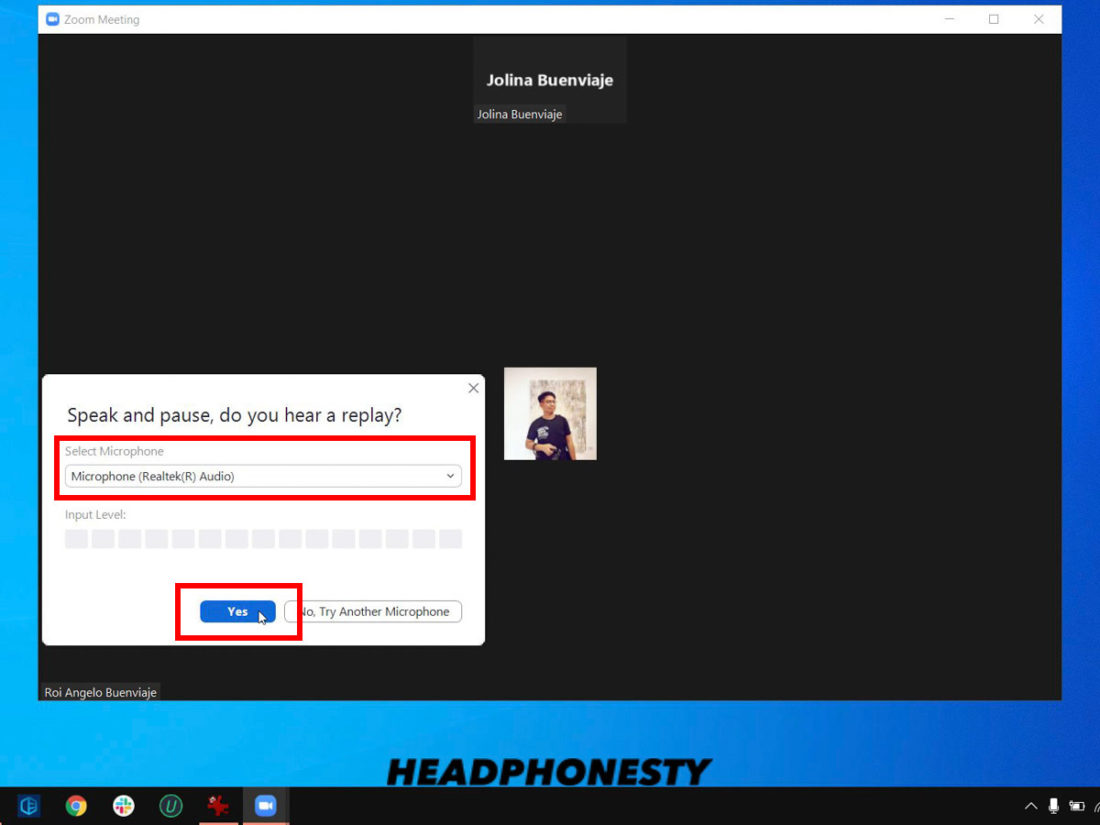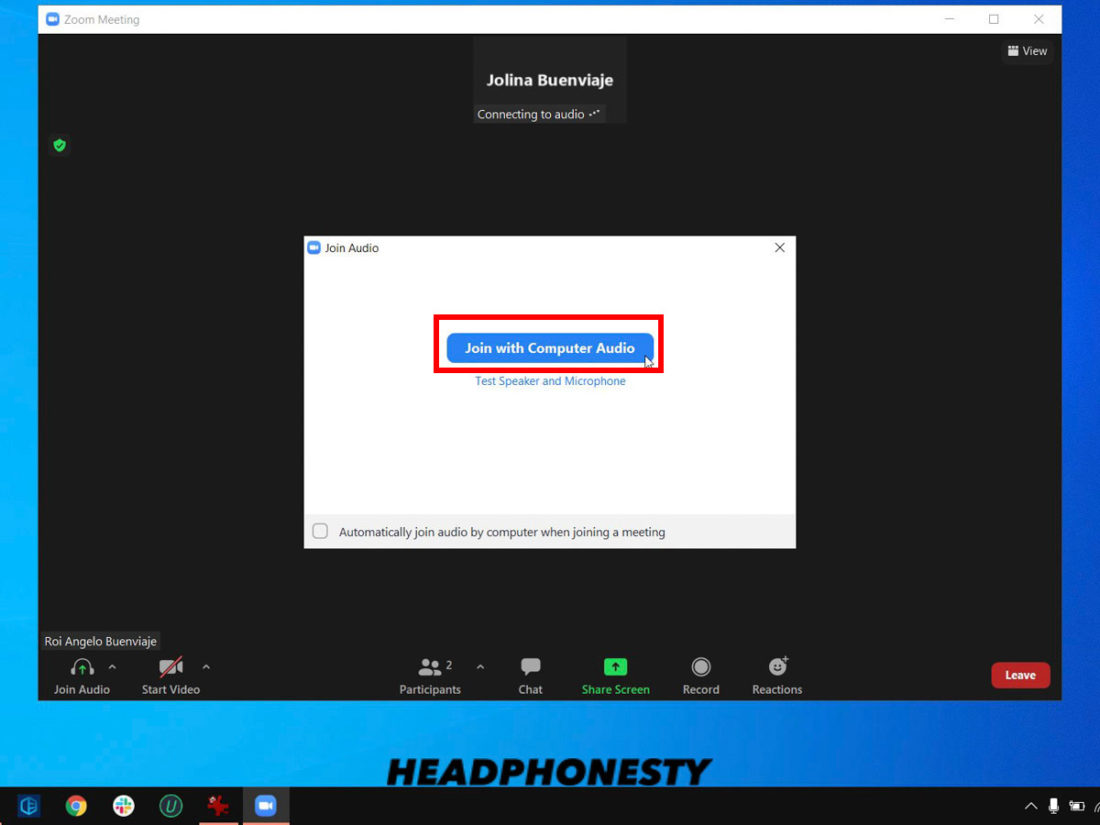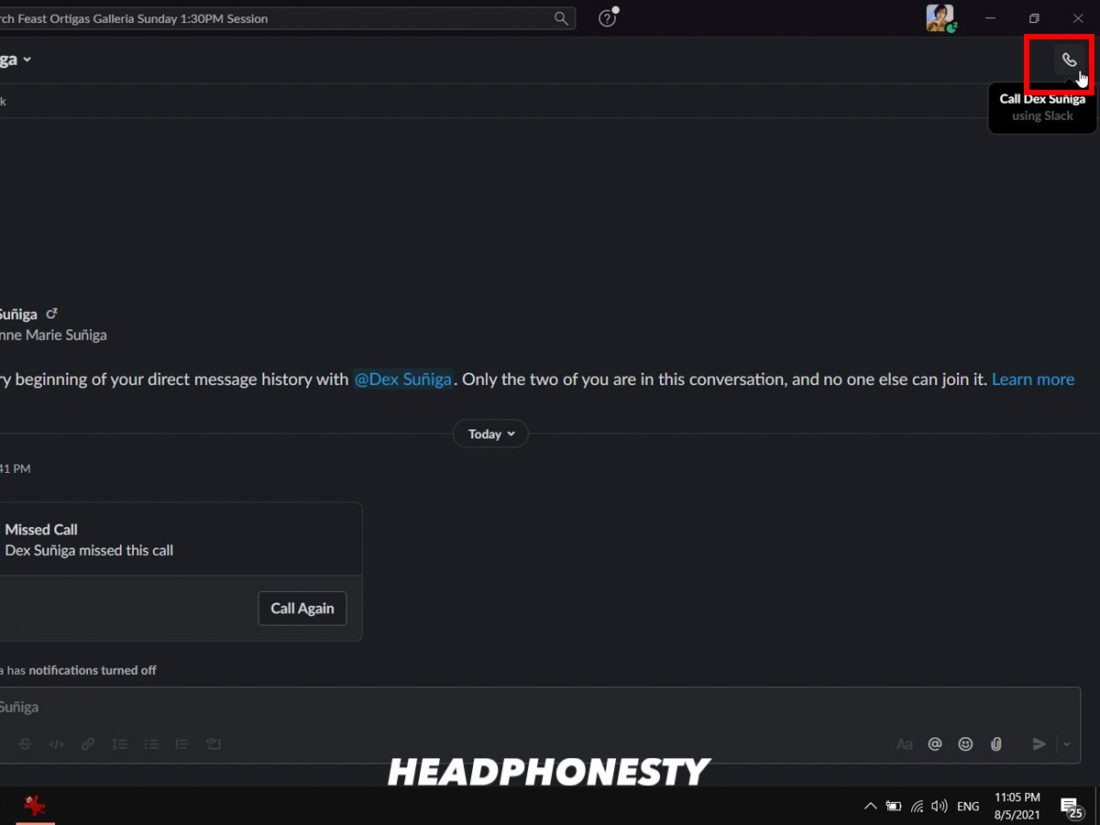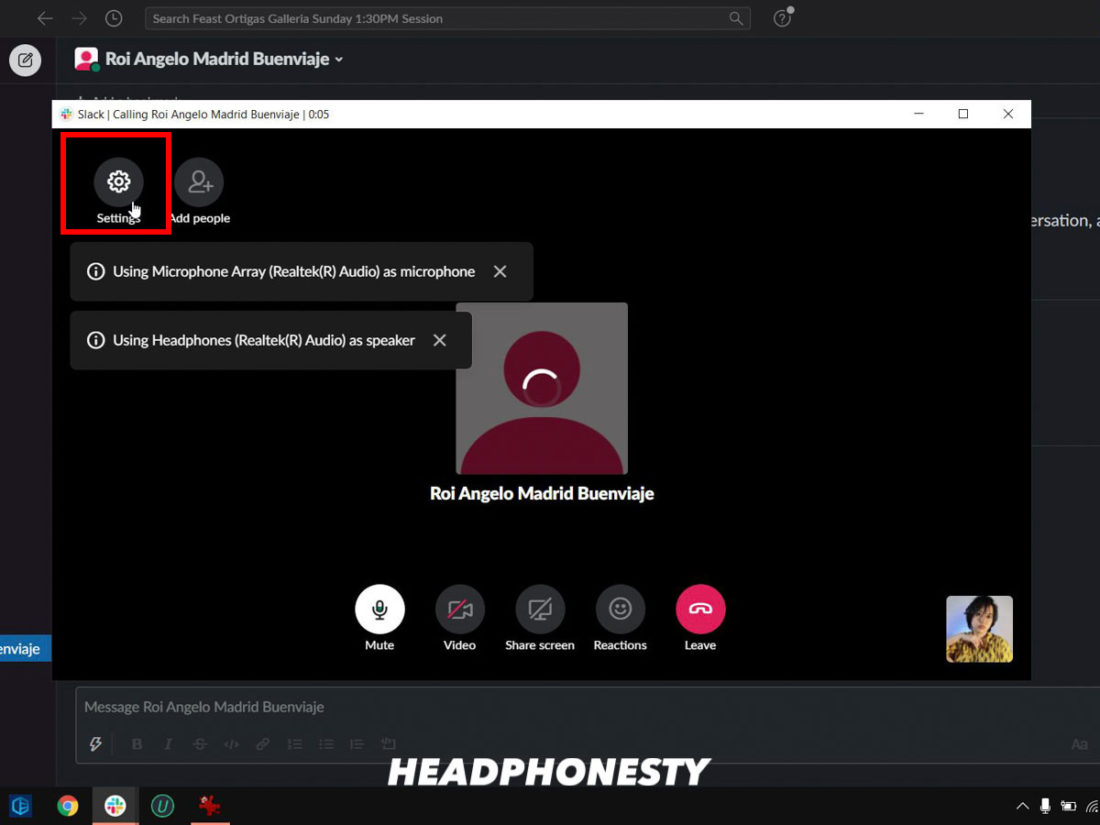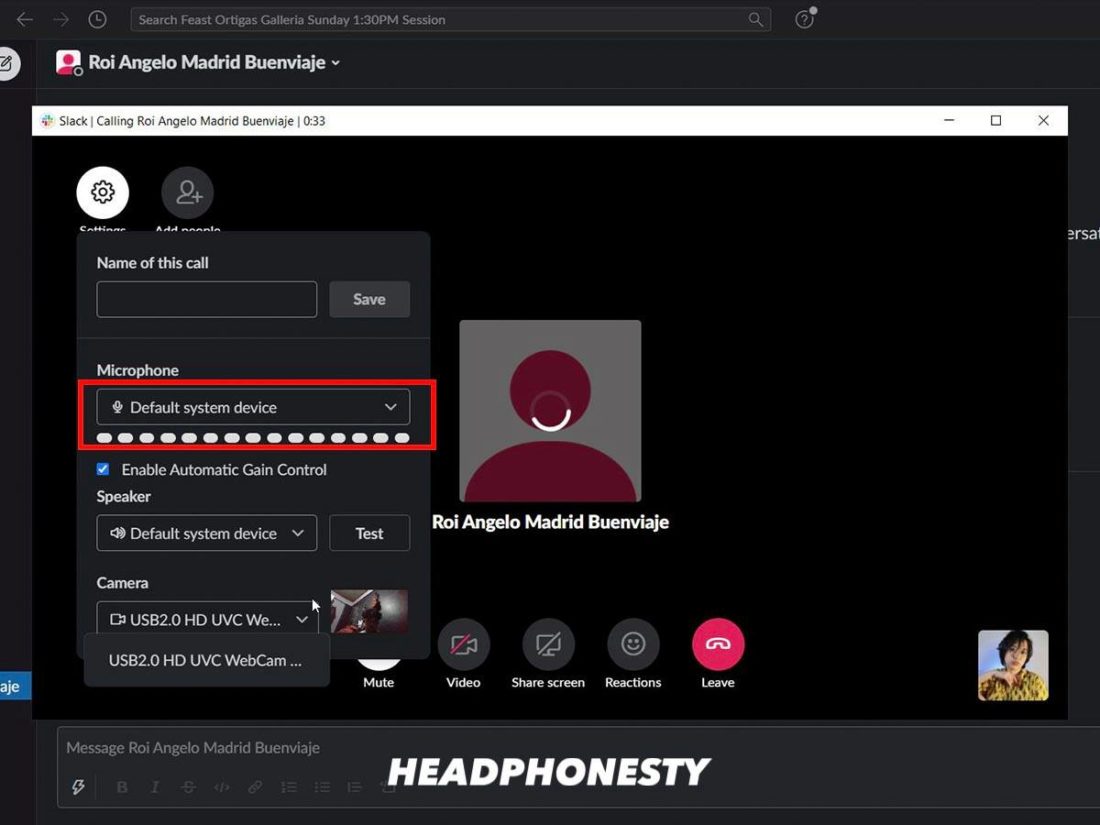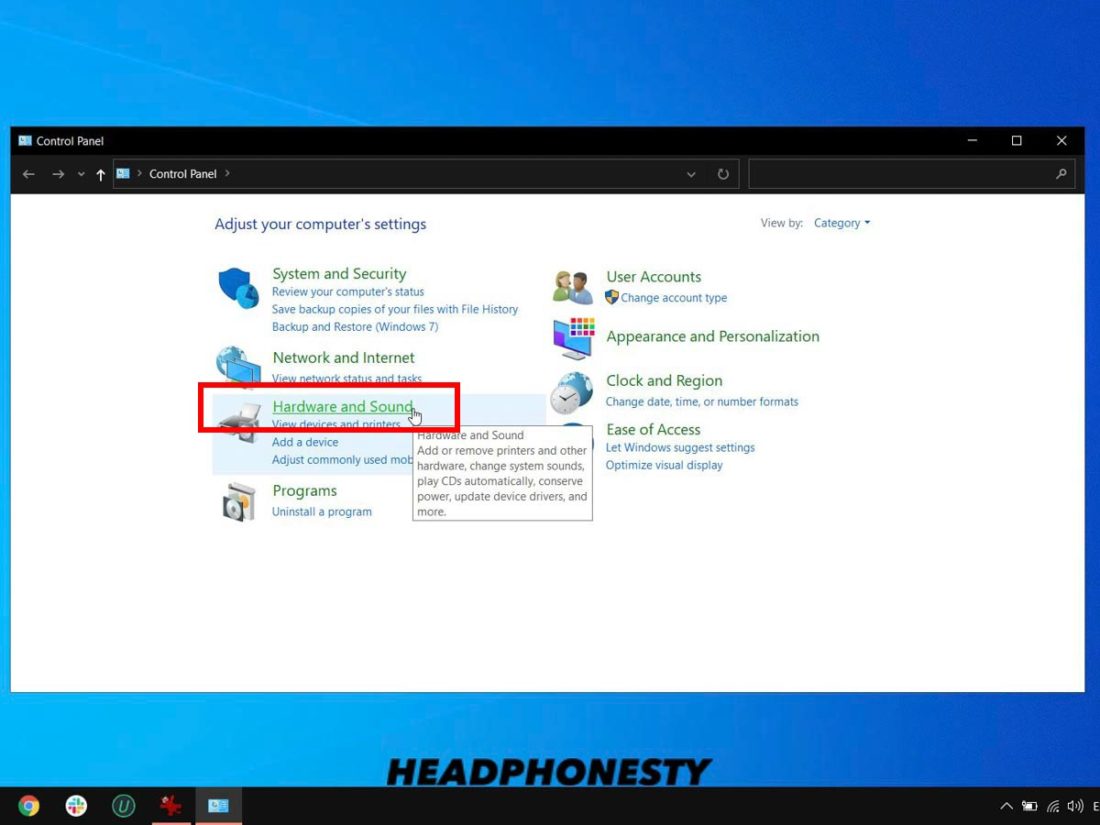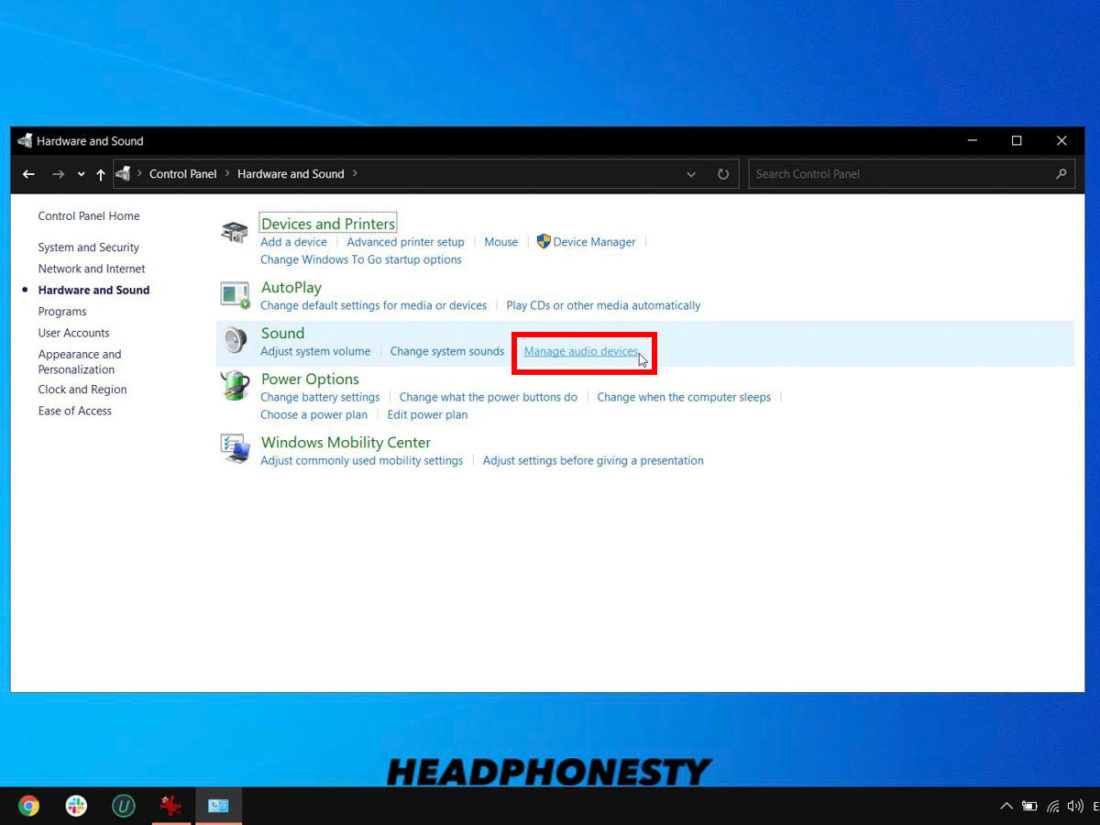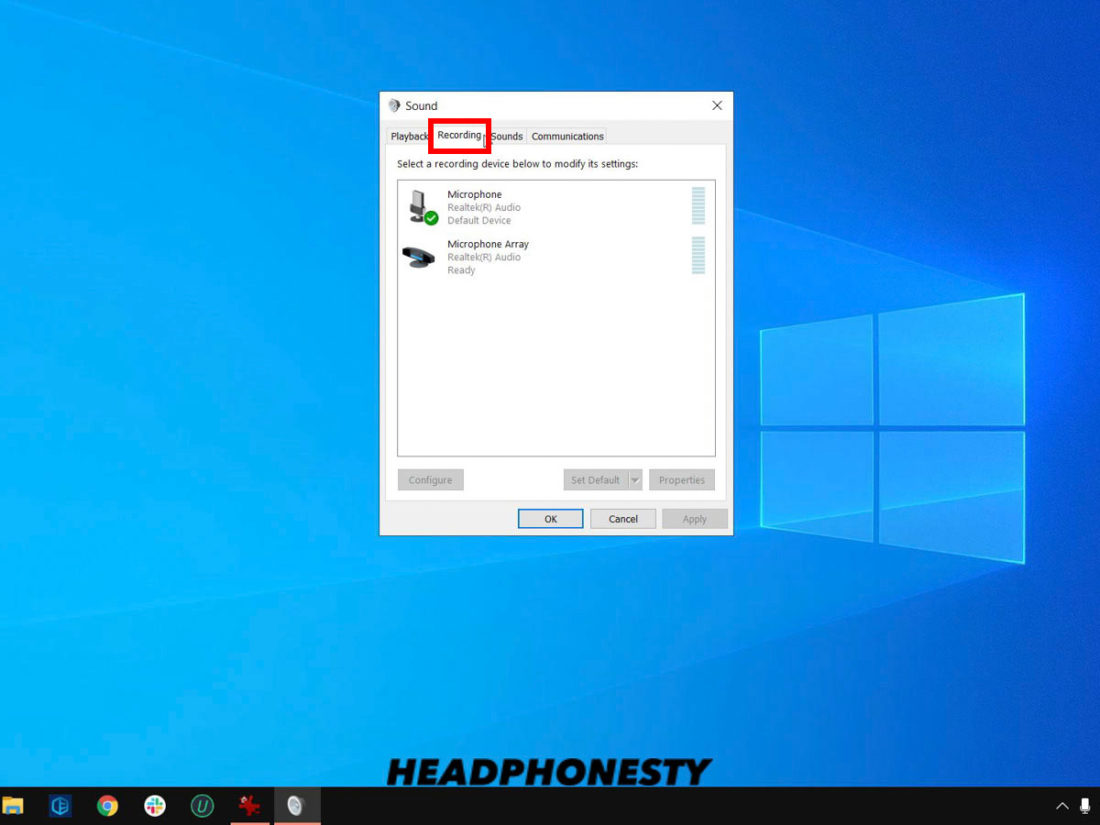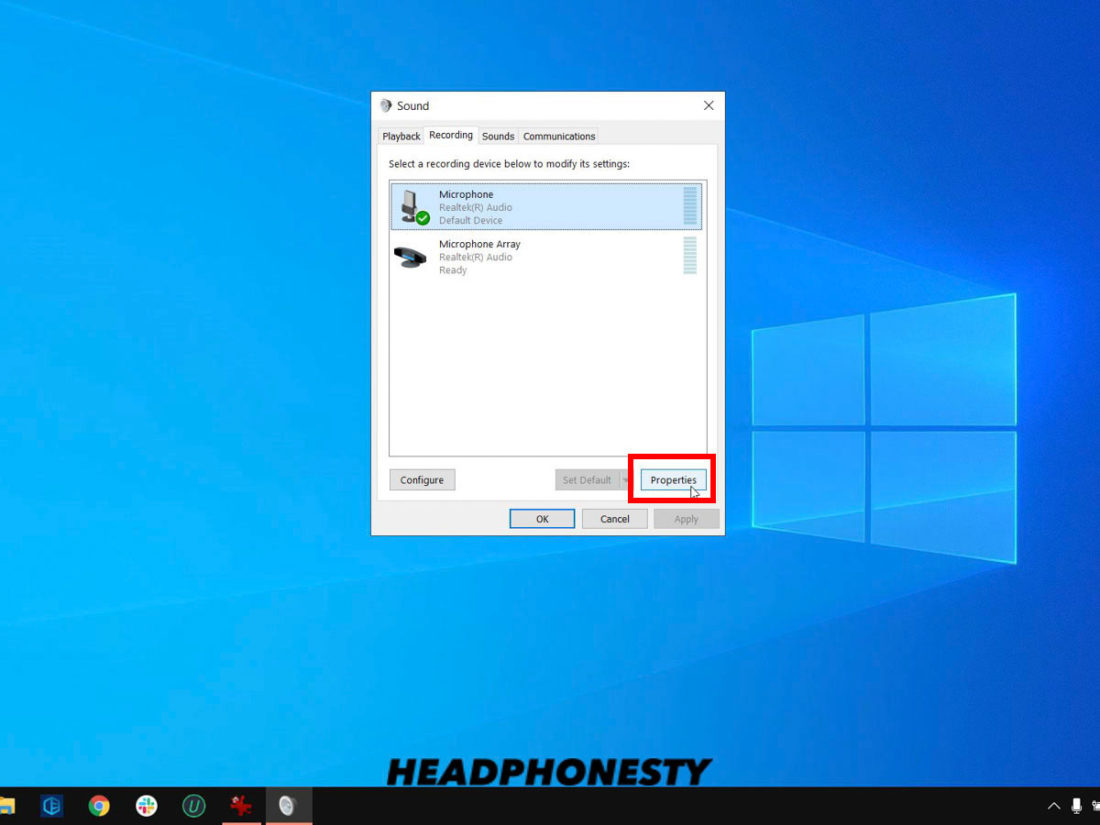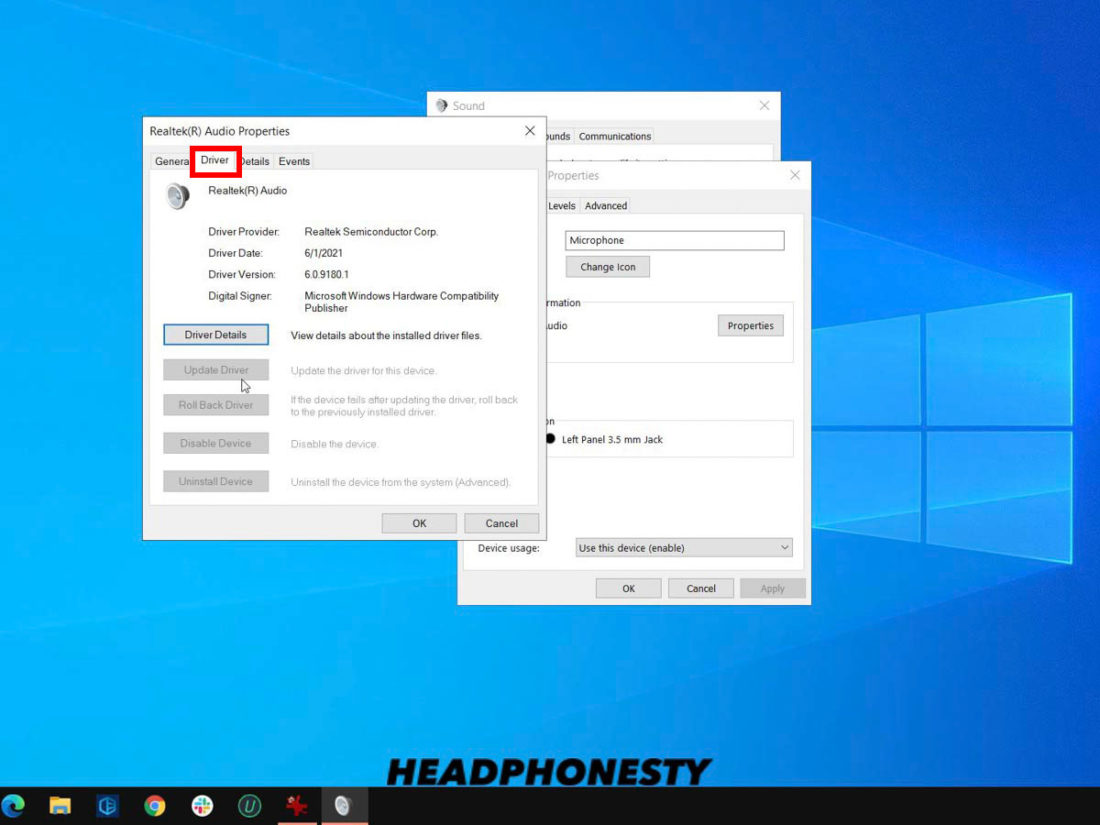Anyone who uses Apple’s earphones knows the exclusivity of using such a product. The proprietary lightning cable and the optimized hardware for Mac and iOS make it difficult for people to use Apple’s headphones with any non-Apple product. Now imagine if you were put in a position where you had no other choice but to use your Apple EarBuds as a mic on PC for an important Skype, Zoom, or Slack call. The compatibility issues with the conflicting devices is more than just a minor inconvenience. It can really make you feel like you’re not making the most out of your Apple headphones. That’s why we’ve made this step-by-step guide that will not only help you use your Apple earbuds as a mic on PC, but also as your main headphone audio source as well. So keep reading to find out more!
Can iPhone Headphones Be Used as a Mic on PC?
Although it may not be intended, your Apple headphones can indeed work effectively as a mic on your PC. However, because most of Apple’s hardware is specifically designed for Macbook and other Apple products, it isn’t surprising that you’ll run into some compatibility issues connecting with non-Apple products. Connecting your Apple earbuds to your PC won’t be a simple plug and play experience compared to if you were to connect them to your Macbook or iPhone. These earbuds just work more optimally on Apple devices. There’s no need to worry though! We’ll give you detailed step by step instructions on how to use Apple headphones on PC. Not only will you be able to use them as your main source of audio on PC, but you’ll also be able to use them as a mic as well.
Things You Need to Use Your Apple EarPods as a Mic
1. EarPods with 3.5mm Plug
The easiest way to use Apple earbuds as a mic on a PC is to have EarPods that already have a built-in 3.5mm jack. However, if your earbuds use Apple’s proprietary lightning cable, then you’ll need the next item.
2. Lightning to USB-A Connector
You’ll need a female lightning cable to USB-A connector if your Apple headphones have a lightning cable and you want to use it as a mic on your PC or laptop. Quite frankly, due to proprietary hardware and manufacturer limitations, this is the only option available. Here’s a great lightning to USB-A connector audio adapter and a video of the product for you to check out.
3. Audio Splitter
An audio splitter is a device that splits a singular audio signal to 2 or more paths, however this device is only really needed if your PC has a dedicated headphone and microphone jack port.
How to Use Your Apple Earbuds as Mic on PC
You’ll find that the process on how to use Apple headphones as a mic on PC has six simple steps. But before anything else, make sure to clean your device properly to avoid any dirt-related issues.
Connecting Your Apple Headphones to Your PC
1. Identify the Recording Slot
The first thing you have to do is identify the recording slot of your computer or laptop. Most computers and laptops nowadays have a single audio slot, which means you can simply plug your headphones in. However, some computers still have two separated slots, one dedicated to headphone audio and the other to recording/mic input. If your PC has two slots and you want to use your Apple earbuds as a mic, simply determine the recording slot which is usually colored in pink and/or marked with a mic symbol.
2. Plug Your EarBuds to the Recording Slot
Now that you’ve determined the recording slot of your PC, simply plug in your Apple earbuds to the designated slot.
Configuring the Audio Settings
1. Launch the Control Panel
There are many ways for you to open the control panel, but here are the 3 fastest ways to do it.
2. Locate the “Sound” or “Hardware and Sound
3. Select “Recording” and Find “External Mic”
4. Enable Your Apple EarBuds as a Mic
On the off chance that your PC doesn’t recognize your Apple headphones, here’s what you should do.
How to Use Your Apple EarBuds as Mic for Zoom
Here’s how you can set your Apple earbuds as a mic and headphones for your Zoom calls and meetings.
Using Your Apple EarBuds as Your Mic for Slack
If Slack has been granted access to your PC’s chosen default microphone/Apple EarBuds (which is usually the case in most scenarios), then it should automatically be able to recognize your earphones and work as a mic with no problems whatsoever. However, if you still experience audio issues and people can’t hear you during a Slack call, follow these steps to use the right device.
Quick Guide for AirPods Users
It’s important to note that the steps to use AirPods as a mic for your PC differ from the methods we’ve discussed so far. If you tried connecting them to your PC and can’t seem to make the mic work for your calls and applications, here’s what you should do.
How to Make Your Apple AirPods Work as a Mic
If you’re using your Airpods with your iPhone, make sure that the ‘Automatic Ear Detection’ is turned off. This ensures that your Airpods will work continuously even when they accidentally fall out of your ears, and, ultimately, interrupting any phone call you may be having.
Conclusion
Despite the few compatibility issues that come from using Apple headphones on non-Apple products, these workarounds that we’ve provided can help you use your earbuds on PC for Zoom, Slack, Skype, Discord, and more. So if you’ve followed the step-by-step instructions and processes correctly, then you should successfully be able to use your Apple headphones as a mic on PC. How did you find our in-depth guide? Please let us know in the comments below. Still got problems using your Apple EarBuds on PC and for other applications? Feel free to ask us for help! We’ll be happy to assist you.