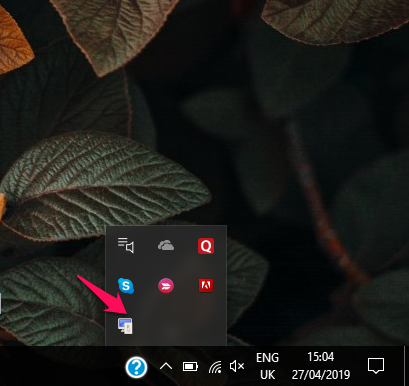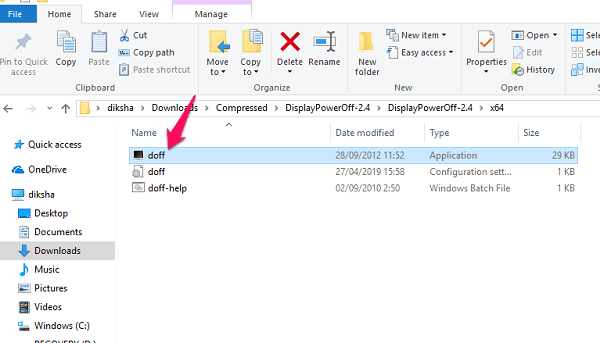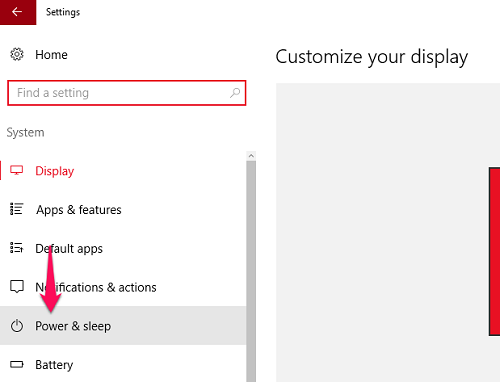Now there could be multiple reasons why you would want to turn off the laptop screen. One you don’t want people around you looking at your screen while you are away. Other reason could be to conserve your battery. Lastly for a few activities like downloading a large game or listening to music/podcast would not require to keep the screen ON. The thing is Windows doesn’t have a default feature to turn off the screen right away. You will have to wait for a while for the laptop to automatically turn off the screen. There are few techniques as well as handy software that you can use to manually turn off your laptop screen immediately. We are going to mention these methods briefly and give a stepwise procedure for each method. Don’t Miss: How To Set Low Battery Level Alert On Windows
7 Ways You Can Turn Off Windows Laptop Screen
Most of the methods does it without making your PC sleep.
1 7 Ways You Can Turn Off Windows Laptop Screen1.1 1. Reprogram Power Button Function1.2 2. Using A Batch File1.3 3. Using Turn Off LCD Software1.4 4. Using the BlackTop Tool1.5 5. Using Display Power Off Utility1.6 6. Configure Your Power And Sleep Settings1.7 7. Using Keyboard Shortcut1.8 Conclusion
1. Reprogram Power Button Function
You can set what pressing the power button on your laptop does by heading to your computer’s power settings. You can set it to just turn off the display, shut down or sleep. These are the steps that you need to follow to get to these settings. You can also change closing the lid operations from the same window. Don’t Miss: How To Shut Down Windows Automatically After Certain Time
2. Using A Batch File
This is not a step-wise method but a simple BAT file that can be downloaded over the internet. Just put it on your desktop or inside any folder and double click on it whenever you need to turn off the display. Additionally, you can also pin the bat file to start menu or taskbar to quickly access it. Note: A command prompt will appear on the screen for a few seconds before your screen goes off. Download the BAT file here.
3. Using Turn Off LCD Software
Turn Off LCD is an EXE software with the capability to turn off the computer’s screen immediately. It works just like the screen bat file. Just click on the icon twice to turn off the laptop display. It is a very small software that would not even require 100kb of your space.
Note: When you download it, you will get a zipped version of the software so make sure you unzip it first before using it. Download the Software from this link.
4. Using the BlackTop Tool
This one is a bit different from the software that is previously mentioned. Instead of clicking on the icon this tool allows you to turn off your laptop’s screen by pressing preset keyboard shortcut. This tool is functional on every Windows OS version. Here’s what you need to do.
After downloading the tool, follow the simple procedure of installation. Once installed it will appear in the system tray without any creating any shortcut or icons. From here you can just press Ctrl+Alt+B to anytime turn off your laptop’s display.
To disable this keyboard shortcut simply exit the BalckTop software from the system tray.
5. Using Display Power Off Utility
Display power off is another effective tool that can be used for the same purpose. If all the other methods didn’t work well in your system then go for this one. It has support for both 32-bit and 64-bit computer. It will also let you use lock the workstation feature and launching screensaver instead of turning off the screen. Download doff from this link and start by opening the unzipped file. Next, click on the doff application under your build(X32 or X64) folder. Don’t Miss: Get Old Windows Look With Classic Shell Replacements
6. Configure Your Power And Sleep Settings
Configuring your power and sleep settings is another efficient way by which you can turn your Windows PC screen off quickly. After a certain amount of time being inactive on your laptop or PC, the screen automatically goes off. By default, that time is set to 5 minutes when unplugged and 10 minutes when plugged to a power source. And both of these times can be set to as low as 1 minutes. Therefore, your laptop screen will go off after 1 minute of inactivity and here’s how you can do it. Note: This process will not turn off your screen right away as it is based on a timer that you set.
7. Using Keyboard Shortcut
This is a very conventional method that puts your PC to sleep but it does work. By putting your laptop to sleep, the screen shuts off and locks your PC. The PC will stay on and the apps you were working will stay open and when you wake up your PC you will get back to where you were.
To put your PC to sleep via keyboard shortcut you will need to press alt+f4 once you are on the desktop/home screen. Shutdown windows will appear, click on the drop-down menu and set it to sleep and hit Enter.
Your PC will immediately go to sleep mode and to wake up you will have to log in again. Remember that the keyboard shortcut is only for when you are on the home screen. Otherwise, you will end up closing your current application window. Here are other Windows tutorials that can be helpful for you.
How to Reset Your Lost Windows 10 Password How To Change Mac Address How To Setup Windows Hello What Is NTUSER.DAT File
Conclusion
Turning your laptop screen doesn’t seem like a difficult job now. Use any of the 7 options that you like from the above-mentioned list. We don’t know how much battery it saves but does makes a difference and prolong your battery life. To turn your screen back ON you will have to press a key or move your mouse/trackpad. Do let us know if there are some other shortcuts or applications that can be used instead. And comment your preferred method to turn off your laptop screen. Save my name, email, and website in this browser for the next time I comment. Notify me of follow-up comments via e-mail.
Δ