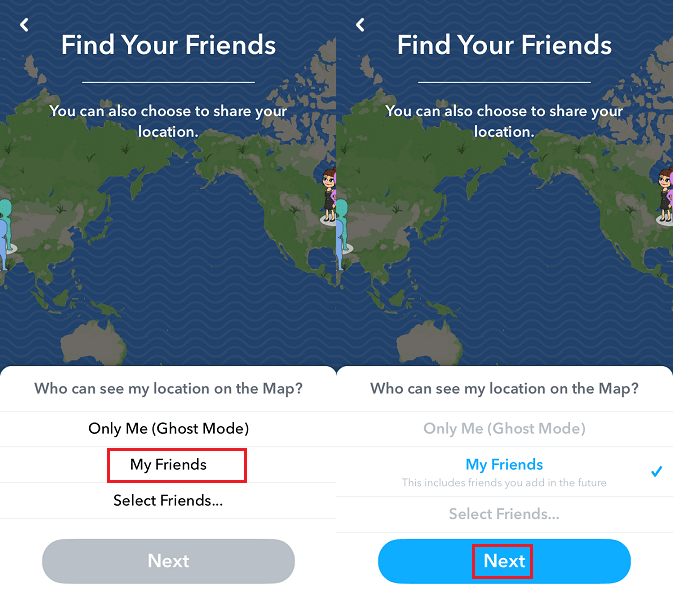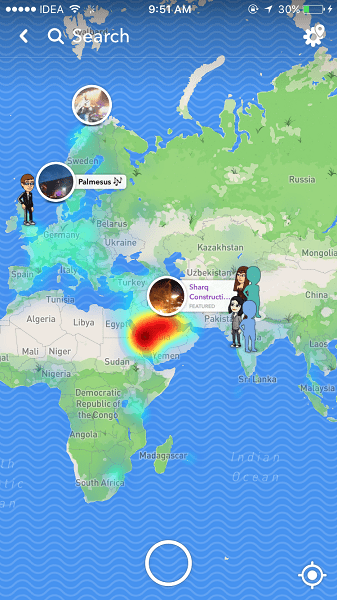How To Use Snap Map?
Before we proceed ahead to disable your location on Snap Map, let us have a quick look at how to use this cool and unique feature.
0.1 How To Use Snap Map?1 Turn Off Snap Map On Snapchat1.1 1. Ghost Mode1.2 2. Disable Location
To make use of Snap Map update to the latest version of the app from the respective app stores. After updating launch the app. For the first time, the app will guide you through the process. To get the map, zoom out by pinching your fingers on the Camera screen.
If the location is enabled on your device then you will see a couple of introductory screens. One of the screens will prompt you to select the users who can see your location. The available options are Ghost Mode, My Friends, Select Friends… All of them are self-explanatory you can select My Friends to share your location with all your friends or Select Friends… to show yourself on Snap Map only to certain friends. Select Friends option is similar to a setting that allows you to block story from certain friends. We will discuss Ghost mode later in the article. Tap on Next after selecting the desired category.
With this, you will see friends on Snap Map who have shared their location.
Tap on their Bitmoji to chat with them or see their stories if they have uploaded one. There are heat maps are also which shows local stories and events. Amazing to stay updated with the stories ar8ound the world. Now, let us go ahead and see how you can disable Snap Map.
Turn Off Snap Map On Snapchat
There are two ways with which you can make yourself invisible on Snap Map. One is using the official Snapchat setting and another one is by utilizing the smartphone settings.
1. Ghost Mode
Open the Snapchat app and zoom out to get to the Snap Map. On the map screen, tap on Settings(gear icon). It is at the top right corner as of now.
Toggle Ghost Mode switch to ON.
Enabling Ghost Mode makes you invisible on Snap Map to everyone. But you can see the location of others if shared on the map. Also Read: How to Add Friends Using Snapcodes on Snapchat
2. Disable Location
This setting is a bit aggressive as it will not only stop sharing your location on the map but you won’t be able to see others location as well. The Snap Map feature will not work completely on turning off the location. If you are fine with that then use the following steps.
iOS
On iPhone or iPad open the Settings app. Under Settings select Snapchat and select Location on the next screen. In Location select Never.
This setting will block Snapchat from using the location. Hence, Snap Map will be disabled. Apart from that, you also won’t be able to add location filters to your snaps if the GPS is disabled.
Android
For Android, the steps to disable location for specific apps may vary depending on the phone. Here are a couple of methods you can try. Method 1
On Android open Settings and select Location. Next, select Snapchat followed by Permissions. Finally, disable access to location services.
Method 2
Open Settings and tap on Advanced Settings. Now, select Permissions of App and tap on Snapchat. Finally, tap on GPS Location and select Forbid.
Using the above methods you can turn off Snap Map on Snapchat. You can go for either of the methods depending on what suits you. We hope you got to know everything about the latest Snap Map feature and how to disable it if desired. If you found the article informational the don’t forget to share it on social media. Save my name, email, and website in this browser for the next time I comment. Notify me of follow-up comments via e-mail.
Δ