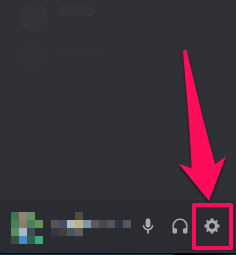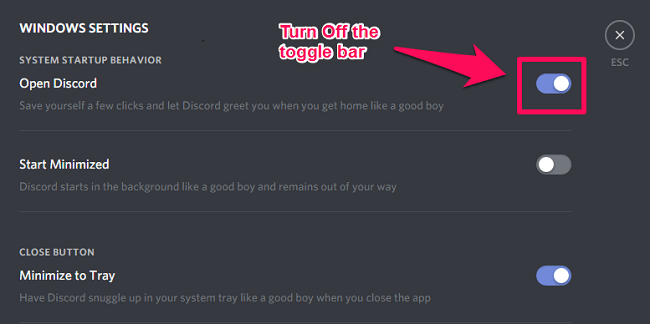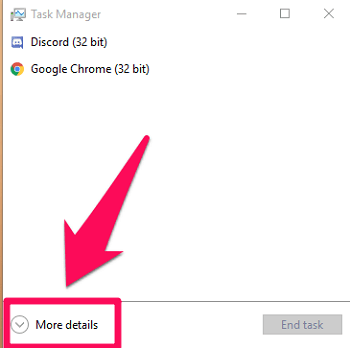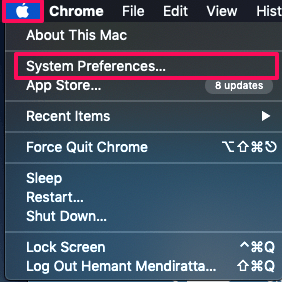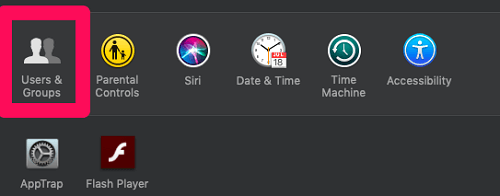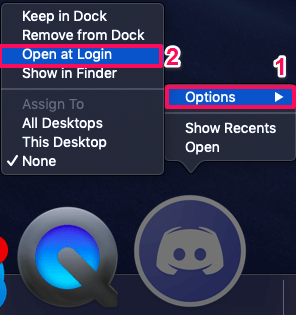That is why we have come up with this article in which we’ll teach you how you can stop Discord from opening on startup automatically. And we’ll show you how to do that on both PC (Windows) and Mac. So let’s get this thing started. Read more about Discord: How To Change Nickname On Discord
Methods To Disable Discord From Opening On Startup
There are basically two ways you can follow to make Discord not open on startup.
1 Methods To Disable Discord From Opening On Startup2 Turn Off Auto Start From Discord App [Only Windows]3 Stop Discord From Starting Automatically From PC/Mac Settings3.1 Windows 10 (Or 8)3.2 Windows 73.3 Mac3.4 Shortcut Method For Mac4 Wrapping Up
- By using the Discord App: You can very easily disable the self-launch feature of Discord by using the Discord app itself. However, this is only possible if you’re using the Discord app on Windows, as this feature is not available for the Discord app for Mac.
- From your Windows PC/Mac settings: This method can be used to disable not only Discord but all the apps from opening at startup. But this method is different for Windows 10, and as well as for Mac users. But don’t worry because we are going to explain it all.
Turn Off Auto Start From Discord App [Only Windows]
- Launch the Discord desktop app on your Windows PC.
- Now, click on the Settings/cog icon to open the user settings.
- Next, scroll down settings options on the left side of the screen to find the Windows Settings option. Now, click on it.
- Finally, in the Windows settings, toggle the Open Discord switch to OFF. This will be enough to stop Discord from opening on startup on Windows.
Stop Discord From Starting Automatically From PC/Mac Settings
The steps to disable Discord on startup are different for Windows 7, 8, 10 and for Mac. So you can follow the steps according to the operating system you are using. Note: You won’t see the Discord option in the methods discussed below for Windows if you’ve already turned off the auto start from the Discord app.
Windows 10 (Or 8)
On Windows 10 (or 8), you’ll have to perform the above procedure using the Task Manager.
- Open the Task Manager on your PC using the Ctrl+Alt+Delete key combination. Or you can just right click on the taskbar and then select Task Manager.
- When on the task manager, click on the More details at the bottom left corner.
- After that, go to the Startup tab to see the list of all the apps that auto-starts on Startup.
- From the list, select the Discord app and then click on the Disable option at the bottom right corner of the manager screen.
Windows 7
- Click on the start menu and type “MSConfig” in the search bar. Then, launch the System configuration app.
- Now as you’re on the app, click on the Startup tab.
- On the startup tab, you’ll see a list of all the startup items. Next, uncheck the Discord app and then click on Apply. (Note: You can also uncheck other apps along with the Discord app if you wish.)
- Finally, you’ll have to restart your PC to reflect the changes you’ve just made. And when you’ll restart, you’ll see that the Discord app will not start on its own.
Mac
- On Mac, first, go the Apple Menu by clicking on the Apple icon on the top left corner of the screen. From the menu, select System Preferences…
- After that, from the presented list of options, click on Users & Groups.
- Now, in the Users & Groups option, go to the Login Items tab.
- From the Login items tab, select Discord and then click on the minus (-) icon. That’s it. Now the Discord app will stop troubling you whenever you start your system.
Shortcut Method For Mac
There’s a shortcut method to stop Discord from opening on startup on Mac. Just follow these steps and get this thing done in seconds.
- First, right-click on the Discord app icon on the taskbar.
- Now, click on Options and then uncheck the Open at Login option to disable the autostart feature of Discord. Read more about Discord: How To Add Roles On Discord
Wrapping Up
Seeing apps like Discord opening up on their own every time you start your system is really frustrating. So you can now turn off the autostart feature of Discord either through the Discord desktop app or by changing your PC/Mac settings. However, by changing your system’s settings, you can turn off the auto start feature for all the apps if you want. Save my name, email, and website in this browser for the next time I comment. Notify me of follow-up comments via e-mail.
Δ