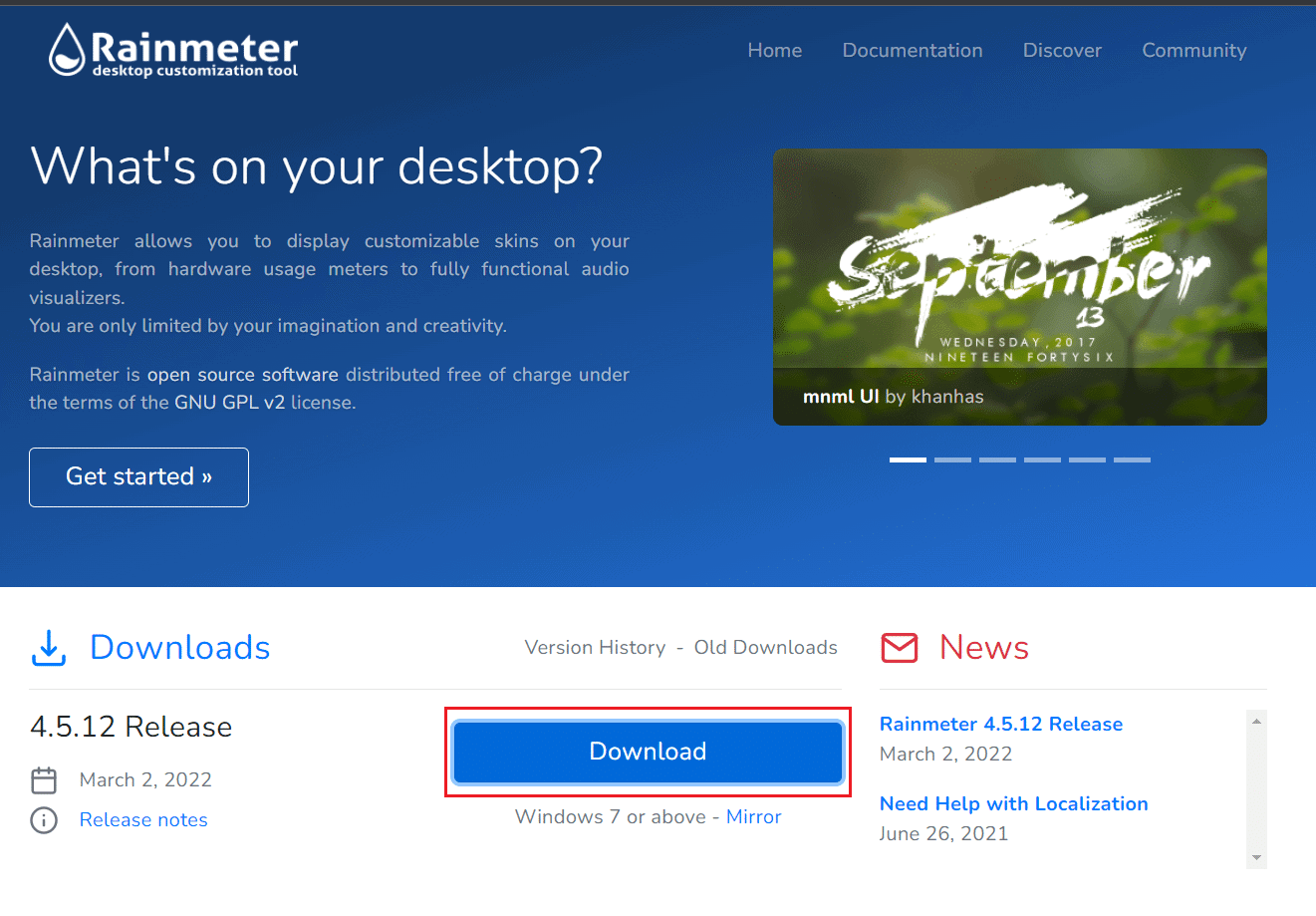How to Set Up Rainmeter Dual Monitor Skins on Windows 10
Here is how you can set up dual monitor Rainmeter skins on Windows 10.
How to Set Up Rainmeter Dual Monitor Skins on Windows 10 Step I: Download and Install Rainmeter Step II: Set Up Rainmeter Skins
Note: Using several Rainmeter skins will hamper your system performance if it lacks proper hardware.
Step I: Download and Install Rainmeter
Follow these steps to download Rainmeter.
Download the Rainmeter app from the official site.
Run the downloaded Rainmeter Setup file and click on OK after selecting the language.
Select the Standard installation (recommended) option and click on Next.
Then, choose the installation location path.
Wait for Rainmeter to install.
Click on Finish after completing Rainmeter Setup.
Also Read: How to Download Themes for Windows 10
Step II: Set Up Rainmeter Skins
Select the Rainmeter skins you wish to use on multiple displays. If you’re using several skins, filter the ones you wish to use on all of your displays. Follow the given steps to set up Rainmeter dual monitor skins.
Go to the given location path in File Explorer.
Duplicate all folders containing Rainmeter skins that you want to be displayed on multiple screens. Note: You may rename it to identify it easily as a copy. It won’t interfere with system UI.
Hit the Windows key, type Rainmeter, and click on Open.
Right-click on Rainmeter and select the Manage skin option.
Click on the Display monitor option.
Select the monitor from the dropdown option and apply the skins.
You can use this method on several monitors simultaneously. Skins can be duplicated without limitation. This method will only reproduce the skin in its current state. It won’t change its appearance. You can copy a modified skin though as the INI file remains the same. The changes will show in other monitors which are using the modified skin. Q1. Is it safe to use Rainmeter skins? Ans: They are entirely safe because they are only made available for download after comprehensive verification on authorized websites. However, if your system setup is inadequate, you may encounter difficulties in operating them. It depends on the system. Q2. Does Rainmeter consume a large amount of RAM? Ans: Yes, because of the animations it requires roughly 35 MB of RAM and will consume 5% CPU performance. Most Rainmeter themes utilize a fraction of that and it can be reduced further by disabling animations. Q3. What’s the best way to get rid of Rainmeter skins? Ans: Simply delete skins you want to get rid of from Documents/Rainmeter/skins (which is the default folder). Then open Rainmeter and go to the bottom of the page and select Refresh skins. And they will be removed. Recommended:
Fix Snap Camera No Available Camera Input Error How to Convert Image to Grayscale Paint How to Change Taskbar Color in Windows 10 15 Best Free Windows 10 Themes
We hope that this guide was helpful and you were able to set up Rainmeter dual monitor skins on Windows 10. If you have any queries or suggestions then feel free to drop them in the comments section.