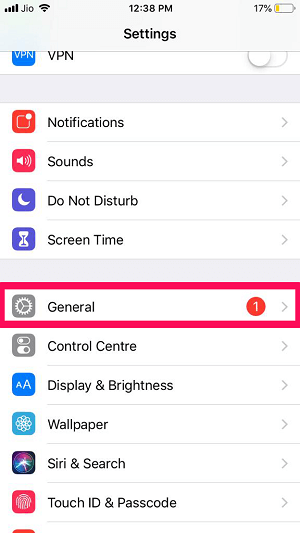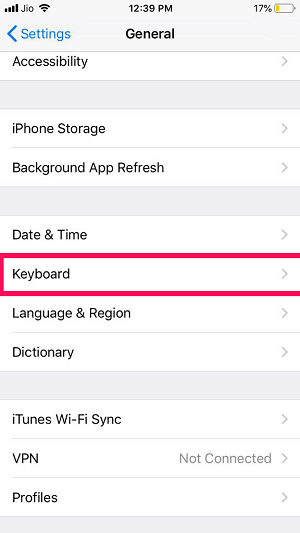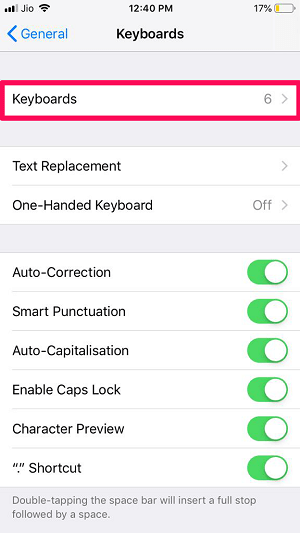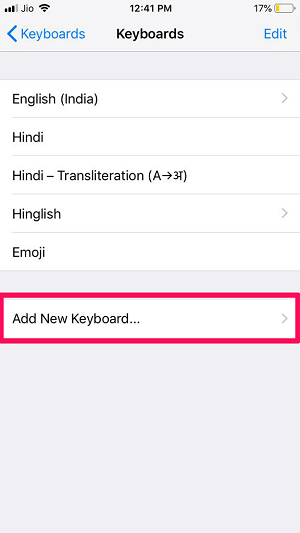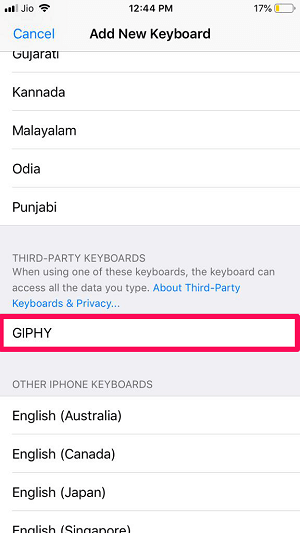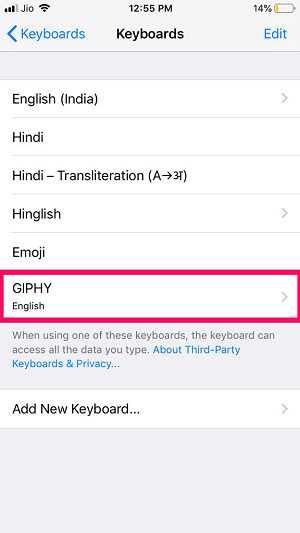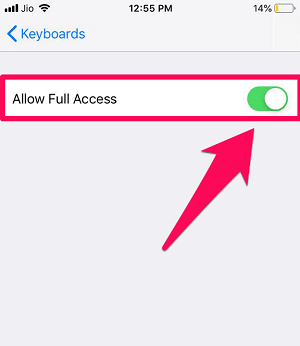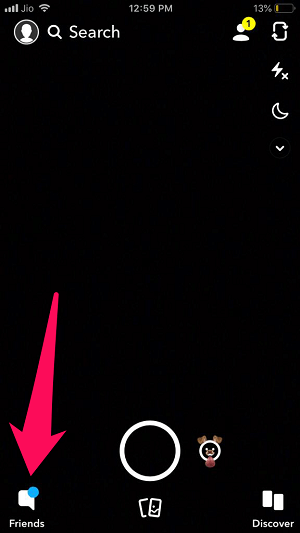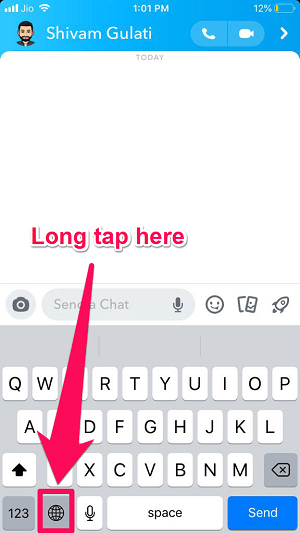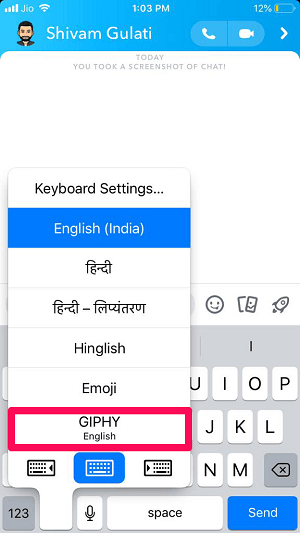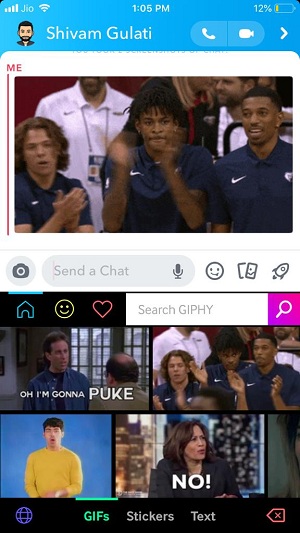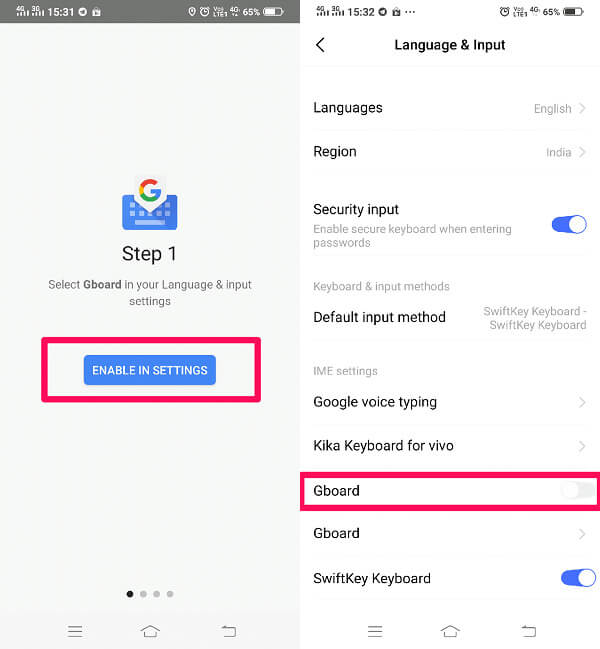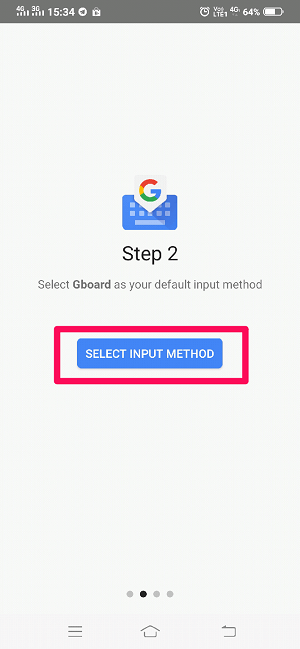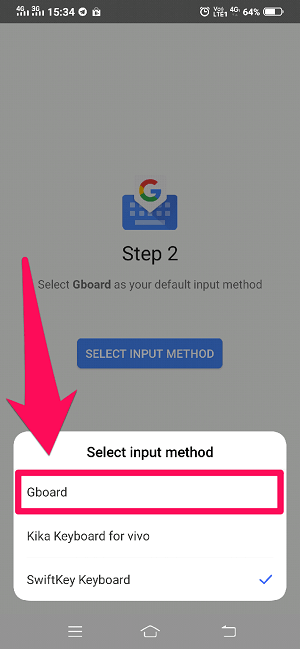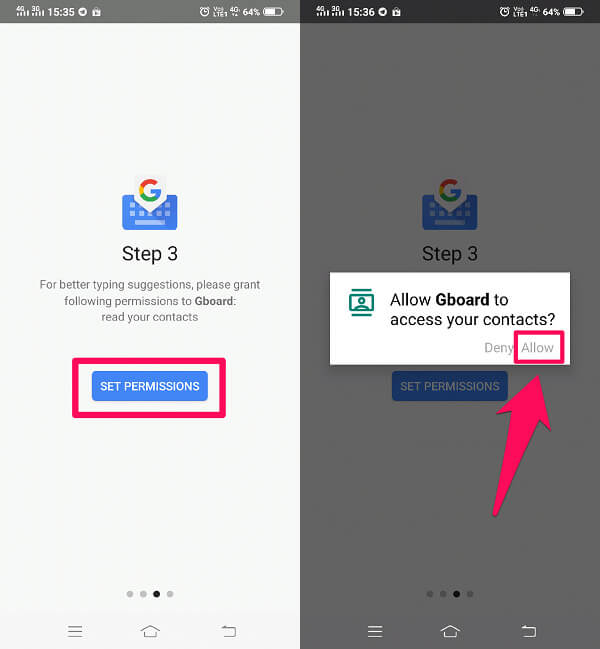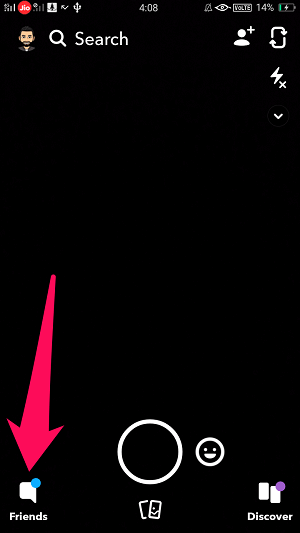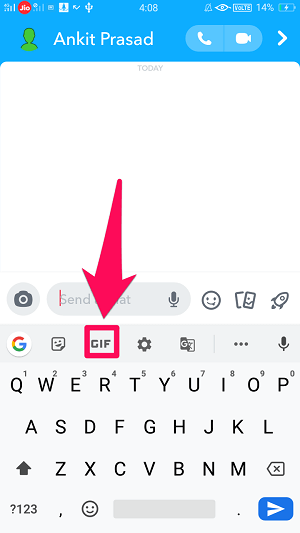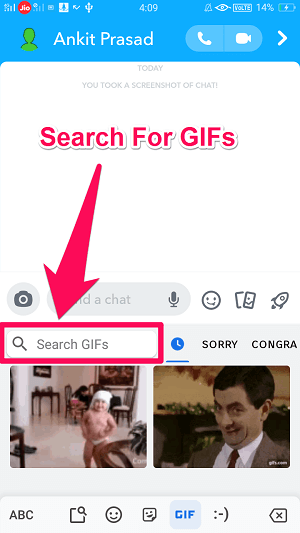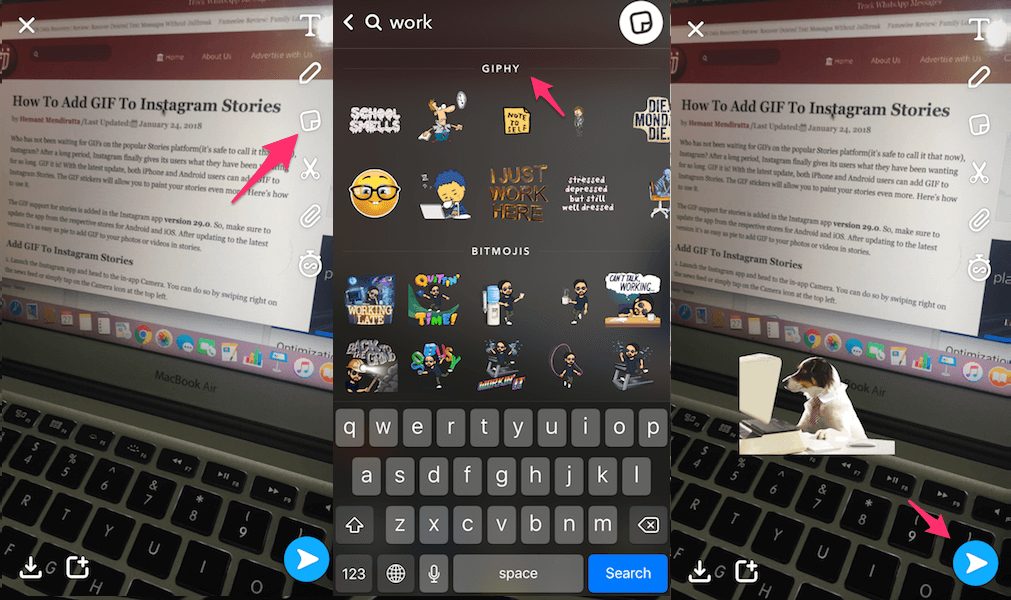Only after a month of Instagram adding GIF stickers in stories, Snapchat has added them too. GIFs were something that was missing in the popular app among millennials. It is now possible to add GIF stickers to your snaps. In this tutorial, we have mentioned the steps to help you to get GIF on Snapchat stories. Along with that, we’ve also included the process with which you’ll be able to send GIFs in chats to your friends as Snapchat messages. And the impressive thing is that you don’t have to download GIFs on your phone to send them to your friends. Similar to Instagram, the GIF feature on Snapchat is also powered by GIPHY – the largest database of animated GIFs. Adding moving GIFs to your photos and videos is definitely going to liven up your snaps even more. So, without any further ado here are the steps to send GIFs on Snapchat chat, messages, and snaps for both Android and iOS. Don’t Miss: What Does Smiley Mean On Snapchat Chat
How To Send GIFs On Snapchat Chat
If you are one of those people who usually express themselves using GIFs rather than text, then you probably want to know if you can directly send Gifs in Snapchat messages or not.
1 How To Send GIFs On Snapchat Chat1.1 Get GIFs On Snapchat Chat Video1.2 Send GIFs On Snapchat Messages From iPhone1.3 Get GIF In Snapchat Chat On Android2 Add GIF To Snapchat Snaps3 Wrapping Up
Well, you’ll be happy to know that you can very easily send Gifs in messages without even downloading GIFs on your phone. You can do that in both Android and iOS by enabling different keyboards on your phone. And you’ll have to download third-party apps to be able to do that.
Get GIFs On Snapchat Chat Video
Check out our video to see how to do it with the Gify keyboard: Below, you can find step-by-step instructions for both iPhone and Android.
Send GIFs On Snapchat Messages From iPhone
To be able to send GIFs in your Snapchat messages, you’ll have to add GIPHY Keyboard to your iPhone. To do that, follow these simple steps.
Enabling GIPHY keyboard on iPhone
- First, install GIPHY app on your Phone.
- After the app is installed on your iPhone, you’ll have to enable GIPHY keyboard on your iPhone. To do that, go to your iPhone’s settings.
- Then scroll down and tap on “General” to open the general settings.
- After that, find the “Keyboard” option and tap on it.
- Now, tap on “Keyboards” to see all the added keyboards.
- To add GIPHY as your new keyboard, tap on “Add New Keyboard” option.
- Now, scroll down and select “GIPHY,” which will be under Third-Party-Keyboards Category.
- After that, you’ll automatically get back to the “Keyboards” section, and you’ll see that GIPHY is now added as one of your keyboards. Now, Tap on “GIPHY.”
- Finally, toggle the “Allow Full Access” switch in the right corner to give access to GIPHY.
Using Giphy Keyboard To Send GIFs In iOS
Now that you’ve enabled GIPHY keyboard on your iPhone, just follow these simple steps to send GIFs to a friend on Snapchat through messages.
- Launch Snapchat on your phone. Then tap on the “Chat” icon on the bottom left of the camera screen to see your Snapchat Friends’ list.
- Now, select any friend from the list.
- As you are now on the chat section, long tap on the globe icon to see all the added keyboards.
- Select GIPHY from the list to launch the GIPHY keyboard.
- Finally, tap on any GIF to copy it, and when it is done copying, paste it in the chat section to send the GIF to your friend.
Get GIF In Snapchat Chat On Android
On Android, you’ll have to install and enable Gboard to be able to directly send GIFs to your friends on Snapchat.
Enable Gboard Keyboard On Android
- Download the Gboard app on your smartphone.
- Now, launch the app on your phone.
- As soon as you are on the app, you’ll be asked to perform three steps to use Gboard on your Phone. To perform the first step, tap on “Enable in settings”. Now, on the next screen, to enable the Gboard, turn on the Gboard toggle button.
- As soon as you complete the first step, you’ll automatically be taken to the second step, which is “Select Input Method.” Tap on it.
- Now select Gboard as your default keyboard.
- For the third step, you’ll have to grant some permissions to Gboard. To do that, tap on “Set Permissions” and then select “Allow.”
- And to complete the process, tap on “Done.” That’s it. You’ve now enabled Google Keyboard on your Android smartphone.
Using SwiftKey Keyboard To Send GIFs On Android
- Launch Snapchat on your phone and go to your friends’ list by tapping on the chat icon on the bottom left corner of the screen.
- Go to any friends’ chat to send them the GIF in chat.
- Now that you’re on the chat, tap on the “GIF” option to see all the GIFs.
- Now to send a GIF, simply tap on it. You can also search for GIFs by typing their category in “Search GIFs” bar. Don’t Miss: How To Unsend Text Messages On Snapchat
Add GIF To Snapchat Snaps
Update the Snapchat app to the latest version from the respective app stores. After successfully updating it follow the method below. There is no difference between Android and iOS for using GIFs in snaps.
Launch Snapchat and take a snap or upload one from Camera Roll as you would usually do. Now, tap on the sticker icon on the right-hand side.
Search a word and all the related GIFs for that will appear under GIPHY section at the top. Select the desired GIF. After that, you can adjust the size of the GIF sticker using pinch and zoom. If you wish you can add multiple GIFs to the same snap. In case you are not happy with the selected GIF then you can remove it from your snap by holding and dragging it to the trash icon and it will be deleted from the photo/video. Once you’re done, simply tap on the right arrow icon to add the snap to your story or send it privately in chat.
Wrapping Up
Snapchat is an amazing app to connect with your friends in every fun way possible. And with everything we already had on Snapchat, being able to use GIFs is surely a bonus. Now after reading this article, you know how to send Gifs on Snapchat chat and messages, and add GIFs in your snaps. Save my name, email, and website in this browser for the next time I comment. Notify me of follow-up comments via e-mail.
Δ