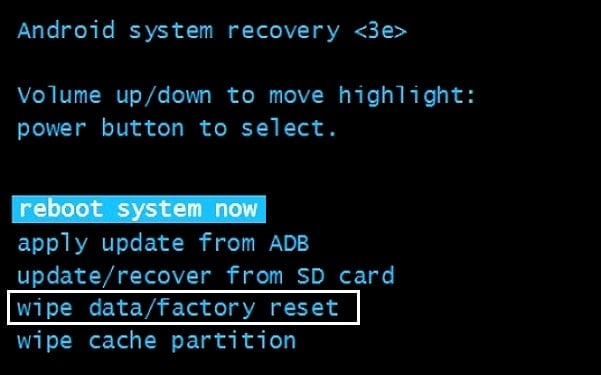Resetting your Android phone can help you resolve the petty issues your device is facing. Be it slow performance or freezing screen or maybe crashing apps, it fixes it all.
If you reset your device, it will clear all the data and files saved in your internal memory and will make its operating system as good as brand new.
How to Reset Your Android Phone
To help you out, we have listed below a number of ways to reset your device. Check them out!
How to Reset Your Android Phone #1 Factory Reset Your Android Device #2 Try Hard Reset #3 Reset Google Pixel #4 Reset a Samsung Phone #5 Factory Reset Android in Recovery Mode
#1 Factory Reset Your Android Device
When nothing really works out well for you, consider resetting your Phone to Factory Settings. This will erase your entire data and files. Make sure you back up your important files and data to either Google Drive or any Cloud Storage App in order to recover them later. After Factory Reset, your device will work as good as new or even better. It will resolve all the phone related issues, whether it is regarding crashing and freezing of third-party apps, slow performance, low battery life, etc. It will enhance the working of your device and resolve all the minor problems. Follow these instructions in order to Factory Reset your device:
To factory reset your device, firstly transfer and save all your files and data in Google Drive/ Cloud Storage or an External SD Card.
Navigate Settings and then click on About Phone.
Now press the Backup and reset option.
Next, tap on Erase All Data tab under the personal data section.
You will have to select the Reset Phone option. Follow the instructions displayed on the screen in order to delete everything.
Finally, Restart/ Reboot your device by long-pressing the Power button and selecting the Reboot option from the popup menu.
At last, Restore your files from Google Drive or then the External SD Card. Also Read: How to Restart or Reboot Your Android Phone?
#2 Try Hard Reset
Hard Reset is also an alternative to reset your device. Often people use this method when either their Android is wrecked or if there is something awfully wrong with their devices and there is no way that they can boot their phone to fix the problem. The only issue using this method is that this process can be a little tricky. But don’t stress, that is what we are here for, to guide you. Follow these steps to perform Hard Reset:
Switch off your device by long-pressing the Power button and then tapping on the Power Off option.
Now, the press holds the power button and the volume down button together until the boot-loader menu pops up.
To move up and down the Boot-loader menu, use volume keys, and to select or enter, tap on the Power button.
From the above menu, select “Recovery Mode.”
You will find a black screen with words “no command” written on it.
Now, long-press the power button and along with that tap and release the volume up key.
A list menu will show up with the option saying Wipe Data or Factory Reset.
Click on Factory Reset.
A warning about deleting entire data will pop up asking you to confirm. Select yes, if you are sure about your decision. It will take a few seconds and then your phone will reset according to Factory Settings.
#3 Reset Google Pixel
Every phone does not have the Factory Reset option. For such cases, follow these steps to reset such phones:
- Find the Settings option in the App drawer and look for System.
- Now, click on the System and navigate the Reset option.
- In the scroll-down list, you will find Erase all data (factory reset) option. Tap on it.
- You will notice some data and files erasing.
- Now, scroll down and select Reset Phone option. 6, Click on Delete all data button. You are good to go!
#4 Reset a Samsung Phone
Steps to reset a Samsung Phone are as follows:
Find the Settings option in the menu and then tap on General Management.
Look for the Reset option at the bottom and tap on it.
You will come across a list menu saying – Reset Network Settings, Reset Settings, and Factory Data Reset.
Select the Factory Reset option.
A bunch of accounts, apps, etc. which will be deleted from your device.
Scroll Down and find Factory Reset. Select it.
This step will delete your personal data and settings of downloaded Apps. Before taking this step, be absolutely sure about resetting your phone to factory settings. For some minor issues, it is better to opt for Reset Settings or Reset Network Settings options as it will not erase any files or data permanently. Reset Settings will set the default settings for all systems and bloatware apps, excluding system security, language, and account settings. If you go for the Reset Network Settings option, it will revise all the Wi-Fi, mobile data, and Bluetooth settings. It is recommended to keep your Wi-Fi password handy before you lose out on it. But if all these solutions do not work out for you, go ahead with the Factory reset Option. It will make your phone work perfectly. An easier way to find Factory settings in your phone is, just type ‘factory reset’ in the search tool and Voila! Your work is done and dusted.
#5 Factory Reset Android in Recovery Mode
If your phone still needs help just try resetting your device in Recovery mode simply by using the power and volume buttons of your mobile. Transfer all your important files and data stored in the phone’s internal memory to Google Drive or Cloud Storage, as this process will erase all the data from your device.
- Switch off your mobile. Then long-press the Volume down button along with the Power button until the device switches on.
- Use volume keys to move up and down the boot loader menu. Keep pressing the Volume down button until Recovery mode flashes on the screen.
- To select the Recovery mode, press the Power button. Your screen will be highlighted with an Android robot now.
- Now, long-press the Power button along with the Volume up button once, then release the Power button.
- Hold the Volume down till you see a list menu pop up, which will include Wipe data or Factory Reset options.
- Select Factory Reset by pressing the Power button.
- Finally, select the Reboot system option and wait for your device to restart. Once everything is done, restore your files and data from Google Drive or Cloud Storage. Recommended: Fix Android Connected To WiFi But No Internet It can be really annoying when your Android phone starts throwing tantrums and performs poorly. When nothing else works out, you are left with just one option that is Resetting your device to Factory Settings. This is a really great way to make your phone a little lighter and enhance its performance. I hope these tips have helped you to reset your Android phone. Let us know which one you found the most interesting.