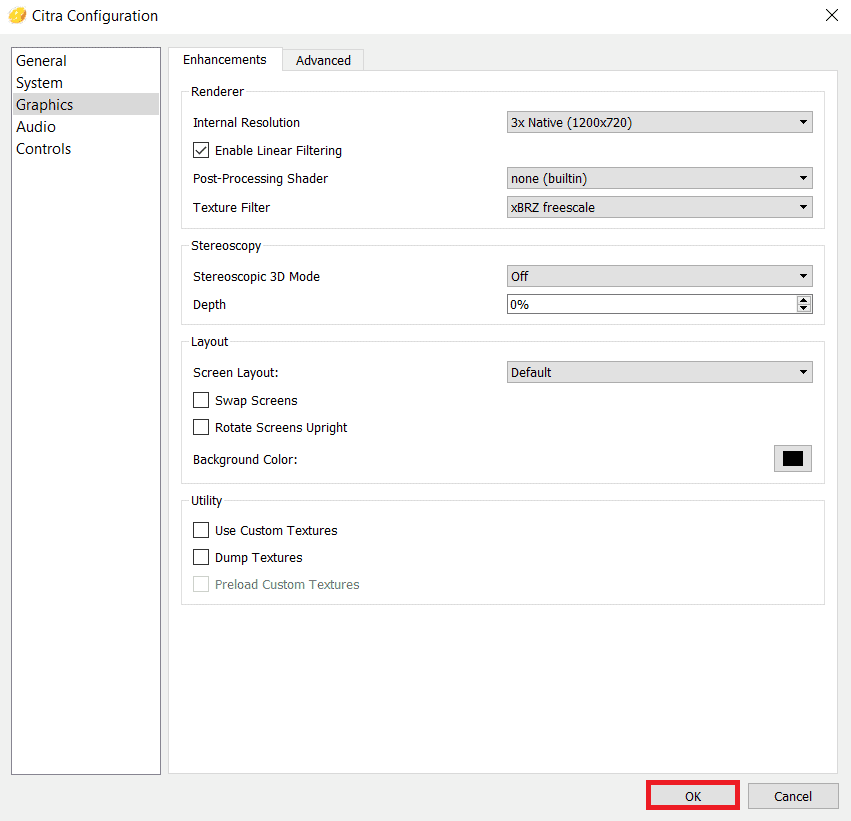How to Play 3DS Games on PC Using Citra Emulator
If you want to play these games on a computer, then you have to use an emulator like Citra. Citra Emulator is the best 3DS emulator for Windows PCs which is open-source and available for free download. Following are some noteworthy features of this emulator:
How to Play 3DS Games on PC Using Citra Emulator Requirements to Download & Use Citra Emulator How to Download and Install Citra on Windows 10 How to Use Citra Emulator Step I: Set Up Citra Emulator Step II: Configure Controller Step III: Enhance Graphics Step IV: Perform Other Optimizations How to Update or Uninstall Citra Emulator Pro Tip: Compatibility of Games
Citra Emulator also allows you to play with other wireless players over the Internet. You can play in public rooms hosted by Citra in Public Room Browser. It also allows you to host game rooms. Additionally, you can make graphical tweaks within the game. For example, you can remove the black outlines from the character and environmental models for a better gaming experience.
There are two builds available:
Canary Build: It is the same as the Citra Nightly Build, the only difference is the additional features it offers. It is still under review. Citra Nightly Build: It offers great features and unlike Canary Build, it is available for free use.
Requirements to Download & Use Citra Emulator
To download Citra 3DS emulator on your PC, your gaming device should meet the following requirements:
OpenGL 3.3 or above 64-bit version Operating System Windows 7 or above Linux/macOS 10.13 High Sierra or above Android Version 8.0
How to Download and Install Citra on Windows 10
To download and install Citra on your PC, follow the given steps:
Download Citra from its official website by clicking on Download for Windows x64 button shown highlighted.
Open the downloaded citra-setup-windows.exe setup file, as shown.
In the Citra Updater Setup window, click on the Next button.
4A. Click on the Next button to install in the default installation directory in C drive.
4B. Alternately, click on the Browse… button to specify the desired directory where Citra will be installed.
- Select either or both components that you want to install by checking the box next to each:
Citra Canary Citra Nightly
Click on the Next button to proceed.
Click Next in the next two subsequent windows to accept the License Agreement and create Start Menu shortcuts.
Finally, click on Finish to complete the installation.
Also Read: How to use MAME to Play Arcade Games on Windows PC
How to Use Citra Emulator
Implement the steps explained below to set up, customize and use Citra Emulator on your Windows 10 PC to play 3DS games.
Step I: Set Up Citra Emulator
Since you have just installed the Citra Emulator, you need to set the emulator to play as follows:
Press Windows + E keys together to open File Explorer.
Navigate to C:\Users\Admin\AppData\Local\Citra as shown.
Create a folder named Roms inside the Citra Emulator directory to organize your game files.
Move your game .3DS ROM file to the Roms folder, as depicted below.
Next, launch Citra Emulator by clicking on Start Menu shortcut created during installation.
Double-click to add a new folder to the game list, as instructed on the screen.
Next, navigate to Roms folder created in Step 3 and double-click on it.
Double-click the game file as it will load to play. Also Read: 9 Best Android Emulators For Windows 10
Step II: Configure Controller
The next step in how to play 3DS games on PC guide is to configure the controller.
Launch Citra Emulator on your PC and click on the Emulation option from the menu bar.
Choose Configure… from the dropdown menu, as shown.
Go to the Controls tab in the left pane.
Map the buttons of your controller according to your convenience and click OK. Note: The Emulator autodetects the controller, so it won’t take much time to connect the controller to the emulator.
Also Read: How to Add Microsoft Games to Steam
Step III: Enhance Graphics
To play 3DS ROMs on a PC with better graphics quality, you will need to change the resolution of the emulator, as explained below:
Navigate to Citra Emulator > Emulation > Configure… as earlier.
Click Graphics in the left pane of the Citra Configuration window.
Choose the desired Internal Resolution from the given drop-down menu. Note: Citra Emulator supports up to 10x resolution, but make sure that you choose a resolution according to the graphics card installed on your system.
Then, choose the required Texture Filter from its drop-down menu, as depicted below.
Click on OK to save these changes.
Also Read: How to Use Clubhouse on PC
Step IV: Perform Other Optimizations
After you configure 3DS emulator download for PC, make sure to optimize settings for better performance.
Go to Citra Emulator > Emulation > Configure… as before.
In the General section, switch to the Debug tab.
Check the option marked Enable CPU JIT under Miscellaneous section, as shown.
In the Advanced section of Graphics tab, ensure that these options are checked:
Use Disk Shader Cache Enable VSync
Also Read: The 150 Best Online Flash Games
How to Update or Uninstall Citra Emulator
To update Citra, you must reinstall it. Here’s how to uninstall then install Citra Emulator on Windows 10 again:
Press Windows + I keys to launch Settings.
Click on Apps from the given tiles.
Locate Citra in the app list and click on it.
Click on Uninstall button for the app, as depicted.
Click Uninstall again in the prompt to confirm the same.
Maintain Citra Updater wizard will appear. You can choose to:
Add or remove components: To add or remove Citra Canary or Citra Nightly. Update components: To update to the latest version. Remove all components: To uninstall Citra emulator altogether.
Check Remove all components option and click on Next to uninstall it.
Click on Uninstall button on Ready to Uninstall screen.
Lastly, click on Finish to complete the uninstallation.
Also Read: Top 10 Cute Minecraft House Ideas
Pro Tip: Compatibility of Games
Citra Emulator tests the compatibility of games for enhanced performance. Various colors indicate compatibility as:
Blue (Perfect): The game runs with no glitches and flawlessly. No workarounds are needed. Green (Great): The game runs with a few audio or graphical glitches. So it usually needs some workarounds. Olive Green (Okay): The game runs with major audio or graphical glitches but you can play from start to end. Yellow (Bad): The game runs with major audio or graphical glitches and you cannot play from start to end as it is unable to progress through specific areas. Red (Intro/Menu): The game won’t run due to major audio or graphical glitches, and the game will be stuck on the Start Screen. Grey (Won’t Boot): The game crashes and won’t open during start-up. Black (Not Tested): The game is yet to be tested.
Q1. Why do we have to use only the decrypted 3DS file? Ans. Encrypted 3DS file offers limited compatibility since it contains APs. These APs are removed in decrypted files, making them compatible with different devices. Q2. Is Citra Emulator available for the Android version? Ans. Yes, Citra Emulator is available for the Android version in Google Play Store. Q3. Is Citra Emulator Safe? Ans. Yes, it is safe and active. It is always recommended to update the latest version for enhanced performance and security. Activities like pirating 3DS games and downloading commercial games are illegal and unsafe. Thus, refrain from doing so. Q4. What are the other free 3DS emulators available? Ans. Other best available free 3DS emulators for Windows & Mac are:
R4 3DS Emulator, RetroArch, DeSmuME, 3DMOO, NO$GBA, iDEAS Emulator, Project64 Emulator, DuoS Emulator, and NeonDS Emulator.
Recommended:
13 Best Mininova Alternatives Best 9 Funny Photo Effects Apps How to Disable Xbox Game Bar in Windows 11 23 Best SNES ROM Hacks Worth Attempting
We hope you learnt how to play 3DS games on PC using Citra Emulator. Keep visiting our page for more cool tips & tricks and leave your comments below.