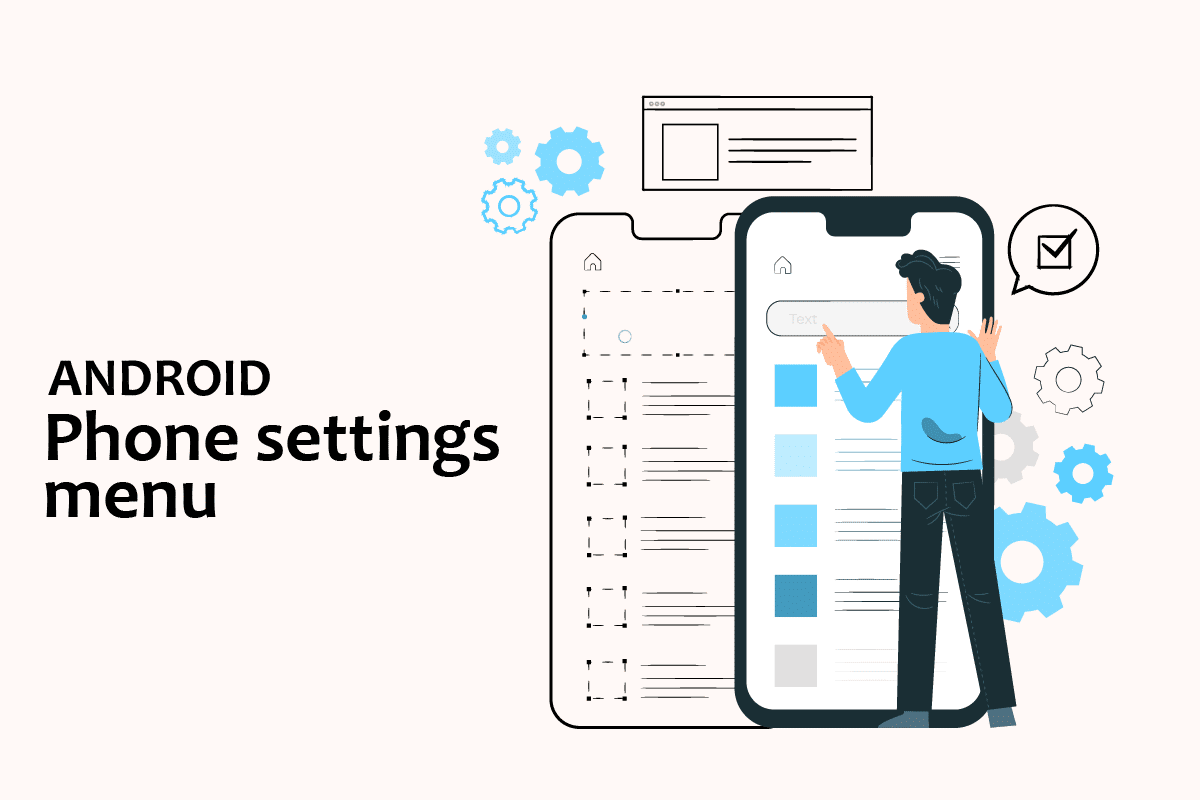How to Open Android Phone Settings Menu
In this article, we have shown various methods to open a few settings in your Android phone.
How to Open Android Phone Settings Menu How to Open General Settings Method 1: Through Notification Bar Method 2: Through App Drawer Method 3: Download Third-party Settings App How to Change Other Android Settings Method 1: Change Brightness Settings Method 2: Open Google Settings Method 3: Change Privacy Settings Method 4: Change Lock Screen Method 5: Change Keyboard Settings Method 6: Enable Developer Option Method 7: Change Default App Settings Method 8: Reduce Data Usage Method 9: Disable Location
Note: Smartphones don’t have the same Settings options. They vary from manufacturer to manufacturer so check the correct settings before changing any. For reference we have used Samsung Galaxy M21.
How to Open General Settings
You can open the Settings app on your device through various ways. Below we have shown all possible ways to open General Settings in Android.
Method 1: Through Notification Bar
The quickest way to reach out to your settings is through the notification bar. Just drop down to the top of your android device screen and you can easily see settings. Note: This is applicable only for Android version 4.0 and above.
Method 2: Through App Drawer
You can access your android phone settings menu just by swiping up the bottom part of your android device where all your apps are stored. There you will find the settings.
Also Read: Fix Process System Not Responding on Android
Method 3: Download Third-party Settings App
The settings app is different from the one already provided on your android device. This app allows you to customize each app that you use including orientation, changing the brightness, volume and so on. You can download this app from the play store.
How to Change Other Android Settings
Following are the steps to change few Android settings.
Method 1: Change Brightness Settings
If you have recently purchased your android device and you want to adjust the brightness of your screen. Follow the steps below to adjust the settings:
Go to Settings.
Tap on Display.
Adjust the slider of brightness as per your preference.
Note: You can directly adjust the brightness of your screen by just dropping down the top of your android device and adjusting the slider of brightness from there. Also Read: Restore Apps and Settings to a new Android phone from Google Backup
Method 2: Open Google Settings
To change your account settings like personal info, safety, and to backup your data. You can open phone settings from Google for these purposes. Follow the steps below to access your Google settings:
Go to Settings.
Tap on Google.
Method 3: Change Privacy Settings
The privacy settings enable you to opt-out of Ads personalization, see your activity controls and customize your apps. Follow the steps below to access your privacy settings:
Go to Settings.
Scroll down and search for Privacy.
Also Read: How to Fix Wi-Fi Not Working on Phone
Method 4: Change Lock Screen
The lock screen enables us to provide privacy by not giving access to unauthorized users. If you want to change the password, patterns, or fingerprints from your screen. Follow the steps below to do so from Android phone settings menu.
Go to Settings.
Tap on the Lock screen.
Select Screen lock type.
Confirm the pattern or the current password that you use.
Choose from the Screen lock type as per your preference.
Method 5: Change Keyboard Settings
If you want to customize your keyboard as per your preference like changing the language and types. Follow the steps below:
Go to Settings.
Scroll down and tap on General Management.
Tap on Samsung Keyboard settings. If you want to change the language.
Tap on the Keyboard list and default to stop the auto-correction. Also Read: How to back up and restore text messages on Android
Method 6: Enable Developer Option
The developer option enables more advanced settings regardless of whether you want to use it or not. It has features like changing the picture color mode, stay awake where the screen will never sleep while charging, and many more. Follow the steps below to enable it from Android phone settings menu.
Go to Settings.
Scroll down and tap on About phone.
Select Software information.
Tap on Build number 7 to 8 times until you see an announcement that claims you as the developer.
Finally when you scroll down the settings you can see Developer options.
Also Read: Best 15 Free Christmas Live Wallpaper Apps for Android
Method 7: Change Default App Settings
There are certain launchers on your android for a particular function like Messages for SMS. If you want to change it to some other app. Follow the steps below to open app settings on Android and change Default Apps.
Go to Settings.
Scroll down and tap on Apps.
Tap on Choose default apps.
Select whichever default app you want to change.
Choose your alternatives from the list of apps.
Method 8: Reduce Data Usage
If you don’t use the Wi-Fi for the internet or you don’t have an unlimited data package. Enabling the data saver will help you save your data. The background app which is running in the background consumes your data without your knowledge. So, enabling data usage will help you save your data. Follow the steps to enable it from Android phone settings menu.
Go to Settings.
Tap on Connections.
Select Data usage.
Scroll down and tap on Ultra data saving mode.
Also Read: 14 Ways to Fix 4G Not Working on Android
Method 9: Disable Location
If you don’t want to provide information regarding your location to Google or any other app unnecessarily. Follow the steps below to disable it from Android phone settings menu.
Go to Settings.
Tap on Location.
Toggle off the slider to disable it. Recommended:
How to Remove PIN Login from Windows 10 How Do I Turn On or Off Google Assistant on Android How to Change USB Settings on Android 6.0 How to Root Android Phone
So, today we learned about Android phone settings menu and how to open app settings on Android. We hope that this guide was helpful and you can now handle your android settings like a pro. Let us know in the comment below which setting method you like the most.