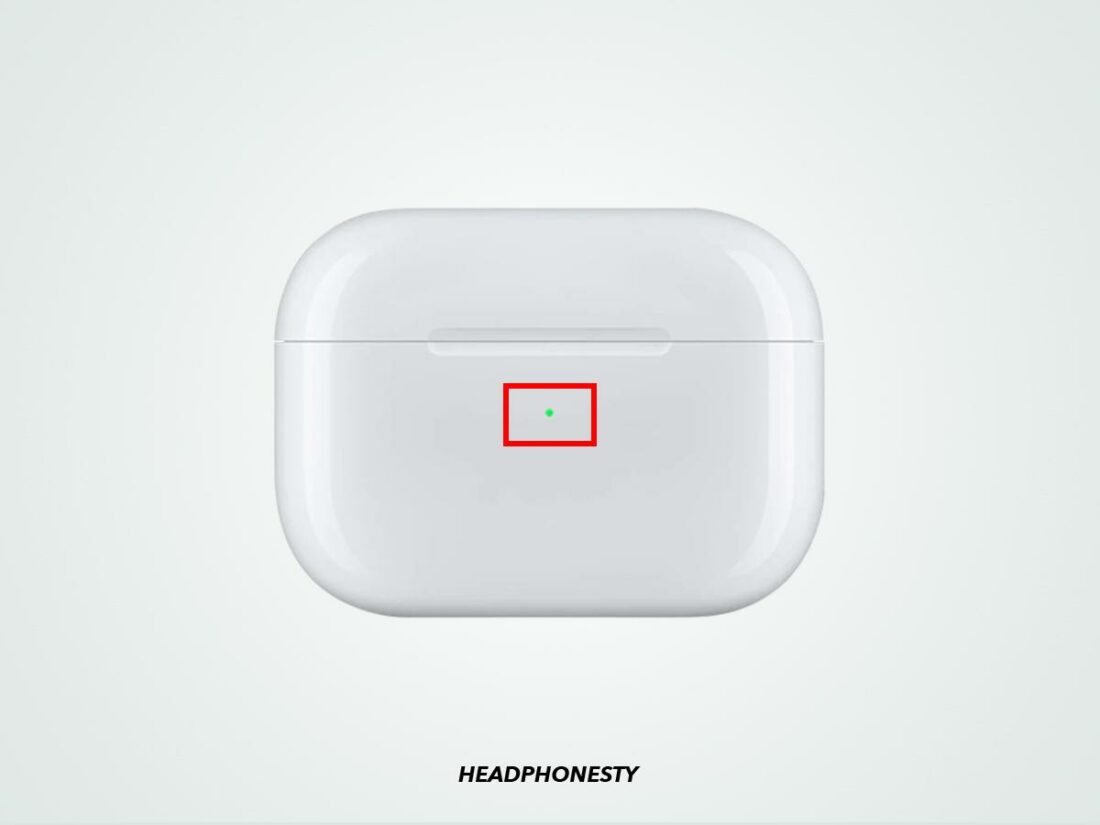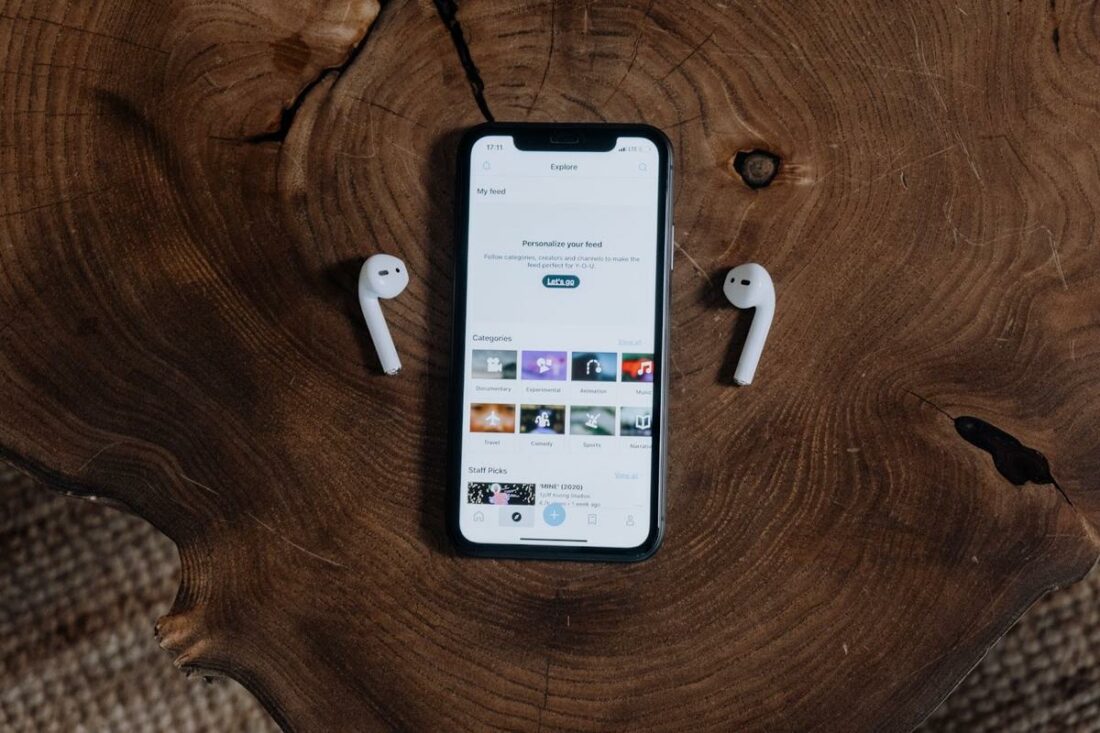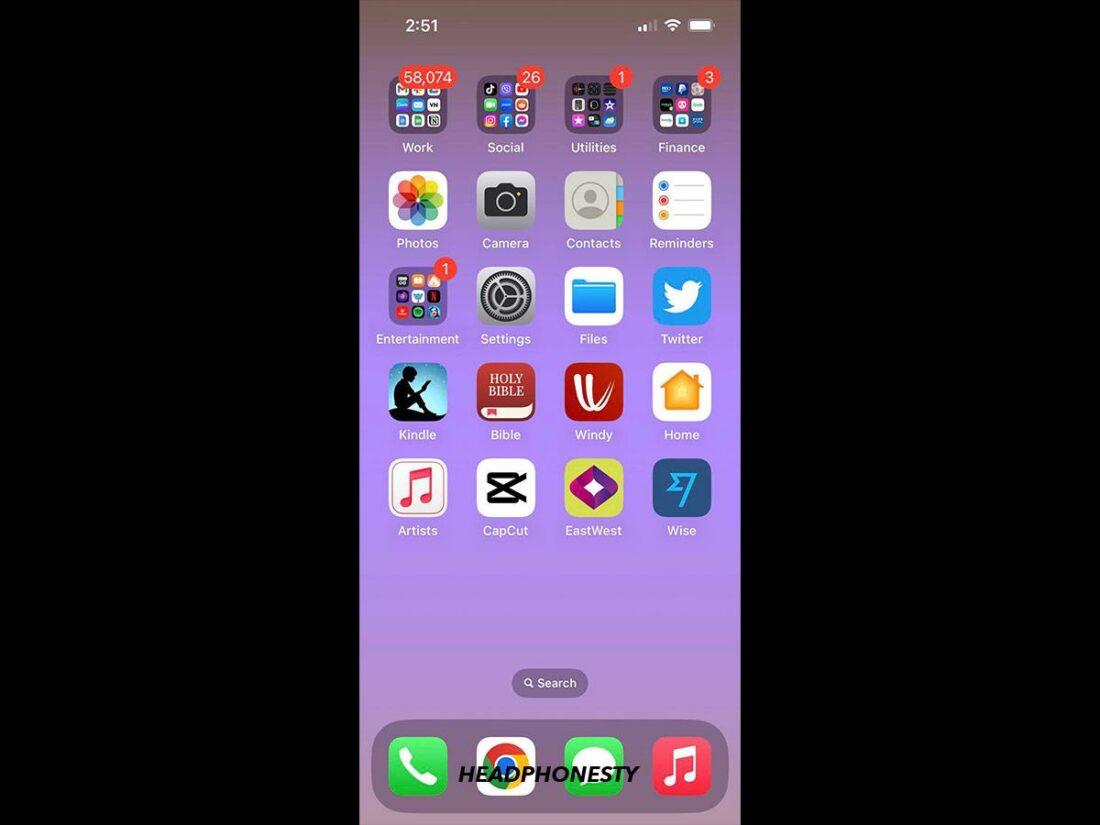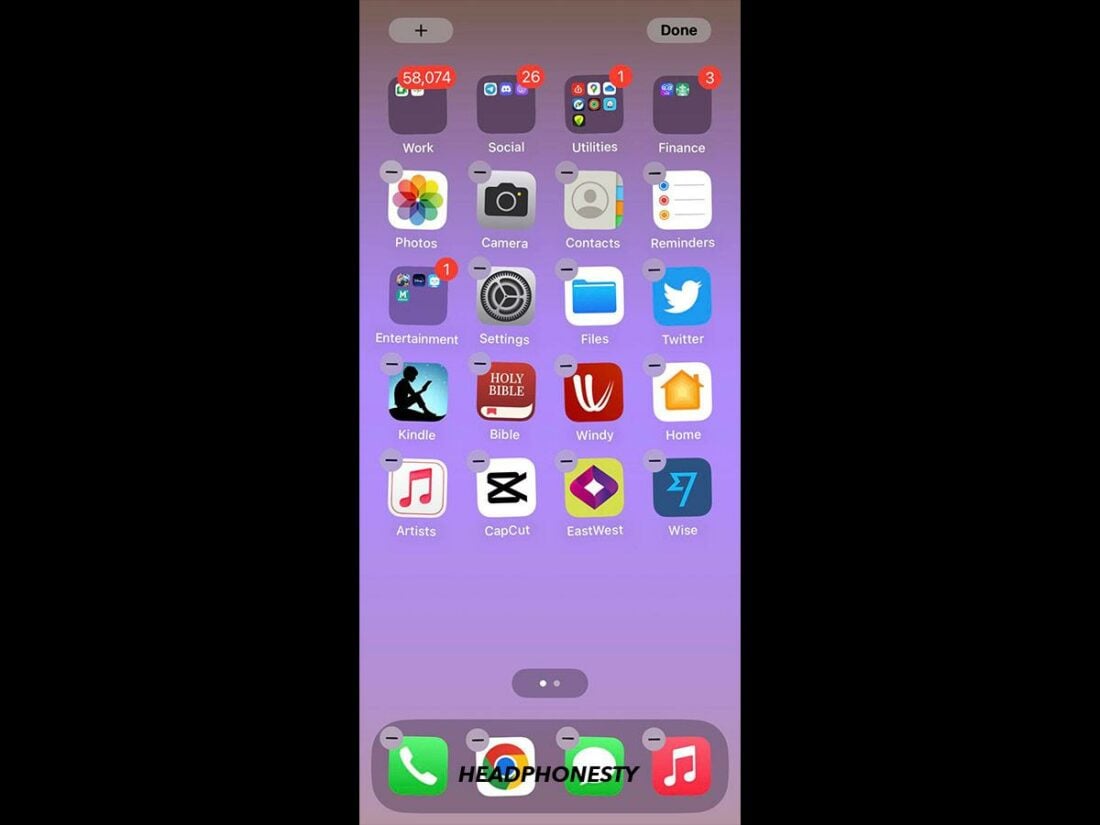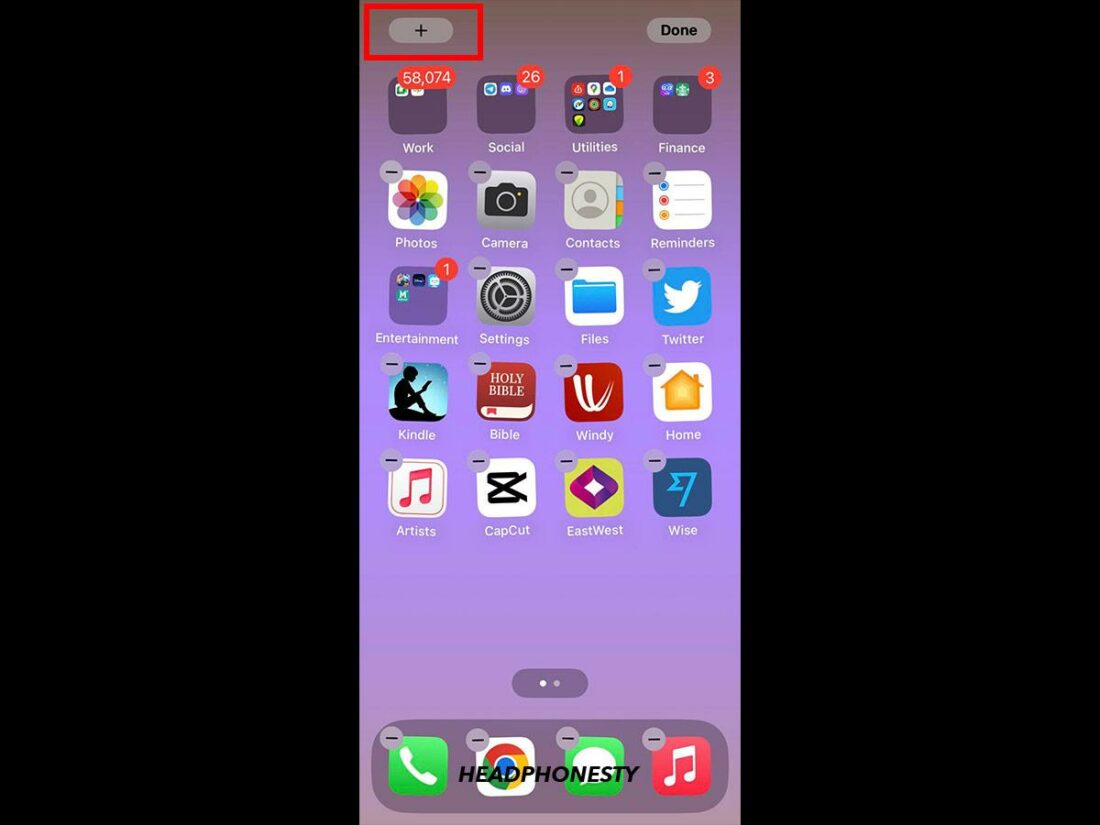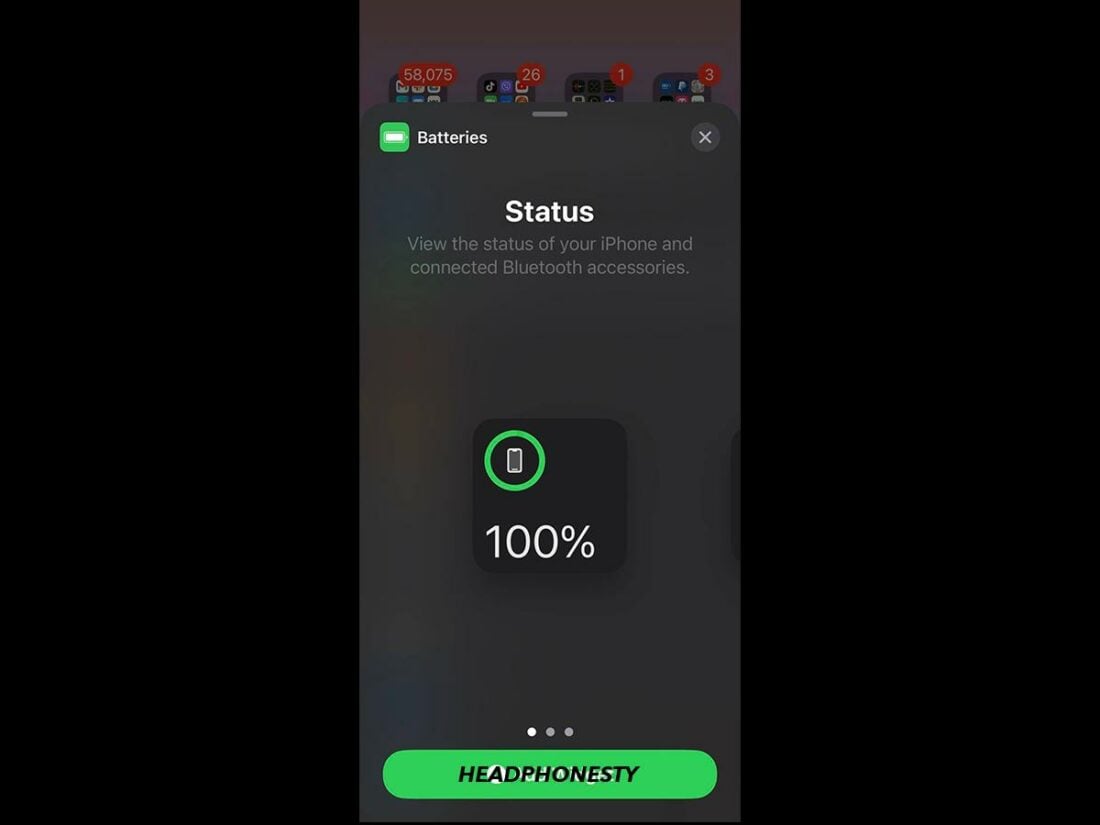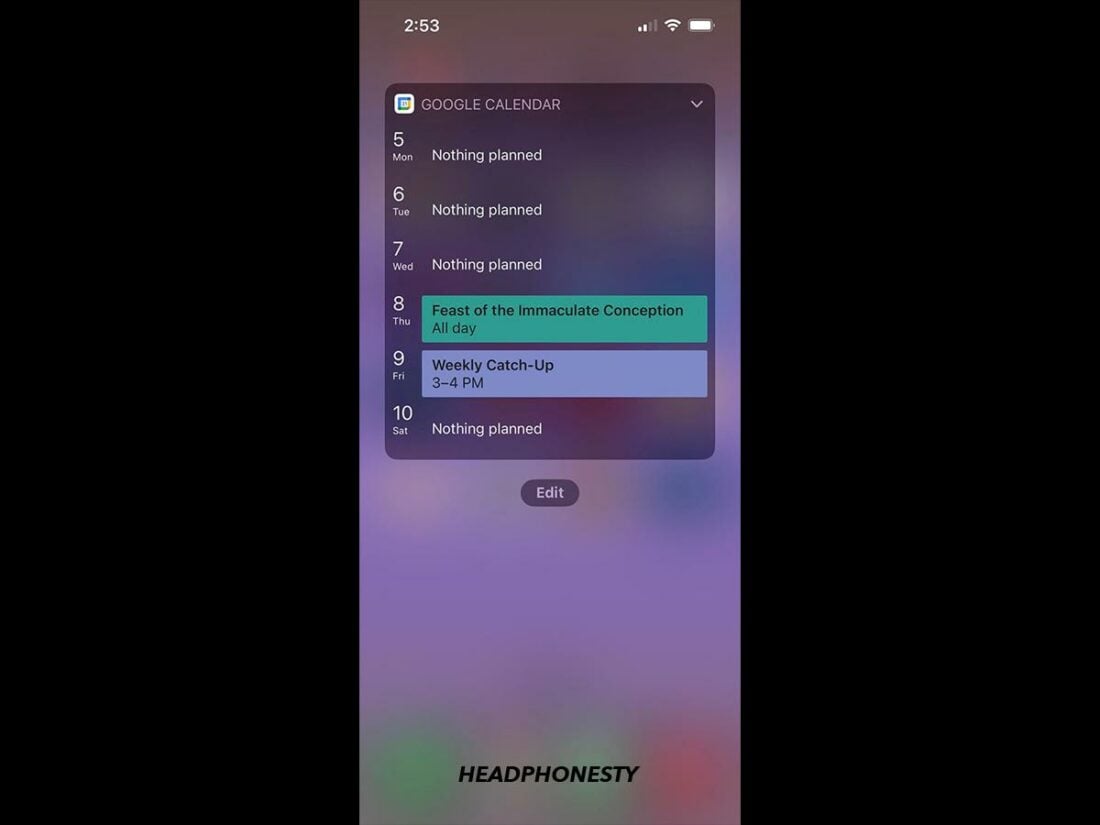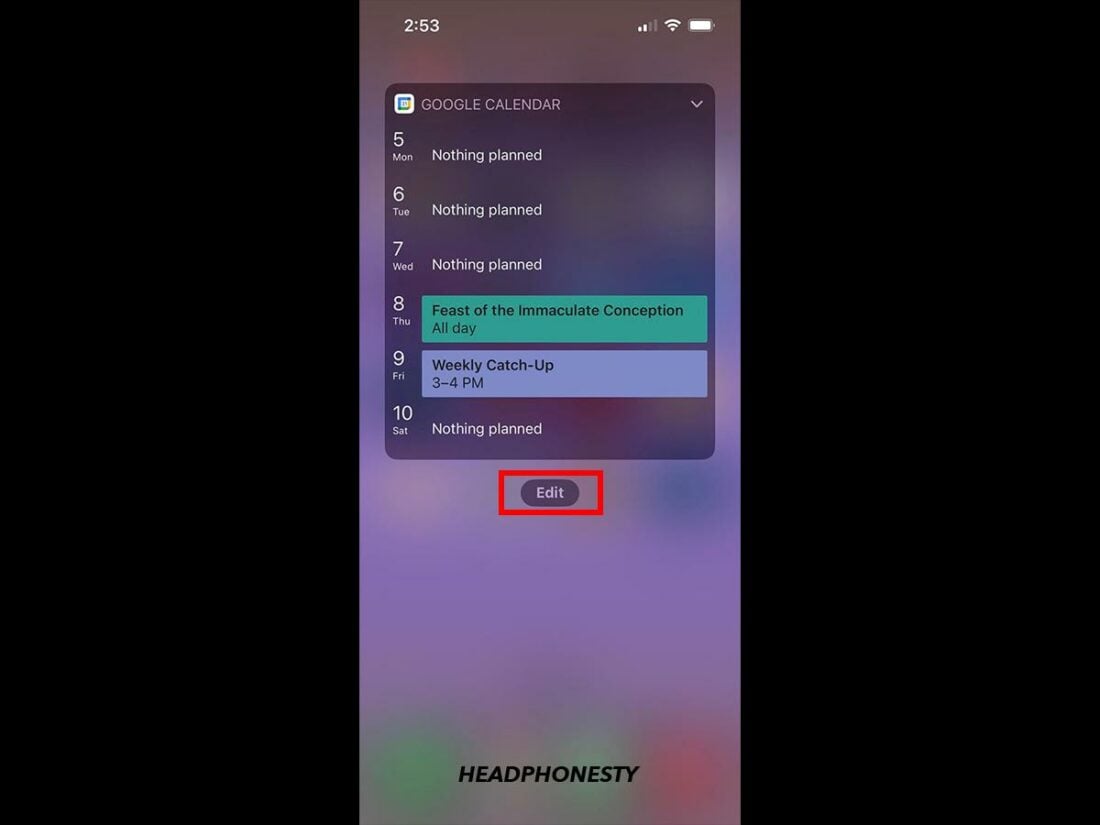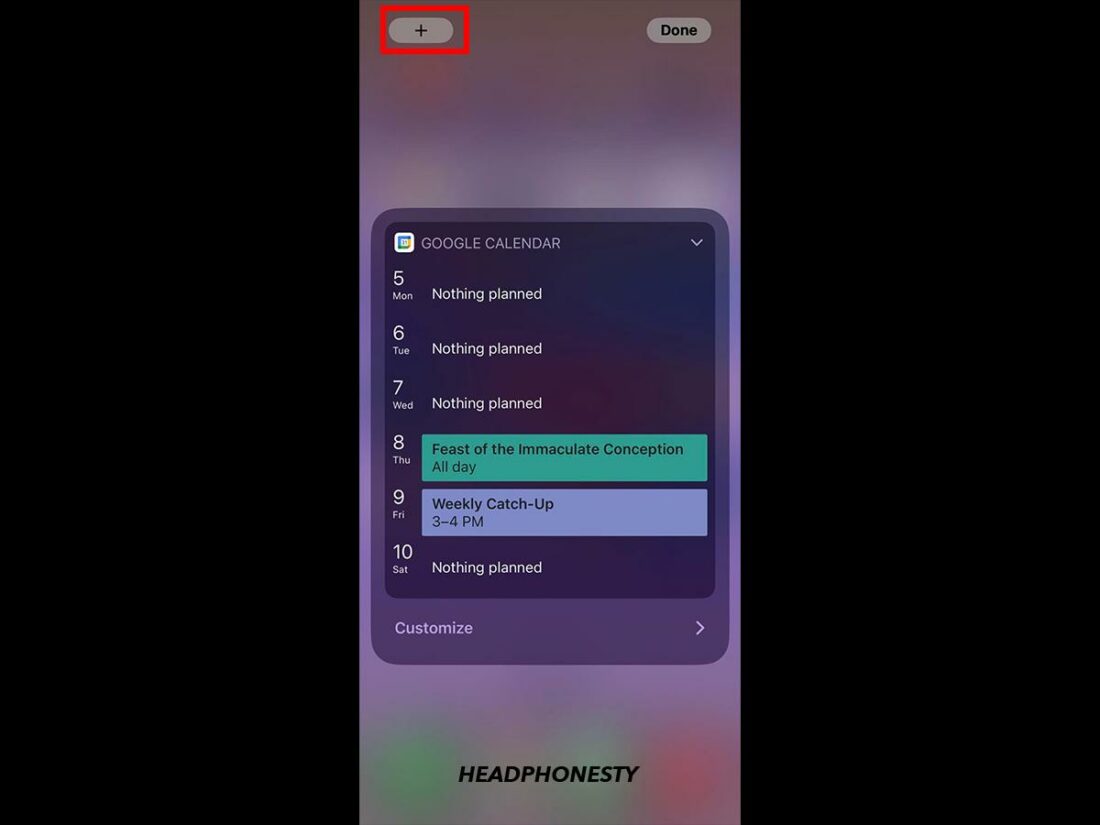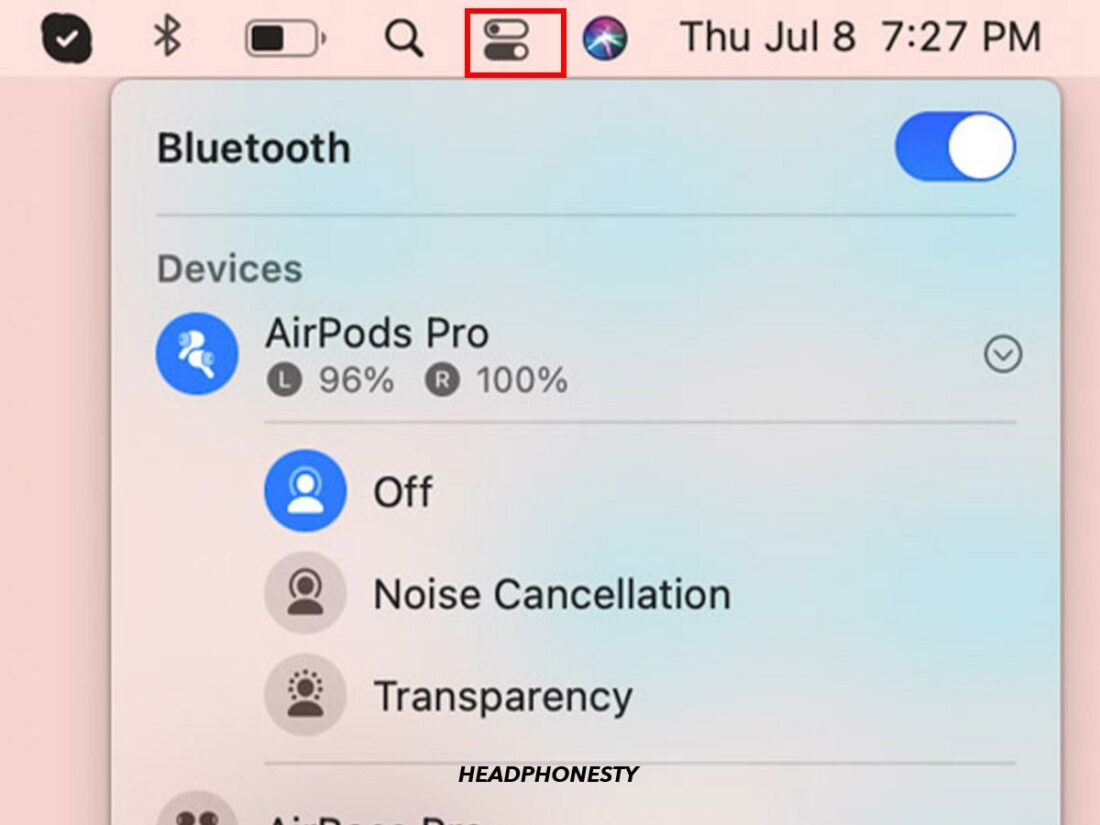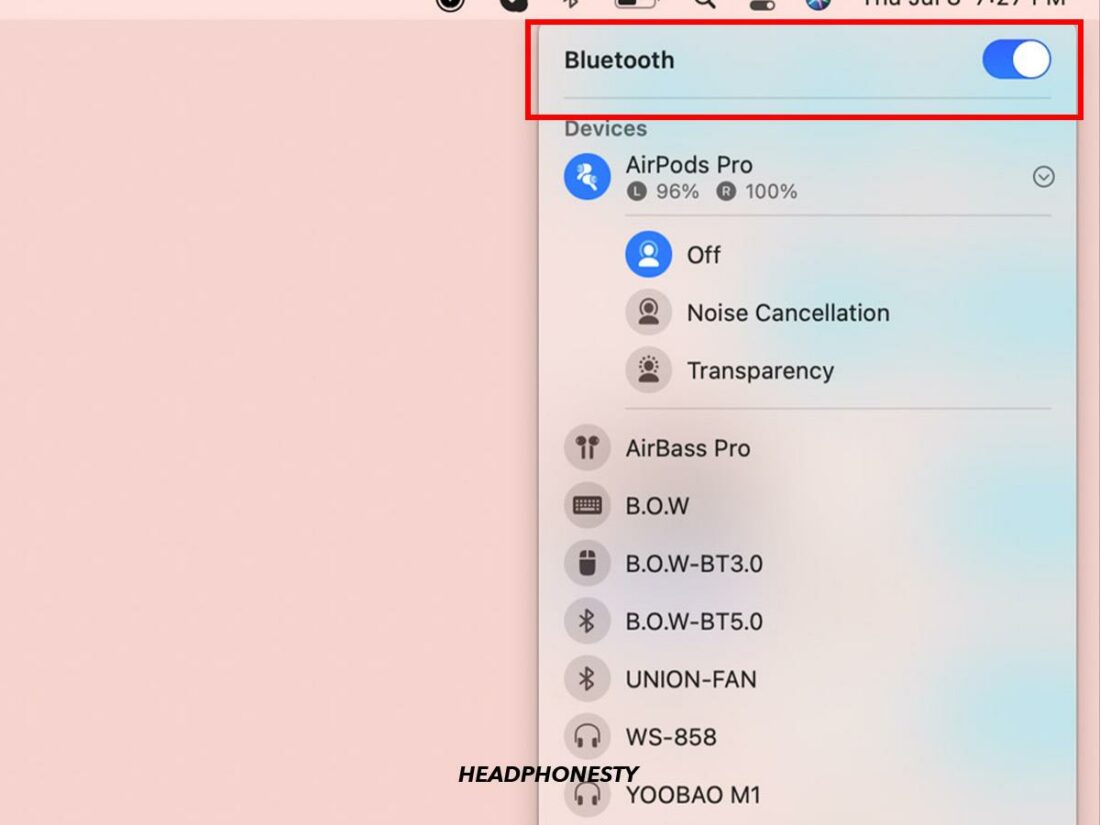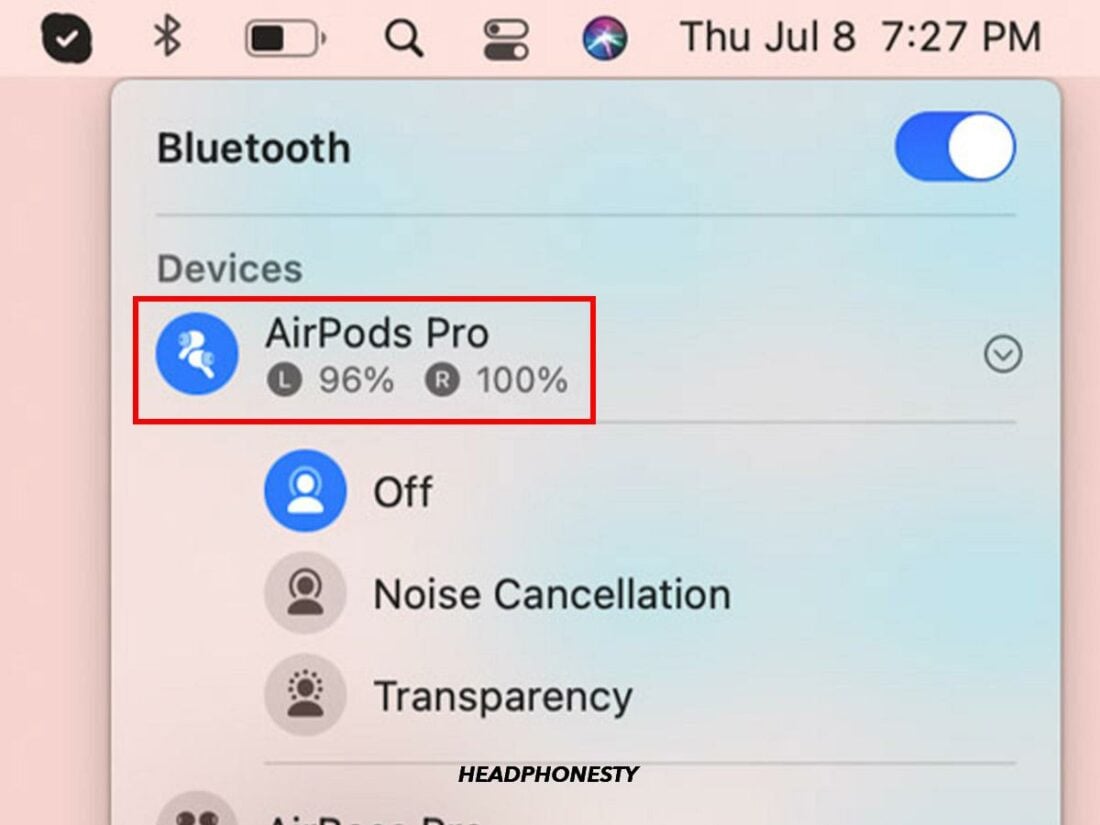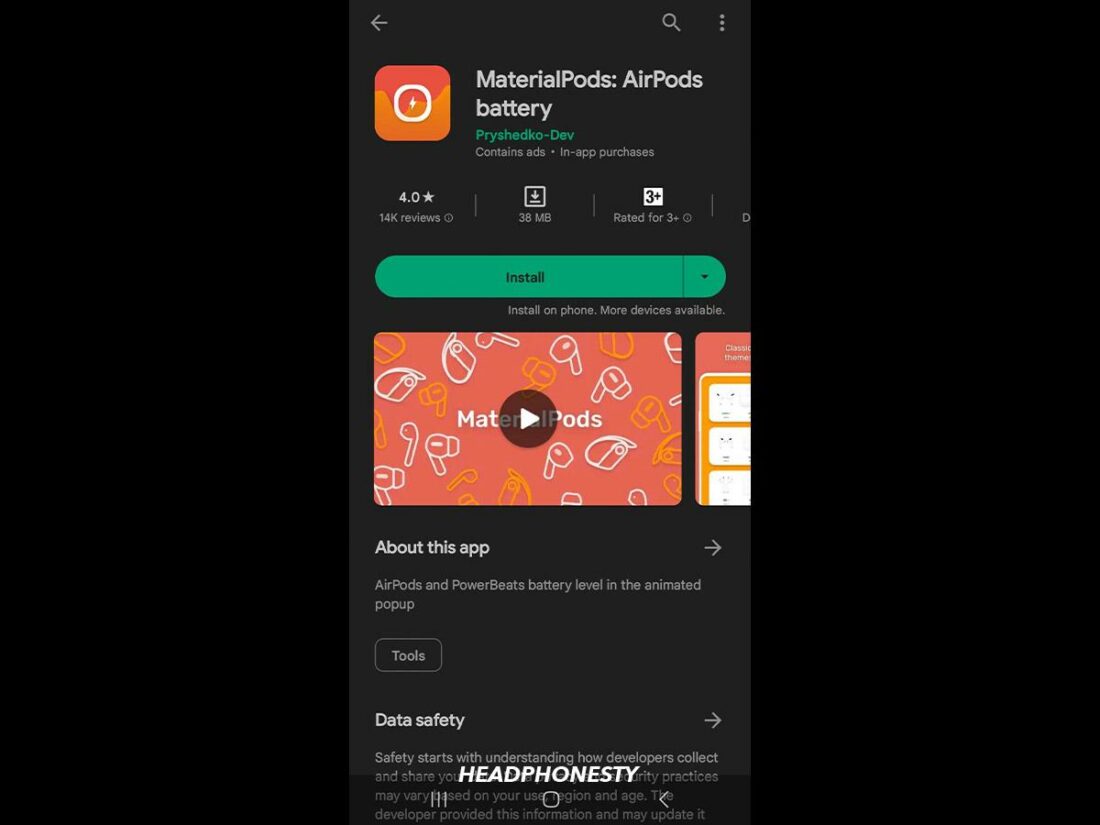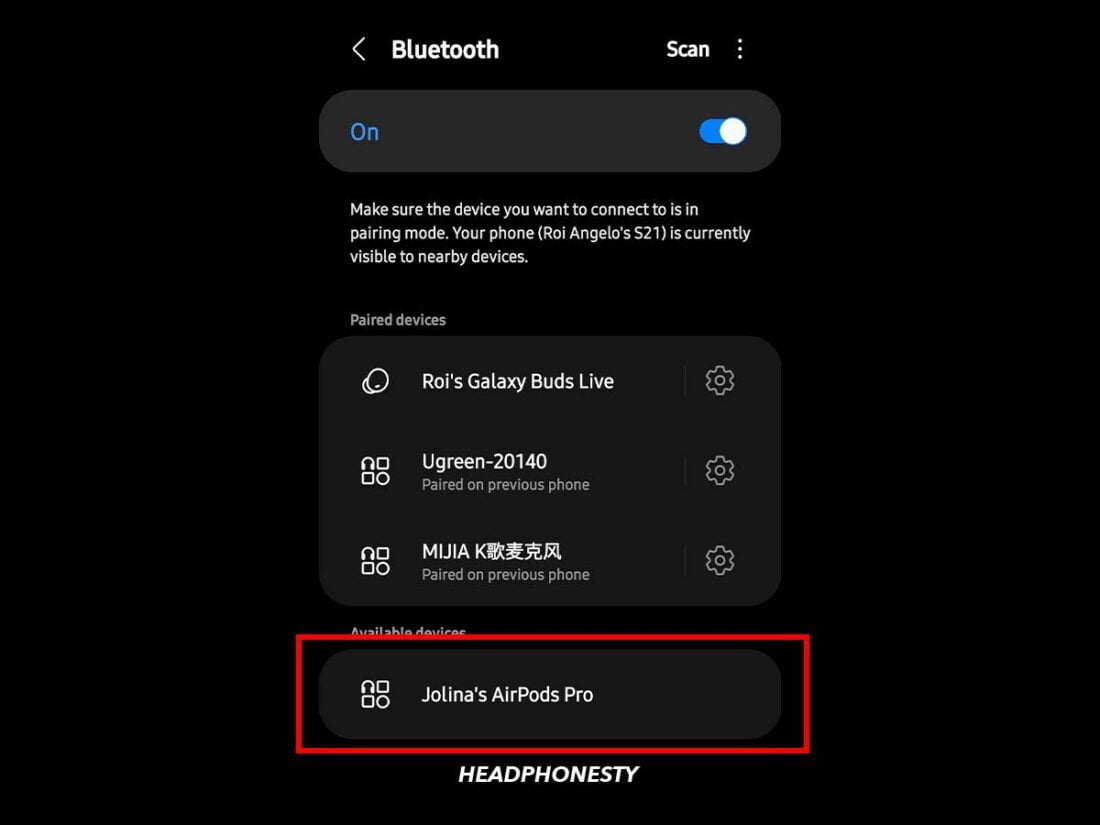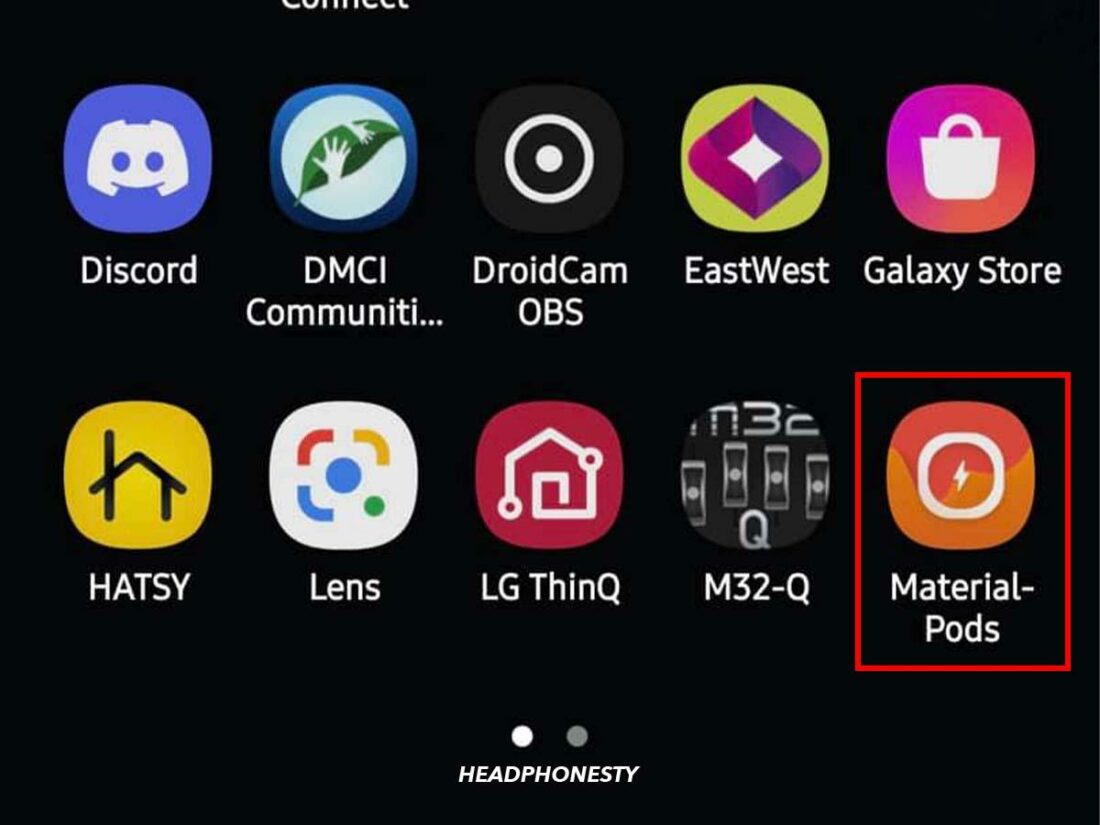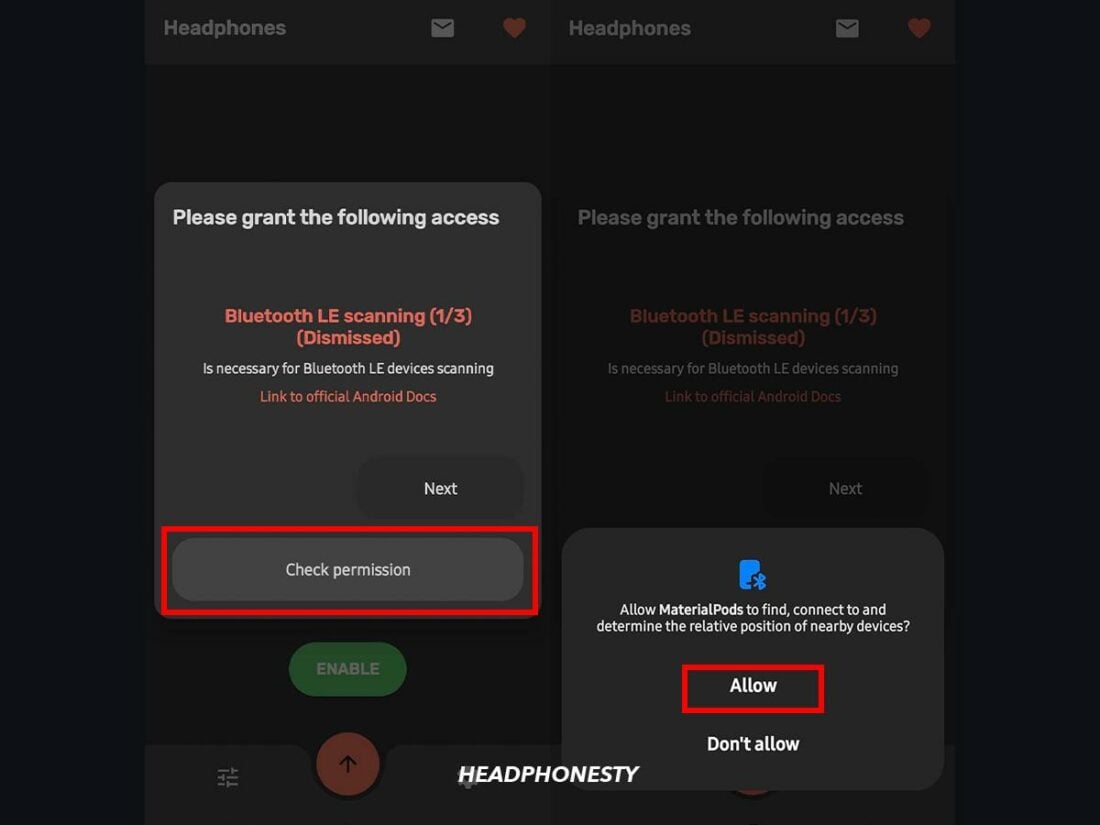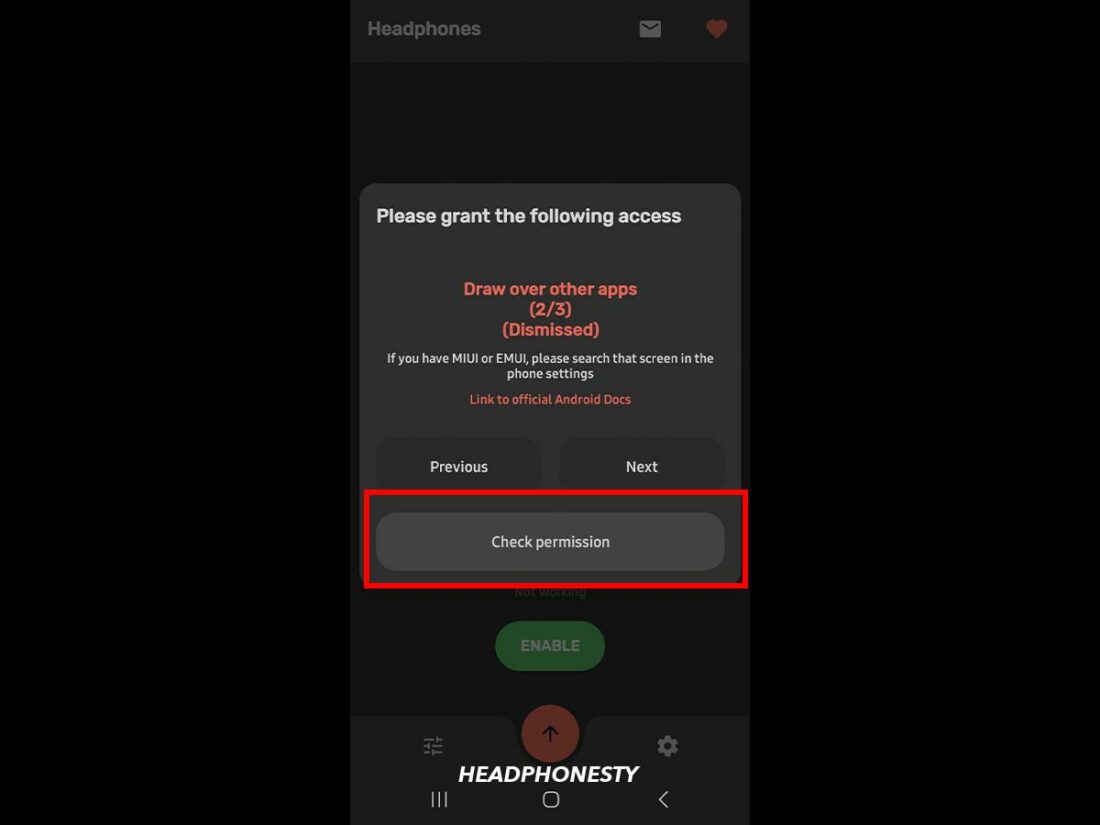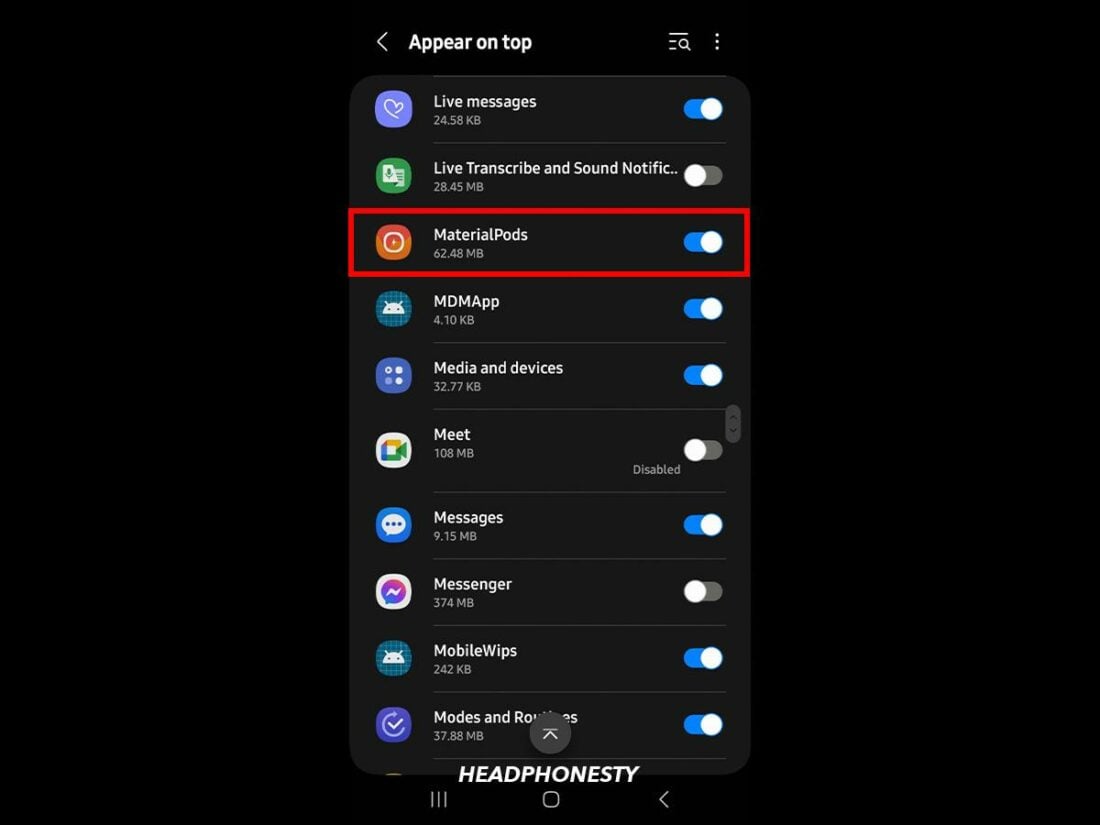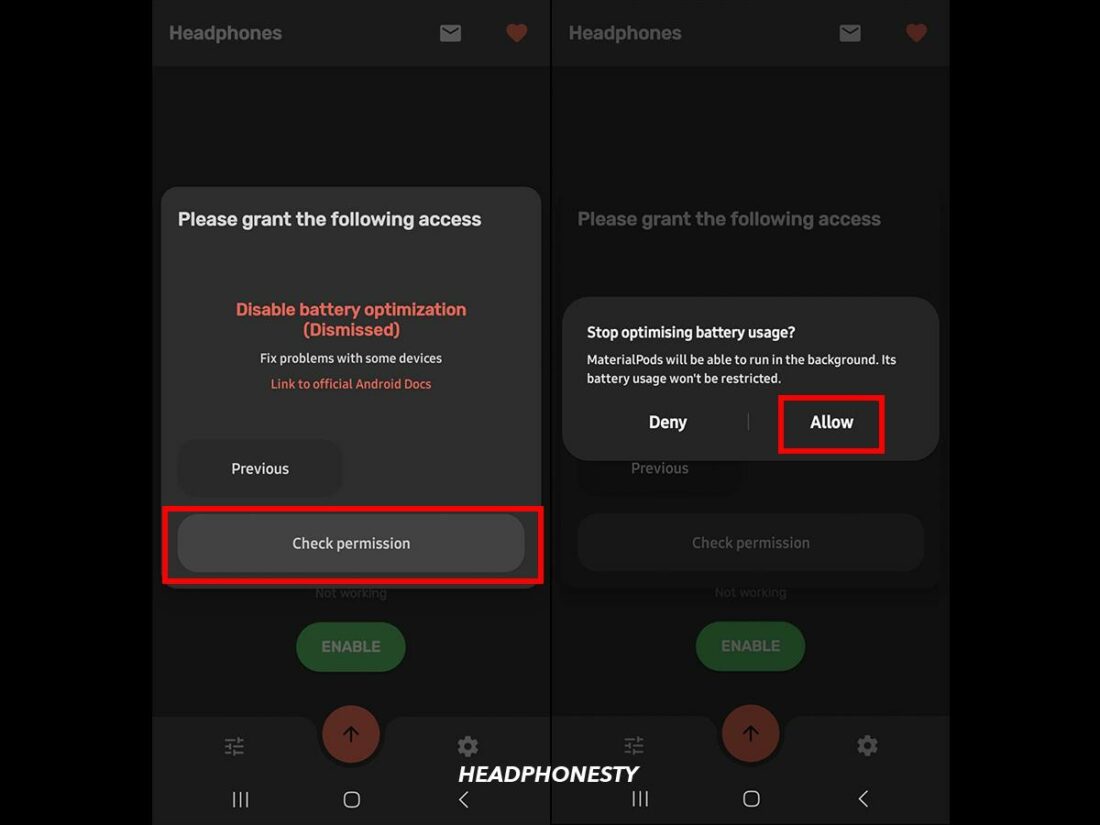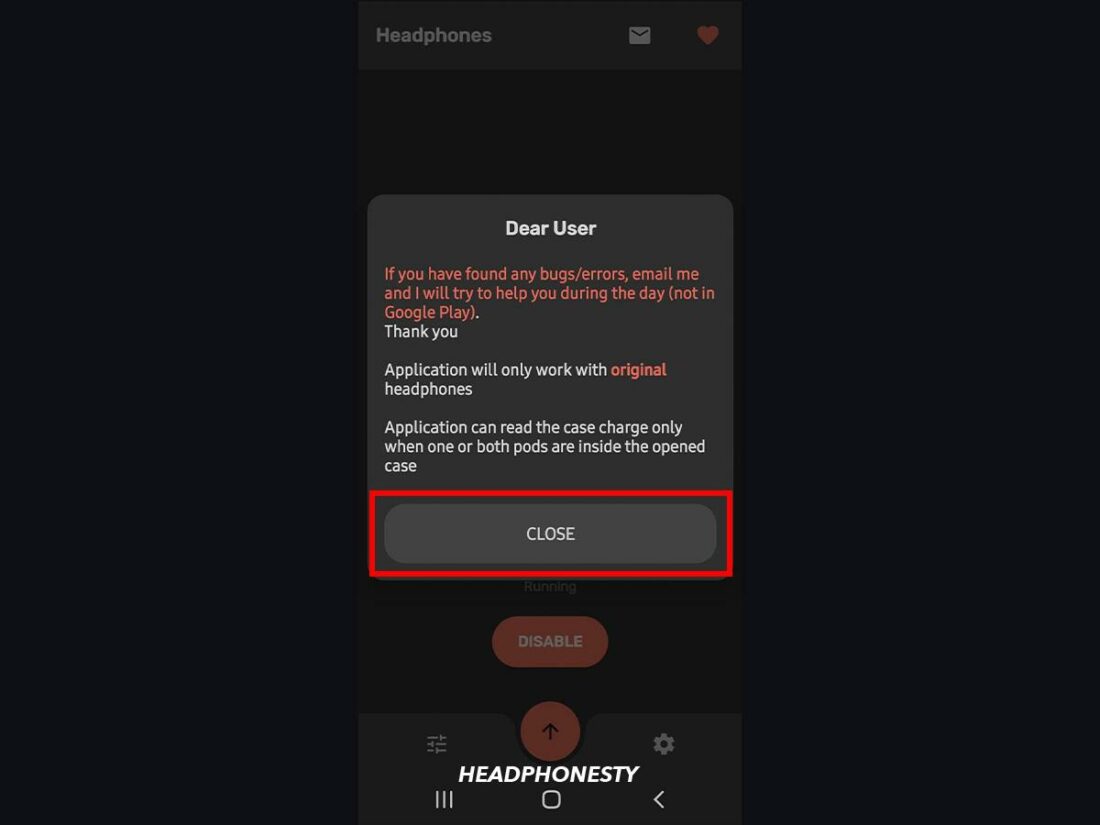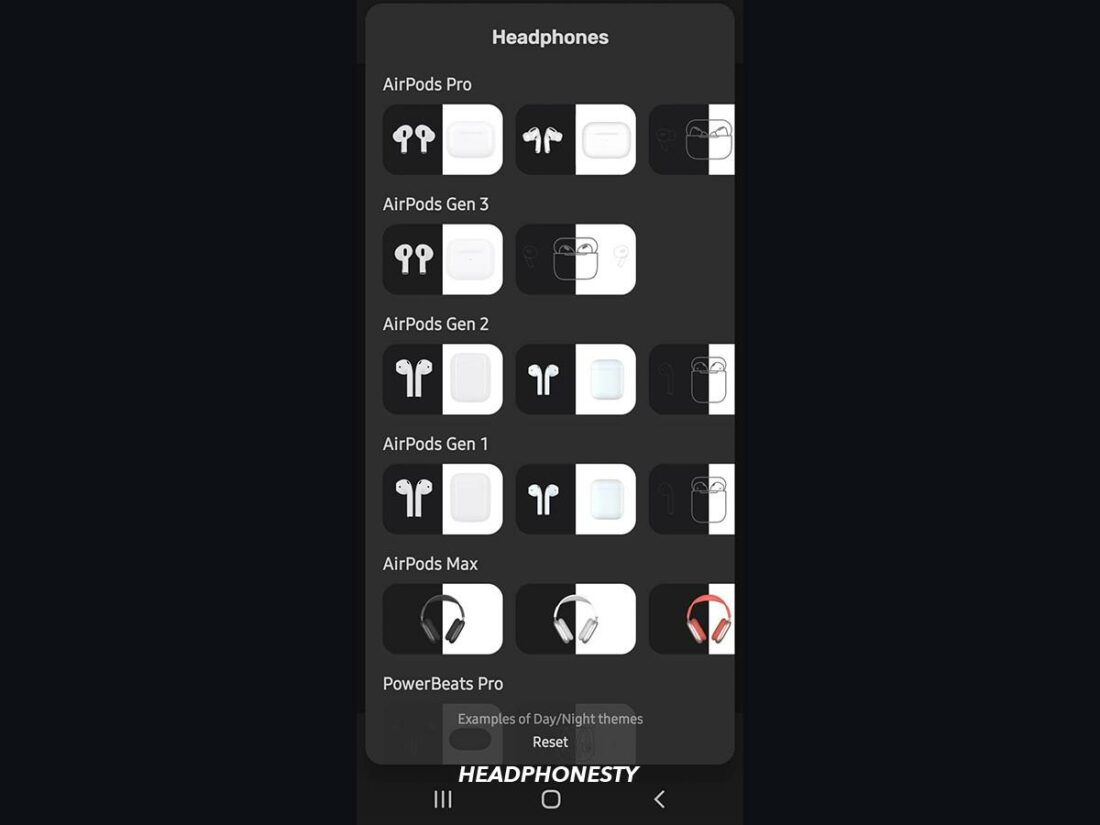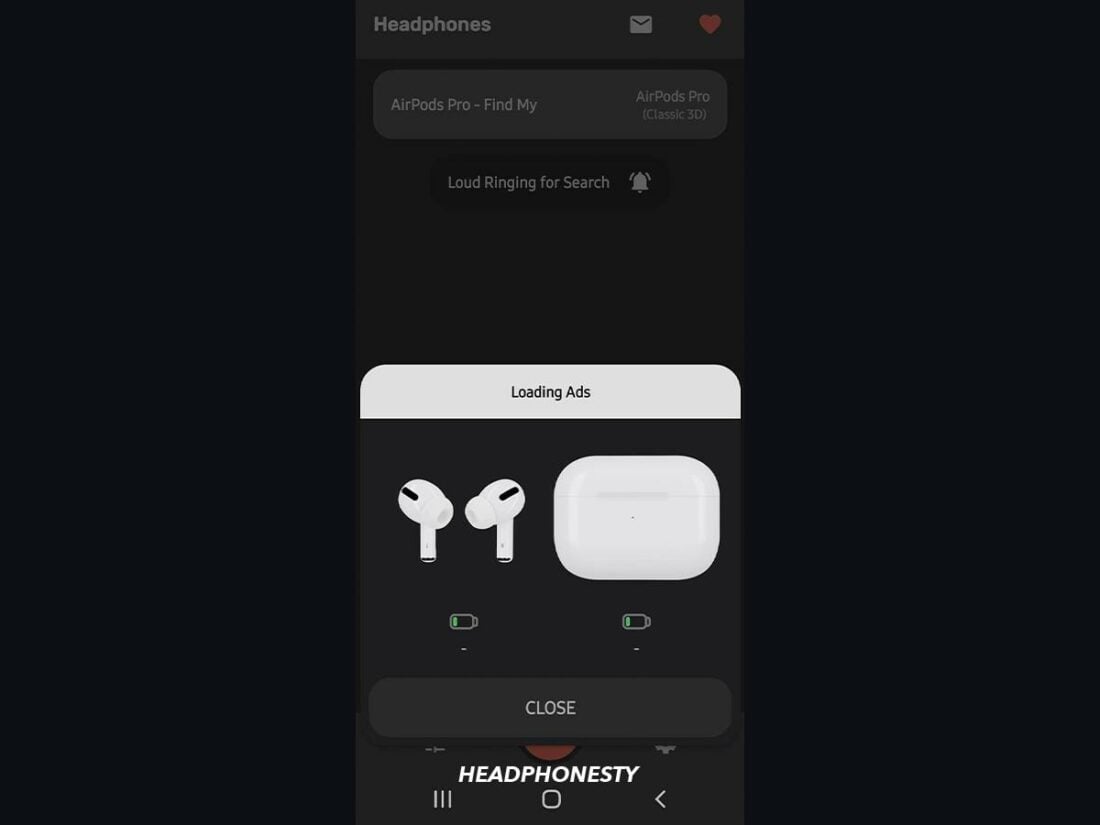For new users, charging your AirPods may not be as intuitive as you imagined, especially since your only indicator is the status light! It can be confusing to interpret the many colors, not to mention the differences between blinking and static lights. Plus, without knowing if your AirPods are charging or fully charged, you’ll get stuck worrying they’ll die when you need them most. That’s why, in this article, we’ll show you how to check if your AirPods are charging, plus other nifty hacks to check your AirPods’ battery status. With these tips, you’ll learn everything there is to know about charging your AirPods and more! Sounds like what you are looking for? Let’s dive in!
See if AirPods Are Charging via the Charging Case
To know if your AirPods are charging, you first want to identify where the status light is and what color it shows. The status light is a tiny dot of light on your charging case, which can glow a green, white, or amber color. These colors indicate your AirPods’ battery, connection, or charging information, so it’s important to know what they mean. However, different AirPods models come with different cases; thus, the location of the status light may vary across models. To help you out, here’s a rundown of where you can find the status light on various types of AirPods:
AirPods Pro (1st and 2nd Generation) & AirPods (3rd Generation): In front of the case Airpods (3rd generation) Status light Airpods (1st and 2nd generation): Inside the case, between the earbuds Airpods (1st and 2nd generation) Status light
Once you know where the status light is, the next challenge is interpreting what each color means. When charging, the status light can be green or amber, and can either be blinking or not. These all convey different information from one another. Although this seems quite confusing at first, don’t worry! Here’s a quick guide on what each status light means:
When AirPods are in the case and the lid is open
Amber light: Your earbuds are charging inside your case Green light: Indicates fully charged case and AirPods Blinking Green light: Indicates a problem in detecting one of your earbuds.
When AirPods aren’t in the case
Amber light: Your case is currently charging Green light: A fully charged case
Check AirPods’ Charging Status Using iOS Devices
A key downside to using the status light to tell your AirPods’ charging status is the limited information it offers. So, if you’re looking for a more in-depth answer to the question of how to know if your AirPods are charging, you may want to try using your iOS devices instead. This more thorough alternative provides extra information like battery levels for your AirPods and case. There are three ways to check your AirPods’ battery using your iPhone or iPad:
Opening the case near your iPhone Using the AirPods battery widget Using Siri
Let’s discuss each method in more detail.
Opening the case near your iPhone
The AirPods were engineered specifically for seamless use with other Apple devices. For example, opening the AirPods case near an iOS device triggers an automatic pop-up, which displays the AirPods’ name, and the battery percentage for both earbuds and the charging case. To use this method, turn on your device’s Bluetooth and wait for your AirPods to connect. The pop-up should automatically appear at the bottom of the screen. If your AirPods are charging, you will see the charging icon on the battery bar.
Using the AirPods battery widget
The AirPods battery widget offers a more straightforward and convenient way of viewing your AirPods’ charging status. This shows the battery percentage of your phone and other connected devices and even indicates which ones are charging. So, this widget saves you the hassle of bringing out your case just to see if your earbuds are charging. There are two ways to go about this method:
Option 1: Adding the battery widget to your home screen
If you want to add the battery widget to a specific area of your home screen, follow these steps:
Option 2: Checking your iPhone’s Today View
A simpler way to check the battery widget would be to go to your iPhone’s Today View. Here’s what to do:
Using Siri
With voice control, Siri can make finding your charging status as easy as asking a question. So, you won’t even need to unlock your phone or open your case beside your device; instead, you just need to wait until Siri gives you the answer! To use Siri to check your AirPods’ charging status, you first have to activate Siri by saying, “Hey Siri,” or by pressing your device’s side or home button. Then, ask questions like, “Are my AirPods charging?” or, “How much battery do my AirPods have?”
Check AirPods’ Charging Status on Your Mac
Because the MacOS interface is different from iOS, you’ll need to take extra steps to check your AirPods’ charging status on your Mac. That’s not to say that it’s more complicated, though! In fact, it’s as simple as going to your Bluetooth settings. In particular, here’s a rundown of everything you need to do:
Check AirPods’ Charging Status on Your Android Phone
Wondering how to know if your AirPods are charging using Android or if it’s even possible? Well, you can certainly use AirPods with Android devices, but the experience isn’t as seamless as with Apple products. For instance, one downside of using AirPods with Android is that checking your charging status isn’t easy. Luckily, some third-party providers have developed apps specifically for checking your AirPods’ battery on Android. For example, MaterialPods provides a classic interface that shows your case and earbuds’ charging status and battery level. The app also offers a widget, allowing a hassle-free option to check your AirPods’ charging status. To set this up and let it show your AirPods’ charging status, here’s what you have to do:
Conclusion
Not knowing whether or not your AirPods are charging can be frustrating. However, as you have seen, there are several methods you can use to tell if your AirPods are charging, fully charged, or not charging at all. Hopefully, after reading this guide, you can now easily tell your AirPods’ battery status using the charging case, other Apple devices, or an Android phone. Did you find our recommended methods helpful? Think we missed out on anything? Let us know in the comments section below!