Note: Each time you enable full-screen mode in Chrome, the text is not magnified; instead, the website is enlarged to fit the display screen. Drawback: The only drawback is that you will not be able to access your Taskbar, Toolbar, and Navigation tools like Forward, Back, or Home button, while using Chrome in full-screen mode. You can download Chrome for Windows 64-bit 7/8/8.1/10 here and for Mac here.
How to Go Full-Screen in Google Chrome
Here are few simple methods that will help you go full-screen in Google Chrome on Windows 10 and macOS.
How to Go Full-Screen in Google Chrome Method 1: Using Keyboard Shortcuts and UI Buttons Method 2: Using Browser Options How to Exit Full-Screen in Google Chrome Method 1: Disable Full-Screen Mode on Windows PC Method 2: Disable Full-Screen Mode on Mac Method 3: Use Task Manager (Not recommended)
Method 1: Using Keyboard Shortcuts and UI Buttons
The simplest method to enable or disable full-screen mode in Google Chrome is using keyboard shortcuts and dedicated (User Interactions) UI buttons. This implies that a particular key combination or button may help you go full-screen in Google Chrome on your Windows or macOS systems. Method 1A: Enable Full-Screen Mode on Windows PC You can enable Chrome full-screen mode on Windows using the following key(s):
- Launch Chrome and navigate to the tab which you wish to view in full-screen mode.
- Now, hit the F11 key on the keyboard, as depicted. Note: If it doesn’t work, press Fn + F11 keys together, where Fn is the function key.
Method 1B: Enable Full-Screen Mode on Mac You can enable full-screen mode on macOS in the two ways explained below. Option 1: Using Key Combinations
- Launch the tab to be viewed in full-screen in Chrome.
- Press the keys Control + Command + F keys simultaneously, on your keyboard. Option 2: Using Dedicated UI buttons
- Launch the specific tab in Chrome.
- From the top left corner of the screen, click on the Green UI button > Enter Full Screen, as illustrated below.
You can now view the contents of this tab in full-screen mode. Also Read: How to Clear Cache and Cookies in Google Chrome
Method 2: Using Browser Options
Apart from the above, you can also enter full-screen in Chrome using its in-built options. The steps vary according to the Windows or Mac laptop being used. Method 2A: Enable Full-Screen Mode on Windows PC
Launch Chrome and desired tab, as earlier.
Click on the three-dotted icon located at the top right corner of the screen.
Here, you will see a square box icon next to the Zoom option. This is the Full-screen option.
Click on it to view the tab in full-screen mode.
Method 2B: Enable Full-Screen Mode on Mac
- Open the desired tab in Chrome.
- Click the View option from the given menu.
- Here, click on Enter Full-Screen.
How to Exit Full-Screen in Google Chrome
We have explained the methods to disable full-screen mode in Chrome using key combinations.
Method 1: Disable Full-Screen Mode on Windows PC
Pressing F11 or Fn + F11 once will enable full-screen mode in Chrome, and pressing it one more time will disable it. Simply, hit the F11 button to exit full-screen in Chrome on a Windows laptop or desktop. The screen will now switch back to normal view.
Method 2: Disable Full-Screen Mode on Mac
You can switch between the two modes by using the same keys.
Just, click the key combination: Control + Command + F on your keyboard to exit full-screen mode. Alternately, click on View > Exit Full Screen, as depicted.
Also Read: How to Fix DHCP Lookup Failed Error in Chromebook
Method 3: Use Task Manager (Not recommended)
As informed earlier, you can’t access any tools or navigation keys in full-screen mode. This might become problematic. Some users panic and try to end the process forcibly. Here’s how you can stop Google Chrome from running in full-screen mode and restoring your system to a normal viewing mode:
- Launch Task Manager by pressing Ctrl + Shift + Esc keys together.
- In the Processes tab, search and right-click Google Chrome tasks that are running in the background.
- Finally, select End Task, as depicted below.
You will be able to exit full-screen mode in Chrome but this method is not advisable as it will close your Google Chrome and any open tabs you have on Chrome. Recommended:
Fix Discord Go Live Not Appearing 4 Ways to Restore the Previous Session on Chrome How to Remove SIM Card from Motorola Droid Turbo How To View Saved WiFi Passwords on Windows, macOS, iOS & Android
We hope that this guide was helpful and you were able to go and exit full-screen in Google Chrome. If you have any queries or suggestions, then feel free to drop them in the comments section.



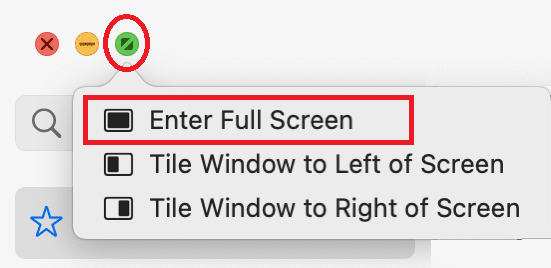
![]()



