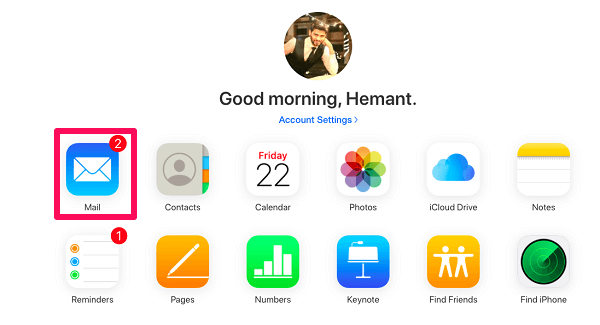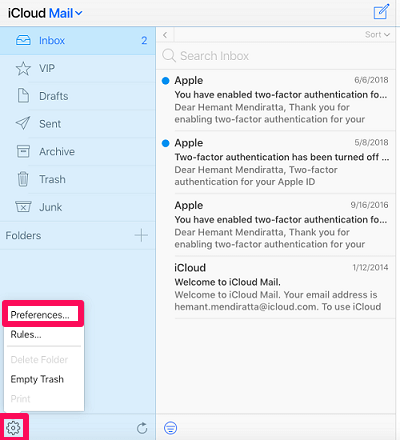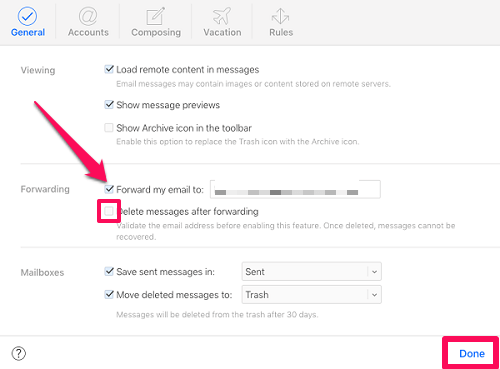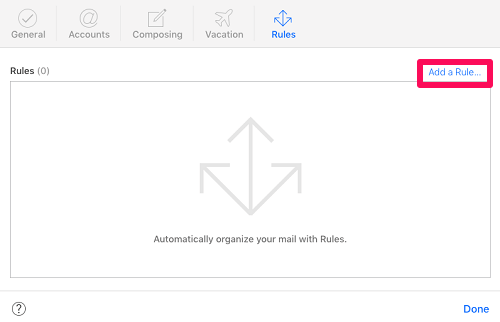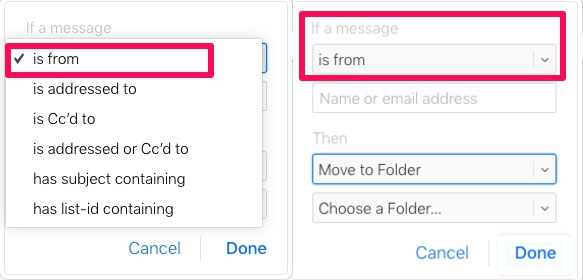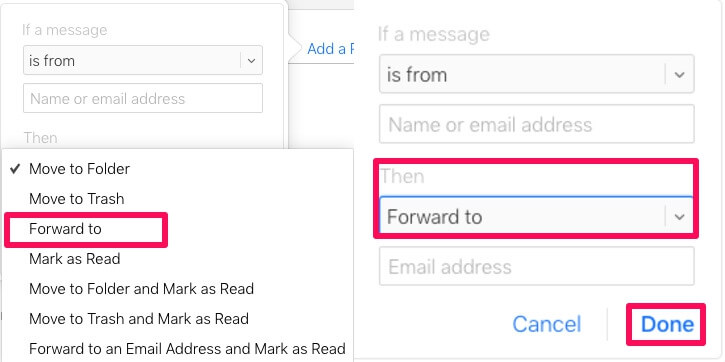Having multiple email accounts is extremely common nowadays. And the reason for having multiple accounts is quite simple. People prefer to organize their business emails separately, while the personal ones in a separate email account. And maybe, some other type of emails in some other account. But isn’t it hectic to always go to the iCloud email account every time you receive a new email there? So why not forward all the iCloud emails to your common Gmail account and relieve yourself from the pain of checking the iCloud email again and again. Moreover, it will save you a huge time once you have all the emails forwarded in one place. It’s really simple to learn how to forward iCloud email to Gmail and only some basic steps need to be followed.
Forward The Emails From iCloud To Gmail Account
Forward All Emails To Gmail Account
The method requires the use of iCloud.com. So, it means that you don’t need to use an Apple device in specific. You can make use of any device that you own, be it Windows PC, Android phone, Mac, or an iPhone.
1 Forward The Emails From iCloud To Gmail Account1.1 Forward All Emails To Gmail Account1.2 Forwarding Some Specific Emails2 How To Forward iCloud Email To Gmail?
Use any browser of your choice and head to iCloud.com. Now sign in to your iCloud account and choose the Mail option on the screen.
You will see a Settings icon at the bottom left side of the screen. Click on the icon and select Preferences…
A window will appear now which we will be using to get the job done. While remaining on the General tab, check the box that says, Forward my email to: under the Forwarding heading. If you don’t want to maintain a copy of the email, then check the box that says, Delete messages after forwarding. You should know that maintaining a copy of the forwarded messages will decrease your iCloud space, so it’s better to get rid of them.
Finally, click on Done, once the settings is complete to forward the iCloud emails to the Gmail account. These were some easy instructions you need to follow, right? Following them will enlighten you on how to forward iCloud email to Gmail. Cancel The Forwarding Of The Emails Due to any reason, a person might want to stop forwarding the emails to their Gmail account in the future. For that, you just have to come back to the General tab, following all these steps and uncheck the box that says Forward my emails to.
Forwarding Some Specific Emails
It can be a case with most people that they want the email received only from some specific people to be added to their Gmail account. For the rest of the emails, they want them to keep as they are.
Go to the iCloud.com, sign in to iCloud with your credentials and choose the Mail option.
Click on the settings icon at the bottom left side and select the Rules… option this time, instead of Preferences…
This will take you to that window with the Rules tab selected. Click on the option Add a Rule… appearing at the right side.
First, we will set the rule for the column that states, If a message, by clicking the drop-down icon and choosing is from, from the list.
In the next column, you have to provide the name or email address(es) of the people whose email you want to forward in the Gmail account.
Now you have to set up the rule for the Then column. The rule for this column will be Forward to.
Finally, provide your Gmail address where you want your emails to rest and click on Done. From now on, all the emails from the specific addresses that previously used to come on the iCloud email will start coming on Gmail.
How To Forward iCloud Email To Gmail?
Some people really find it troublesome to forward the iCloud emails to the Gmail account, although the steps to do so are absolutely pain-free. We hope you enjoyed reading this article and you were finally able to solve your problem related to email forwarding after going through our article. If you’re also facing trouble erasing iPhone data from iCloud, go through our article and learn how to do it. If you think we left out some other method to do this task, then please share it with us and other users in the comment section below. Save my name, email, and website in this browser for the next time I comment. Notify me of follow-up comments via e-mail.
Δ