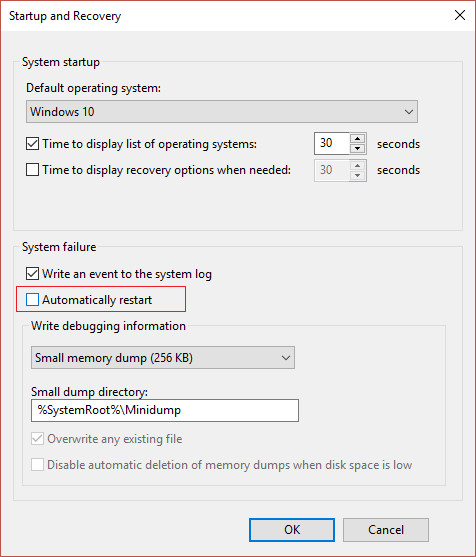Our guide will discuss this problem in detail and each & every step will bring you closer to fixing the issue. These steps have been beneficial in fixing the issue on thousands of PC, so I hope this will work for you as well. Now there are a number of things which can cause this issue, so without wasting any time let’s see how to Fix Windows 10 Turns on by itself problem with the help of the below-listed guide.
How To Fix Windows 10 Turns on by itself
Make sure to create a restore point, just in case something goes wrong.
How To Fix Windows 10 Turns on by itself Method 1: Turn OFF Fast Startup Method 2: Change Settings under Startup and Recovery Method 3: Disable Wake Timers Method 4: Troubleshoot the Problem Method 5: Wake up your Wi-Fi Adapter Method 6: Run Power troubleshooter Method 7: Reset Power Plans to Default Method 8: Disable System Maintenance to wake up the computer Method 9: Disable Reboot Scheduled Task Method 10: Windows Update Power Management
Method 1: Turn OFF Fast Startup
1.Press Windows Key + R then type control and hit Enter to open Control Panel.
2.Click on Hardware and Sound then click on Power Options.
3.Then from the left window pane select “Choose what the power buttons do.“
4.Now click on “Change settings that are currently unavailable.“
5.Uncheck “Turn on fast startup” and click on Save changes.
Method 2: Change Settings under Startup and Recovery
1.Press Windows Key + R then type sysdm.cpl and hit Enter to open System Properties.
2.Switch to the Advanced tab and click on Settings under Startup and Recovery.
3.Under System failure, uncheck “Automatically restart.”
4.Click OK, then click Apply followed OK. 5.Reboot your PC to save changes and see if you’re able to Fix Windows 10 Turns on by itself issue.
Method 3: Disable Wake Timers
1.Press Windows Key + R then type powercfg.cpl and hit Enter.
2.Now click on Change plan settings next to your currently active power plan.
3.Next, click Change advanced power settings.
4.Scroll down till you find Sleep, expand it. 5.Under Sleep, you will find “Allow wake timers.“ 6.Expand it and make sure it has the following configuration: On Battery: Disable Plugged in: Disable 7.Click Apply followed by OK. 8.Reboot your PC to save changes and see if you’re able to Fix Windows 10 Turns on by itself issue.
Method 4: Troubleshoot the Problem
1.Press Windows Key + X then select Command Prompt (Admin).
2.Type the following command into cmd and hit Enter: powercfg –lastwake powercfg –devicequery wake_armed 3.The first command “powercfg –lastwake” will tell you the last device which wakes your computer, once you know the device follow the next method for that device. 4.Next, “powercfg –devicequery wake_armed” command will list the devices that are able to wake up the computer.
5.Find the culprit device from above query then run the following command to disable them: powercfg -devicedisablewake “device name” Note: Replace the device name with the actual device name from step 4. 6.Reboot your PC to save changes and see if you’re able to Fix Windows 10 Turns on by itself issue.
Method 5: Wake up your Wi-Fi Adapter
1.Press Windows Key + R then type devmgmt.msc and hit Enter.
2.Expand Network adapters then right-click on your installed network adapter and select Properties.
3.Switch to Power Management Tab and make sure to uncheck “Allow the computer to turn off this device to save power.“
4.Click Ok and close the Device Manager. Reboot your PC to save changes.
Method 6: Run Power troubleshooter
1.Type Control in Windows Search then click on Control Panel.
2.Now type troubleshooting or troubleshooter in the Search box in the top right corner and hit Enter. 3.From the search result click on Troubleshooting.
4.Next, click on System and Security. 5.From the Troubleshoot problems screen select Power and let the troubleshooter run.
6.Follow-on screen instructions to complete troubleshooting.
7.Reboot your PC to save changes and see if you’re able to Fix Windows 10 Turns on by itself issue.
Method 7: Reset Power Plans to Default
1.Press Windows Key + X then select Command Prompt (Admin).
2.Type the following command into cmd and hit Enter: powercfg –restoredefaultschemes
3.Exit cmd and reboot your PC to save changes.
Method 8: Disable System Maintenance to wake up the computer
1.Type Control in Windows Search then click on Control Panel.
2.Now click on System and Security.
3.Next, click on Security and Maintenance. 4.Expand Maintenance and under Automatic Maintenance click on “Change maintenance settings.“
5.Uncheck “Allow scheduled maintenance to wake up my computer at the scheduled time“.
6.Click OK to save changes and reboot your PC.
Method 9: Disable Reboot Scheduled Task
1.Press Windows Key + R then type Taskschd.msc and hit Enter to open Task Scheduler.
2.Now from the left-hand menu navigate to the following path: Task Scheduler Library > Microsoft > Windows > UpdateOrchestrator 3.Double click on Reboot to open its Properties then switch to Conditions tab.
4.Uncheck “Wake the computer to run this task” under Power.
5.Click OK to save changes. 6.Now right-click on Reboot and select Disable. 7.You need to edit the permission in order for these settings to stay or else as soon as you close the Task Scheduler, Windows will again change the settings. 8.Navigate to the following path: C:\Windows\System32\Tasks\Microsoft\Windows\UpdateOrchestrator 9.Right-click on Reboot file and select Properties.
10.Take ownership of the file, press Windows Key + X then click on Command Prompt (Admin).
11.Type the following command into cmd and hit Enter: takeown /f C:\Windows\System32\Tasks\Microsoft\Windows\UpdateOrchestrator\reboot cacls C:\Windows\System32\Tasks\Microsoft\Windows\UpdateOrchestrator\reboot /G Your_Username:F
12.Now make sure the Security settings are configured as follows:
13.Click Apply followed by OK. 14.Reboot your PC to save changes and see if you’re able to Fix Windows 10 Turns on by itself issue.
Method 10: Windows Update Power Management
Note: This will not work for Windows Home Edition users. 1.Press Windows Key + R then type gpedit.msc and hit Enter.
2.Now navigate to the following path: Computer Configuration > Administrative Templates > Windows Components > Windows Updates 3.Now from the right-hand window double click on “Enabling Windows Update Power Management to automatically wake up the system to install scheduled updates“.
4.Checkmark Disabled then click Apply followed by OK. 5.Reboot your PC. Recommended:
How to Show File Extensions in Windows 10 How to Fix Computer turns off automatically Fix Action Center Not Working in Windows 10 How to disable the Task View Button in Windows 10
That’s it you have successfully Fix Windows 10 Turns on by itself issue but if you still have any questions regarding this post then feel free to ask them in the comment’s section.