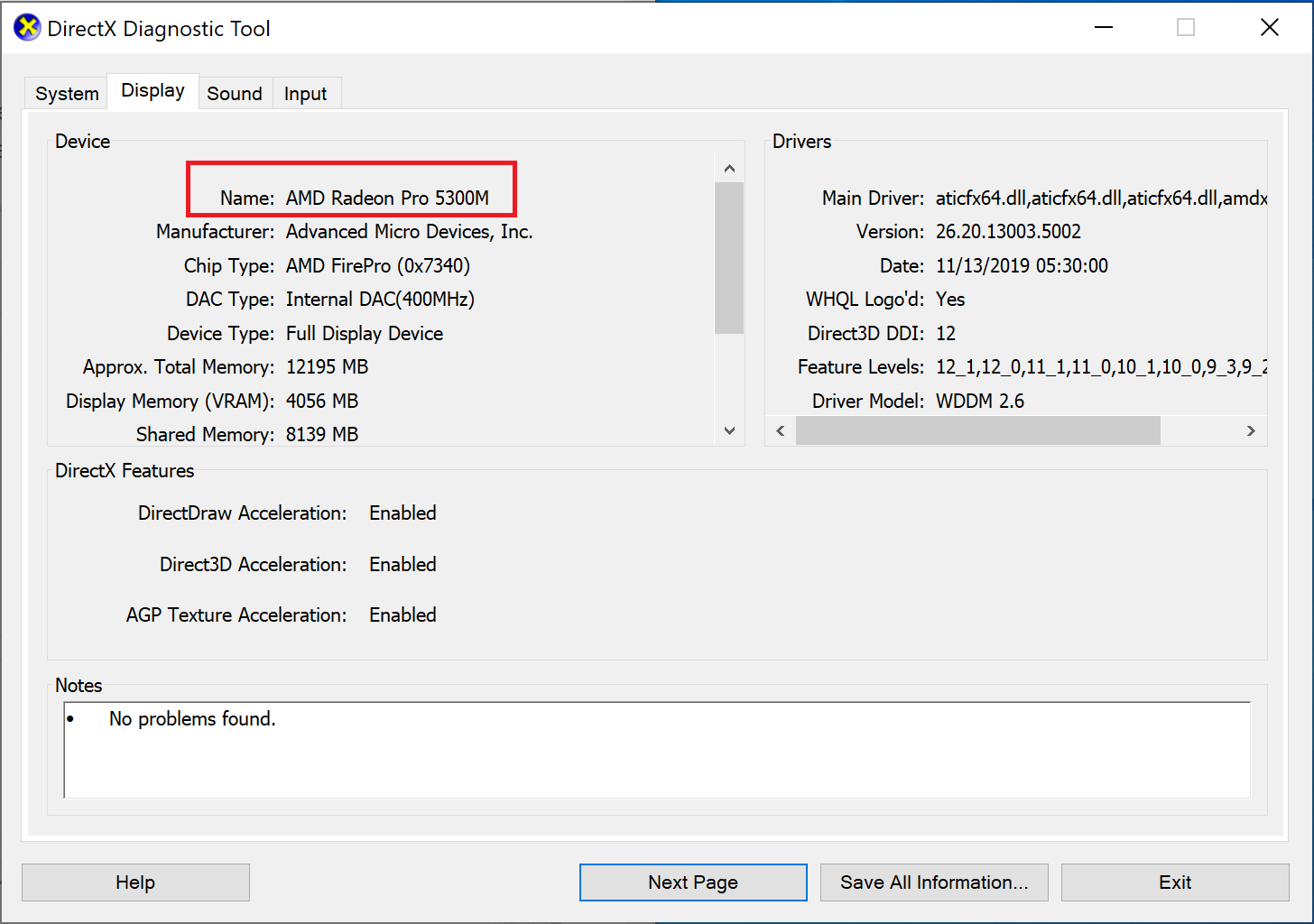Unfortunately, many users reported these issues: ‘No Man’s Sky crashing’ and ‘No Man’s Sky keeps crashing. The crash can be pretty frustrating as it hampers gameplay and leads to losses in the game. Read on to know more about why No Man’s Sky keeps crashing on your PC and how to stop No Man’s Sky from crashing.
How to Fix No Man’s Sky crashing on Windows 10
Why is No Man’s Sky Crashing?
Here are some reasons why No Man’s Sky is crashing on your Windows PC.
How to Fix No Man’s Sky crashing on Windows 10 Why is No Man’s Sky Crashing? Check the Minimum Requirements of the Game Fix No Man’s Sky crashing on Windows PC Method 1: Update No Man’s Sky Method 2: Verify Game Integrity Method 3: Remove Game Save Files Method 4: Delete Shader Cache Method 5: Remove Mods Method 6: Update Graphic Drivers Method 7: Restore CPU Default Settings
- Game not updated The developers of the game release frequent updates that repair bugs that enhance your gaming experience. If you have not updated your game with the most recent patch, No Man’s Sky may keep crashing.
- Corrupt or Missing Installation Files Due to an improper installation, the game on your PC might be missing some files or contain corrupt files. You need to fix this issue to stop No Man’s Sky from crashing.
- Corrupt Save Files Whenever you save your progress in a game, the game creates Save files. It might be possible that the No Man’s Sky save files have gotten corrupt and can no longer load successfully.
- Corrupt Shader cache Shaders are responsible for creating visual effects such as light, shadow, and color in PC games. A shader cache is stored on your computer so that the game does not have to load new shaders every time you launch the game. If the shader cache is corrupt, this might lead to No Man’s Sky crashing.
- Outdated Mods If you are utilizing Mods to improve your gaming experience, you need to make sure that the Mods are updated from time to time. If the updated version of No Man’s Sky is incompatible with the installed Mods, it may lead to No Man’s Sky crashing.
Check the Minimum Requirements of the Game
Before applying the fixes for the game crash issue, you must check whether your PC meets the minimum requirements to run No Man’s Sky properly or not. According to data released by Steam, here are the minimum requirements of your PC:
64-bit Windows 7/8/10 Intel Core i3 8 GB RAM Nvidia GTX 480 or AMD Radeon 7870
If you are unsure about the above values, follow these steps to check for system configuration:
Click on the Start button, and then click on Settings as shown.
Go to System > About.
Here, check your PC specifications under Processor, Installed RAM, System type, and Edition as shown highlighted below.
Corroborate with minimum requirements to get a clearer idea. 5. Now to check the graphics card version that is installed on your PC, follow the steps below. a. Type Run in the Windows search bar and then launch it from the search result. Refer to the given pic.
b. Type dxdiag in the Run dialogue box, and press OK as shown.
c. The DirectX Diagnostic Tool window opens. Go to the Display tab. d. Here, note the information under Name, as shown highlighted.
e. Confirm that the said value matches the minimum requirements for the game. If your PC does not meet the minimum system requirements, you can either run the game on another computer or upgrade your current system to match the same. If your PC is equipped with all four necessary features, but No Man’s Sky keeps crashing, read below.
Fix No Man’s Sky crashing on Windows PC
There are several solutions to stop No Man’s Sky from crashing. Implement the given methods, one by one, until you find a possible fix for this issue.
Method 1: Update No Man’s Sky
As mentioned earlier, if your game is outdated, your game may crash randomly and frequently. Follow the steps below to update No Man’s Sky to its latest version via Steam.
Launch Steam and log in to your account if you haven’t already.
Next, click on Library as shown.
Go to No Man’s Sky and right-click on it.
Next, select Properties from the drop-down menu.
Now, go to the Updates tab. Here, select High Priority under Automatic Updates. If there are available updates, Steam will update your game. Also, the said updates will be prioritized to be installed automatically hereon. Once the update is complete, launch No Man’s Sky and check if it runs successfully without crashing. Also Read: Fix Rainbow Six Siege Crashing on Windows 10
Method 2: Verify Game Integrity
No game files should be missing or corrupt for the game to run successfully. All files associated with the game need to be present in working condition on your system, or else, No Man’s Sky keeps crashing constantly. Follow the steps below to verify the integrity of the game.
Launch the Steam app and click on Library as shown.
Next, right-click on the game and select Properties from the drop-down menu. 3. Provided below is an example for the game titled Soulworker.
In the Properties window, select Local Files from the left pane.
Now click on Verify integrity of game files… button as highlighted below.
The verification process will take a while. Note: Do not close the window till the process is complete. Once completed, launch the game and see if this could stop No Man’s Sky from crashing. Also Read: 5 Ways to Fix GTA 5 Game Memory Error
Method 3: Remove Game Save Files
If the Save files of the game are corrupt, the game will not be able to load these save files and might experience crashes. To fix this issue, you need to delete these files. Note: Make sure you back up the saved files in another location before deleting them.
Launch File Explorer from the Windows search result as shown.
Navigate to C:\Users(Your user name)\AppData\Roaming Note: AppData is a hidden system folder. You can also find it by typing %AppData% in the Run dialog box.
From the Roaming folder, open Hellogames.
Next, double-click on No Man’s Sky to enter the game folder.
Press CTRL + A keys together to select everything in this folder. Then, right-click and select Copy.
Go to your desktop and create a new folder. Rename it No Man’s Sky Save Files. 7. Open it, right-click and click on Paste to create a backup of the save files.
Now, go back to the No Man’s Sky folder and delete everything from it.
Finally, launch the game and check it is still crashing. If No Man’s Sky keeps Crashing, then try the next fix.
Method 4: Delete Shader Cache
If the Shader Cache files are corrupt, it could lead to the No Man’s Sky crashing issue. In this method, we shall delete all data from the Shader cache. It is perfectly safe to do so as the game will regenerate the cache the next time you launch it. Follow these steps to delete the Shader Cache for No Man’s Sky:
Search for File Explorer and then launch it from the search result as shown.
Navigate to the following location from the File Explorer address bar:
Select all the files in SHADERCACHE using Ctrl +A keys. Right-click and choose delete.
Lastly, launch the game. The Shader Cache will be renewed. Check if the game is running smoothly. If the issue persists, follow the next method to stop No Man’s Sky from crashing.
Method 5: Remove Mods
You may have installed Mods to make the graphics, audio, or overall gameplay better. In such a scenario, you need to ensure that the version of installed Mods and the No Man Sky version are compatible. Otherwise, the game will not run properly. Follow the given steps to remove all Mods and potentially fix the issue:
- Launch File Explorer. Refer to the instructions and images given in the previous method.
- Navigate to the following location from the File Explorer address bar:
- From the PCBANKS folder, delete all the Mod files present here.
- Now, launch the game. Confirm if the No Man’s Sky crashing problem is solved. If not, then update the device drivers in the next method.
Method 6: Update Graphic Drivers
The Graphic Drivers on your PC must be updated so that games can run smoothly, without interruptions, glitches, or crashes. Follow the steps listed in this method to manually update the Graphics Drivers on your computer.
Type Device manager in the Windows search bar and then launch it from the search result. Refer to the given pic.
Next, click the downward arrow next to Display adapters to expand it.
Then, right-click on your Graphics card, and then select Update driver from the drop-down menu, as depicted below.
In the pop-up box that follows, select the option titled Search automatically for updated driver software, as highlighted.
If necessary, Windows will update the graphics drivers to the most recent version. Once the Graphics driver is updated, launch the game and check if it’s still crashing. Also Read: Why Computer Crashes While Playing Games?
Method 7: Restore CPU Default Settings
If you had tweaked the CPU settings to run the processor at higher speeds, your computer is at a higher risk of being overworked and overheated. It could also be the reason why No Man’s Sky keeps crashing on your Windows system. The same can be avoided by restoring the CPU speed to its default speed via the BIOS menu. You can restore the CPU speeds to default settings as:
- Power off your desktop/laptop.
- Next, follow the instructions in this article to access BIOS.
- Once you are on the BIOS screen, go to Advanced Chipset Features > CPU Multiplier. Note: The options may be named differently depending on the device model and manufacturer. You need to look for similar options or titles in the menu.
- Then, click on Restore Default Settings or a similar option.
- Save the settings. Refer to the linked article or manufacturer website to learn about which key to use.
- Restart your computer. Recommended:
How to Fix Google Play Store Errors 5 Ways to Fix Steam Thinks Game is Running Issue Fix An Error Occurred ‘Try Again’ Playback ID on YouTube How to Delete Temp Files in Windows 10
We hope that this guide was helpful and helped you fix No Man’s Sky crashing issue. Let us know which method worked out best for you. Also, if you have any questions or suggestions regarding this article, feel free to drop them in the comments section below.