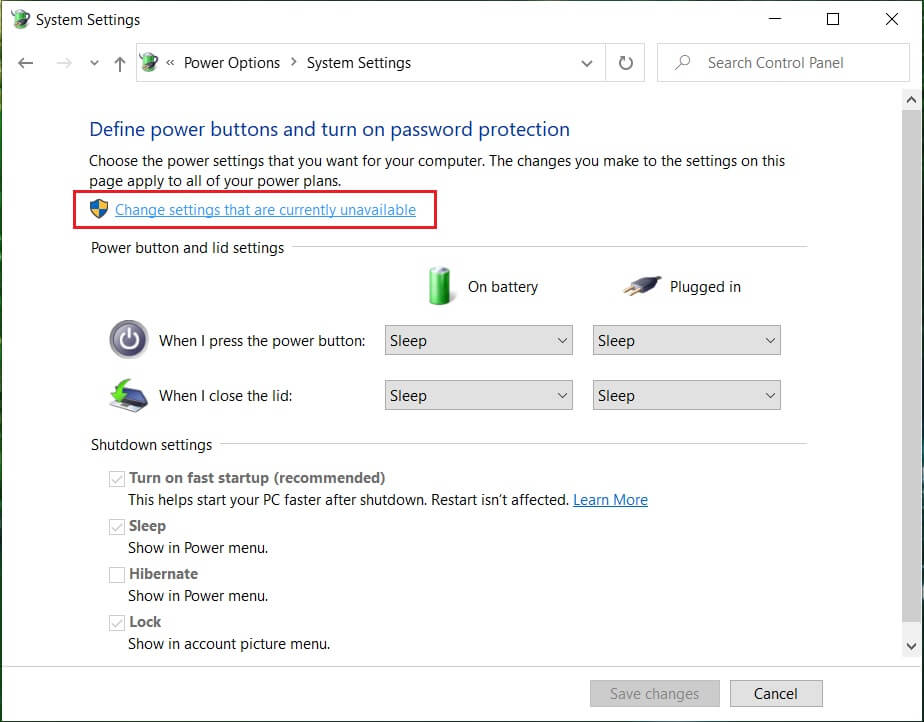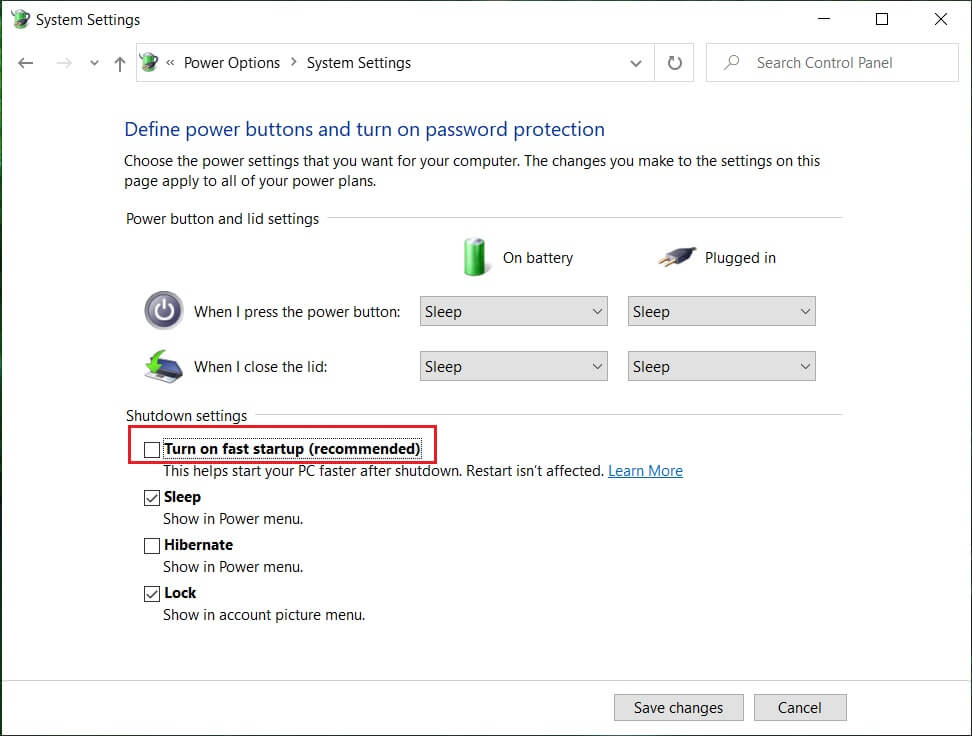Your PC will suddenly shut down while you’re using it, no warning, nothing. When you try to turn it back on, it will start normally, but as soon as you get to the login screen, it will again turn off automatically, just like before. Some users get past the login screen and can use their PC for a few minutes, but ultimately their PC also shut down again. Now it just stuck in a loop and no matter how many time you restart or wait for few hours before restarting you will always get the same results, .i.e. your computer will turn off itself, no matter what you do.
In cases like this users try to troubleshoot the issue by disconnecting keyboard or mouse, or starting PC in Safe Mode, etc.. but the outcome will be same, which is the PC will turn Off automatically. Now there are only two main reasons that can cause your system’s sudden shutdown, the faulty power supply or overheating issue. If a PC gets over the pre-configured temperature, the system will shut down automatically. Now, this happens to avoid damaging your PC, which is a failsafe. So without wasting any time let’s see How to Fix computer turns off automatically with the help of the below-listed troubleshooting guide.
How to Fix Computer turns off automatically
Make sure to create a restore point, just in case something goes wrong.
How to Fix Computer turns off automatically Method 1: Run CCleaner and Malwarebytes (If you can log in to Windows) Method 2: Turn Off Fast Startup Method 3: Issue with operating system Method 4: Detecting Overheating Issue Method 5: Cleaning the dust Method 6: Faulty Power Supply Method 7: Hardware related issues
Method 1: Run CCleaner and Malwarebytes (If you can log in to Windows)
Download and install CCleaner & Malwarebytes. 2. Run Malwarebytes and let it scan your system for harmful files. If malware is found, it will automatically remove them.
Now run CCleaner and select Custom Clean.
Under Custom Clean, select the Windows tab and checkmark defaults and click Analyze.
5. Once Analyze is complete, make sure you’re certain to remove the files to be deleted.
Finally, click on the Run Cleaner button and let CCleaner run its course.
To further clean your system, select the Registry tab, and ensure the following are checked:
Click on the Scan for Issues button and allow CCleaner to scan, then click on the Fix Selected Issues button.
When CCleaner asks “Do you want backup changes to the registry?” select Yes.
Once your backup has completed, click on the Fix All Selected Issues button.
Restart your PC to save changes.
Method 2: Turn Off Fast Startup
Press Windows Key + R then type control and hit Enter to open Control Panel.
Click on Hardware and Sound then click on Power Options.
Then, from the left window pane select “Choose what the power buttons do.“
Now click on “Change settings that are currently unavailable.“
Uncheck “Turn on fast startup” and click on Save changes.
Method 3: Issue with operating system
The issue maybe with your operating system rather than the hardware. To verify if this is the case, you need to Power ON your PC and then Enter BIOS setup. Now once inside BIOS, let your computer sit idle and see if it shut down automatically as before. If your PC doesn’t shut down, then this means your operating system is corrupt and needs to reinstall it. See here how to repair install Windows 10 to Fix Computer turns off automatically.
Method 4: Detecting Overheating Issue
Now you need to verify if the issue is merely caused by overheating or the faulty power supply, and to that, you need to measure your PC’s temperature. One of the freeware to do this is Speed Fan.
Download and run the Speed Fan application. Then check whether the computer is overheating or not. Check whether the temperature is within the defined range, or is it above them. If your Temperature reading is way above normal, then this means it’s a case of overheating. Follow the next method to solve the overheating issue.
Method 5: Cleaning the dust
Note: If you’re a novice user, don’t do this yourself, look for professionals who can clean your PC or laptop for dust. It’s better to take your PC or laptop to the service center where they would do this for you. Also opening the PC case or laptop can void the warranty, so continue at your own risk.
Ensure clean dust settled on Power Supply, Motherboard, RAM, air vents, hard disk and most importantly on Heat Sink. The best way to do this is to use a blower but make sure to set its capacity to the minimum, or you will damage your system. Don’t use a cloth or any other hard material to clean the dust. You could also use a brush to clean dust from your PC. After cleaning the dust see if you’re able to Fix Computer turns off automatically issue, if not then continue to next method. If possible see if the heatsink works while your PC powers ON if the heatsink doesn’t work, you need to replace it. Also, make sure to remove the Fan from your motherboard and then clean it using a brush. If you use a laptop, it would be a good idea to buy a cooler for the laptop, allowing heat to pass from the laptop easily.
Method 6: Faulty Power Supply
First, of all check, if there is dust settled on Power Supply. If this is the case, try to clean all the dust on the power supply and clean the fan of the power supply. If possible, try to turn ON your PC and see if the power supply unit works and check if the fan of the power supply is working.
Sometimes a loose or faulty cable can also be the problem. To replace the cable which connects the power supply unit (PSU) to the motherboard, check if this fixes the issue. But if your computer still turns off automatically without any warning, you need to replace the whole Power Supply Unit. While purchasing a new power supply unit, check its ratings against the recommended ratings by your computer manufacturer. See if you’re able to Fix Computer turns off automatically issue after replacing the Power Supply.
Method 7: Hardware related issues
If you have recently installed any new hardware component, then it causes this issue where your Computer turns off automatically. Even if you haven’t added any new hardware, any failing hardware component can also cause this error. So make sure to run a system diagnostic test and see if everything is working as expected. Recommended:
How to Show File Extensions in Windows 10 How to Reset Network Data Usage on Windows 10 Fix Action Center Not Working in Windows 10 How to disable the Task View Button in Windows 10
That’s it you have successfully learned How to Fix Computer turns off automatically issue but if you still have any queries regarding this guide then feel free to ask them in the comment’s section.