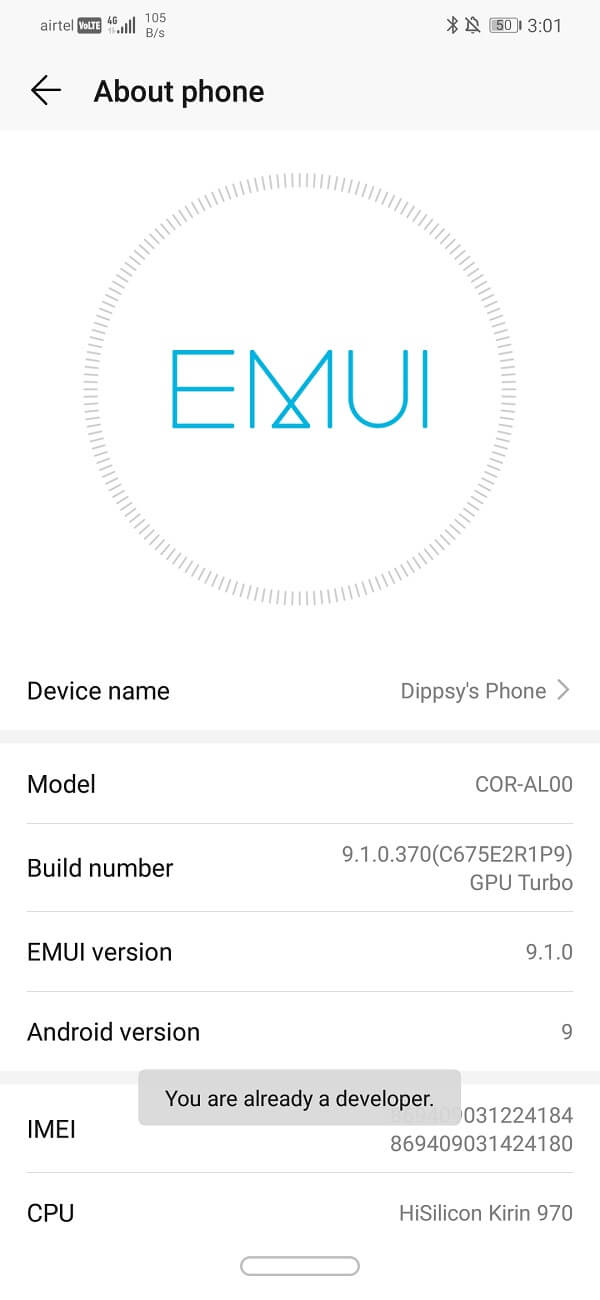At times, when friends and family visit us and ask for the Wi-Fi password, all they get is a disappointment because we have forgotten the password. Honestly, it is not even your fault; you must have created the passwords months or years ago and then never used it again as the password gets saved on your device and there is no need to enter it again and again. Not only that, Android offers little or no assistance in helping us retrieve the saved passwords. After many requests from the users, Android finally introduced the most essential feature of “Password sharing for Wi-Fi”. However, only those devices that are running on Android 10 have this feature. For others, it is still not possible. Therefore, in this article, we are going to discuss alternate ways in which you can find your Wi-Fi password and share it with your friends.
How to Find Wi-Fi Password on Android (Works on Android 10)
With the introduction of Android 10, it is finally possible to view and share the passwords for all the saved networks. Especially if you are a Google Pixel user, then all your problems have been solved. Let us take a closer look at how you can find the saved Wi-Fi passwords.
How to Find Wi-Fi Password on Android (Works on Android 10) How to Decode QR Code How to Find the Wi-Fi password for Devices running Android 9 or Older Find Wi-Fi Password Using a Third-Party App on Android Find the Wi-Fi password Using ADB (Android – Minimal ADB and Fastboot Tool)
The first thing that you need to do is open Settings on your device.
Now tap on the “Wireless and networks” option.
Navigate to the Wi-Fi option and tap on it.
You can see the list of all the available Wi-Fi networks, along with the one you are connected to, which will be highlighted.
Tap on the name of the Wi-Fi network to which you are connected, and you will be taken to the Network details page.
Tap on the “Share” option, and on pressing the option a QR code appears.
In this process you might be asked to authorize by entering your PIN, password, or fingerprint to display the QR code.
After the device successfully recognizes you, the Wi-Fi password will be visible on your screen in the form of a QR code.
You can ask your friends to scan this code, and they will be able to connect to the network.
On some specific devices (ones using stock Android) the password can be found below the QR code, written in simple text format. If you have the password written under the QR code, then it becomes pretty easy to share it with everyone by simply saying it out loud or texting it. However, if the only thing you have access to is the QR code, things are difficult. There is an alternative, though. You can decode this QR code to get the password in plaintext format.
How to Decode QR Code
If you have a non-pixel Android 10 device, then you won’t have the added benefit of viewing the password directly. You need to make some effort to decode the QR code by using a third-party app to reveal the actual password. Follow the steps given below to see how.
Firstly, download and install a third-party app called TrendMirco’s QR scanner from the Play Store.
This app will help you in Decoding the QR code.
Generate the QR code on the device which is connected to the Wi-Fi by following the steps given above.
Open TrendMirco’s QR scanner app which scans and decodes the QR code with the help of the device’s camera.
If you don’t have a secondary device to scan the QR code, the QR code which is displayed in the settings can be saved in the Gallery by taking a screenshot.
To make use of the Screenshot, click on the QR code icon present on the bottom left corner of the screen in the app to open the screenshot.
The app scans the QR code and reveals the data in a plaintext format, including the password. The data is clearly displayed in two spots. You can easily take note of the password from here. Also Read: Fix Improve Location Accuracy Popup In Android
How to Find the Wi-Fi password for Devices running Android 9 or Older
As mentioned earlier, before Android 10, it was nearly impossible to find out the saved Wi-Fi passwords, not even for the one that we currently connected to. However, there are several different ways in which you can find the password to the saved/connected networks. Some of these methods are simple, but others are a little complicated and might need to root your device. Let us discuss all the different ways in which you can find the password for Android 9 or older:
Find Wi-Fi Password Using a Third-Party App on Android
There are a lot of third-party apps on the Play Store that claim to disclose the Wi-Fi password. However, unfortunately, most of these are a hoax and do not work. We have shortlisted a few good ones that actually do the trick. You might have to give root access to these apps, or else they won’t work.
ES File Explorer (Root Required) This is probably the only app that might work but you need to provide root access. However, its effectiveness is device-specific. It works for some devices, but for other devices, it might ask for root access because different Smartphone OEMs provide varying levels of access to the system files. It is better to give it a try and maybe you are one of the lucky ones to find your lost password. You can download the ES File Explorer app from the Play Store and as the name suggests, it is essentially a File Explorer. The App helps you manage several activities like creating a backup, moving, copying, pasting files, etc. However, the special feature of the app is it can help you access system files. Given below is a step-wise guide on how to use the special feature to find out the Wi-Fi password of the connected/saved network.
The first thing that you need to do is open the app and then tap on the “Three vertical lines” present on the top-left corner of the screen.
This will open the extended menu that includes the Navigation panel. 3. Select the Local storage option and then tap on the option named Device.
Now on the right side of the screen, you will be able to see the contents of your device’s internal memory. Here, open the System folder.
After that, go to the ‘etc.’ folder followed by ‘Wi-Fi’, and then finally you will find the “wpa_supplicant.conf” file.
Open it using the in-app text viewer, and you will find all the Wi-Fi passwords saved on your device.
Solid Explorer File Manager (Requires Root) As mentioned earlier, most of these apps require root access to view the system files. So, make sure that you root your device before installing this app. On your rooted phone, follow the steps given below to find your Wi-Fi passwords.
Firstly, download and install the “Solid Explorer File Manager “from the Play Store.
Now open the app and tap on the “Three vertical lines” on the top-left corner of the screen.
This will open the slide-in menu. Here, under the Storages section, you will find the “Root” option, tap on it.
You will now be asked to grant root access to the app, allow it.
Now open the folder named data and in there open the “misc” folder.
After that, select the “wifi” folder.
Here, you will find the “wpa_supplicant.conf” file. Open it, and you will be asked to choose an app to open the file with.
Go ahead and select the Solid Explorer’s built-in Text editor.
Now scroll past the lines of code and go to the Network block (The code starts with “network = {”)
Here you will find a line that starts with “psk =” and this is where you will find the password for the Wi-Fi network.
Find the Wi-Fi password Using ADB (Android – Minimal ADB and Fastboot Tool)
ADB stands for Android Debug Bridge. It is a command-line tool that is a part of the Android SDK (Software Development Kit). It allows you to control your Android smartphone using a PC provided that your device is connected to the computer via a USB cable. You can use it to install or uninstall apps, transfer files, get information about network or Wi-Fi connection, check battery status, take screenshots or screen recording, and so much more. It has a set of codes that allow you to perform various operations on your device. To use ADB, you need to make sure that USB debugging is enabled on your device. This can be easily enabled from the Developer options. In case, you do not have any idea what that is, follow the steps given below to unlock Developer options and then use it to enable USB debugging.
Firstly, open the Settings on your phone.
Now, click on the System option.
After that, select the About phone option.
Now, you will be able to see something called Build Number; keep tapping on it until you see the message pop up on your screen that says you are now a developer. Usually, you need to tap 6-7 times to become a developer.
After that, you need to enable USB debugging from the Developer options.
Go back to Settings and click on the System option.
Now, tap on Developer options.
Scroll down, and under the Debugging section, you will find the setting for USB debugging. Toggle on the switch, and you are good to go. Once you have enabled, USB debugging, you can install ADB on your computer and establish a connection between the two. There are different kinds of ADB tools and platforms for you to choose from. For the sake of simplicity, we will be suggesting you a couple of simple tools that will make the job easier for you. However, if you have sufficient experience with Android and possess the basic know-how of ADB, then you can use any app of your choice. Given below is a simple step-wise guide to using ADB to extract the Wi-Fi password.
The first thing that you need to do is to install Universal ADB Drivers on your PC. This is the basic driver set that you need to establish a connection between a phone and a PC via a USB cable.
In addition to that, install the Minimal ADB and Fastboot Tool on your computer. This simple toolkit will make things easier for you by allowing you to skip the initial set-up commands.
This app automatically configures the ADB connection with your phone.
Once both the software has been installed, connect your phone to the computer using a USB cable. Ensure that you select the “Transfer files” or “Data Transfer” option.
Now launch the ADB and Fastboot app, and it will open as a Command prompt window.
As mentioned earlier, you can skip the initial setup commands as the connection will automatically be established.
All that you need to is type in the following command and hit enter: adb pull /data/misc/wifi/wpa_supplicant.conf
This will extract the data in the “wpa_supplicant.conf” file (which contains the Wi-Fi passwords) and copy it to the same location where Minimal ADB and Fastboot are installed.
Open File Explorer on your PC and navigate to that location and you will find a notepad file of the same name.
Open it, and you will be able to access all your saved Wi-Fi passwords. Recommended:
How to Fix 5GHz WiFi not showing up in Windows 10 What is WiFi Direct in Windows 10? 20 Best WiFi Hacking Tools for PC
We hope that you find this information helpful and you were able to easily find the Wi-Fi password on your Android device. Unable to find out your own Wi-Fi password is a frustrating situation. It is similar to being locked out of your own home. We hope that you will be able to get out of this sticky solution soon, with the help of the various methods discussed in this article. Users with Android 10 have a clear advantage over everyone else. Therefore, if you have any pending software updates, we would highly recommend you to do so, and then you will also be a part of the lucky club. Until then, you will have to work a little harder than your peers.


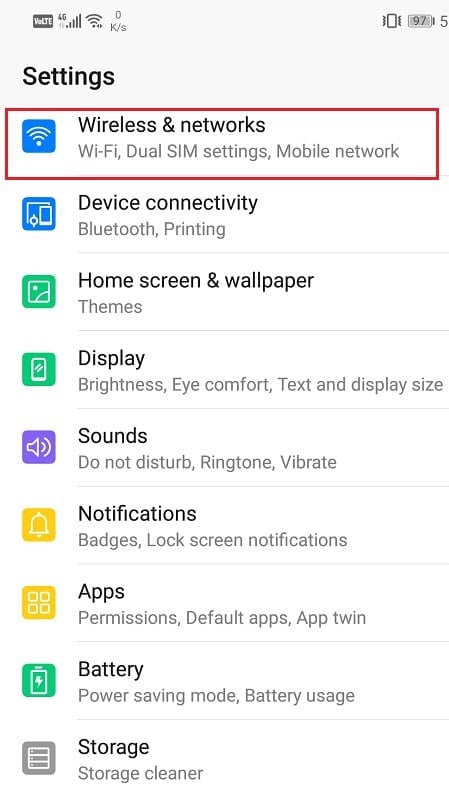


![]()