If you are wondering why you would need your routers Ip Address, there are various reasons. The first reason is that you need to access your router IP address to access its control panel and settings. You need to place this IP address in the browsers address bar from where you will get settings and control panel access. Moreover, having information about your router IP address will also help you in troubleshooting network connection problems. Plus, you need to access it to make changes in WiFi name and password and set up VPN controls. Overall, it is good to have information about your router’s IP address.
How to Find My Router’s IP Address?
Make sure to create a restore point just in case something goes wrong.
How to Find My Router’s IP Address? Method 1: How to find the Router IP address on Windows 10 Method 2: Find the IP Address of your Router using Control Panel How to Find the Router’s IP address on iOS devices How to Find the Router’s IP address on Mac How to Find IP Address on Android
Here we will tell you the steps to find your router’s IP address. We will start with the Windows operating system.
Method 1: How to find the Router IP address on Windows 10
This method is quite simple and gives you immediate access to your wireless router IP address.
Type Command Prompt in the search bar and then right-click on the ‘Command Prompt’ app and choose the run as administrator option
Once the command prompt opens, you need to type “ipconfig” and hit enter.
Here, you will get complete details about your IP addresses. The one you need to focus on is next to Default Gateway (in the example below, the IP address is: 192.168.0.1).
All you need to do is follow the above-mentioned three steps to get your wireless router IP address. Isn’t the easiest way to get it done? Yes, however, we are taking you through one more method to get your job done.
Method 2: Find the IP Address of your Router using Control Panel
Press Windows Key + R then type control and hit Enter or type “control” in Windows Search then click on Control Panel from the search result.
Now click on “View network status and tasks” under Network and Internet.
Next window, click on the link (it will be your WiFi name) next to the “Connections”.
Once you will see a pop-up window, click on “Details”.
Here, you will see the IP address next to the IPv4 Default gateway.
Finally, you have got the router’s IP address. Now you can make the changes in configuration the way you want. These above-mentioned methods were related to Windows operating devices. What about the other devices such as Mac and mobile users? Yes, we have covered that option as well in our article.
How to Find the Router’s IP address on iOS devices
If you are using iOS devices – iPhone and iPad, you can easily find the router IP address on these devices by following these steps:
You need to navigate to the Settings section.
Here, you need to tap on Wi-Fi and then click on (i), next to your network.
Finally, you will get the IP address next to the Router.
How to Find the Router’s IP address on Mac
- Open Utilities then click on Terminal.
- Now type the following command under Mac terminal:
- As soon as you hit Enter you will find your router’s IP address next to “default“.
How to Find IP Address on Android
Here are the steps to find out the wireless router IP address on your Android devices:
- Navigate to the Settings section on your device then tap on Wi-Fi.
- Here, you need to click on your currently connected Network.
- Now you will see various information such as Signal Strength, status, Link speed, security and your IP address. Recommended:
Stop Apps from running in the background on Windows 10 4 Ways to View Saved WiFi Passwords on Windows 10 Fix Rotation Lock greyed out in Windows 10 Fix Backspace Not Working in Windows 10
I hope this article was helpful and now you can easily Find Your Router’s IP Address, but if you still have any questions regarding this guide then feel free to ask them in the comment’s section.



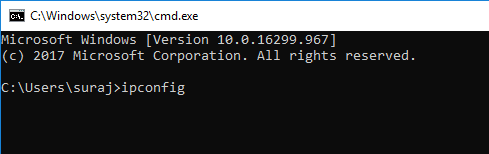







![]()

