End Task in Windows 10 With or Without Task Manager
Method 1: Using Task Manager
Here’s how to end task in Windows 10 using Task Manager:
End Task in Windows 10 With or Without Task Manager Method 1: Using Task Manager Method 2: Using Keyboard Shortcut Method 3: Using Command Prompt Method 4: Using Process Explorer Method 5: Using AutoHotkey Method 6: Using End Task Shortcut Method 7: Using Third-Party Applications
Press Ctrl + Shift + Esc keys together to open Task Manager.
In the Processes tab, search and select the unnecessary tasks that are running in the background e.g. Discord, Steam on Skype. Note: Prefer selecting a third-party program or application and avoid selecting Windows and Microsoft services.
Finally, click on End Task and reboot the PC. Now, you have optimized your system by closing all background applications and programs. When the Task Manager is not responding or opening on your Windows PC, you will need to force close the program, as discussed in subsequent sections. Also Read: Kill Resource Intensive Processes with Windows Task Manager (GUIDE)
Method 2: Using Keyboard Shortcut
This is the easiest and the quickest method to shut down a program without Task Manager. Follow the given steps to force quit unresponsive programs on Windows 10/11 using keyboard shortcut keys:
Press and hold the Alt + F4 keys together.
The crashing/freezing application or the program will be closed.
Method 3: Using Command Prompt
You can also use the Taskkill commands in Command Prompt to do the same. Here’s how to force close a program without Task Manager:
Launch Command Prompt by typing cmd in the search menu.
Click on Run as administrator from the right pane, as shown.
Type tasklist and hit Enter. A list of running applications and programs will be displayed on the screen.
4A. Close a single program: by using the name or process ID, as follows: Note: As an example, we will close a Word document with PID = 5560. 4B. Close multiple programs: by listing all the PID numbers with appropriate spaces, as shown below. 5. Press Enter and wait for the program or application to close. 6. Once done, reboot your computer. Also Read: Fix 100% Disk Usage In Task Manager In Windows 10
Method 4: Using Process Explorer
The best alternative to Task Manager is Process Explorer. It is a first-party Microsoft tool where you can learn and implement how to force close a program without Task Manager with a single click.
Navigate to Microsoft’s official website and click on Download Process Explorer, as shown.
Go to My downloads and extract the downloaded ZIP file to your desktop.
Right-click on the Process Explorer and click on Run as administrator.
When you open the Process Explorer, the list of unresponsive programs and applications will be displayed on the screen. Right-click on any unresponsive program and select Kill Process option, as depicted below.
Method 5: Using AutoHotkey
This method will teach you how to force close a program without Task Manager. All you need to do is download AutoHotkey to create a basic AutoHotkey script to shut down any program. Here’s how to end task in Windows 10 using this tool:
Download AutoHotkey and develop a script with the following line:
Now, transfer the script file to your Startup folder.
Find the Startup folder by typing shell:startup in the address bar of File Explorer, as illustrated below. After doing so, the script file will run every time when you log on to your computer.
Finally, press Windows + Alt + Q keys together, if and when you want to kill unresponsive programs. Additional Info: The Windows Startup folder is that folder in your system the contents of which will run automatically every time you log into your computer. There are two startup folders in your system.
Personal startup folder: It is located in C:\Users\USERNAME\AppData\Roaming\Microsoft\Windows\Start Menu\ Programs\ Startup User Folder: It is located in C:\ProgramData\Microsoft\Windows\Start Menu\Programs\StartUp and for every user who logs into the computer.
Also Read: Fix Unable to change process priority in Task Manager
Method 6: Using End Task Shortcut
If you do not want to end the task in Windows 10 using Command Prompt or Process Explorer, you can use the end task shortcut instead. It will let you force quit the program in three simple steps. Step I: Create End Task Shortcut
Right-click on the empty area on the Desktop screen.
Click on New > Shortcut as depicted below.
Now, paste the given command in the Type the location of the item field and click on Next.
Then, type a name for this shortcut and click Finish.
Now, the shortcut will be displayed on the desktop screen. Step II: Rename End Task Shortcut Steps 5 to 9 are optional. If you want to change the display icon, you can proceed on. Else, you have completed the steps to create an end task shortcut in your system. Skip to Step 10. 5. Right-click on the Taskkill Shortcut and click on Properties.
Switch to the Shortcut tab and click on Change Icon…, as depicted below.
Now, click on OK in the confirmation prompt.
Select an icon from the list and click on OK.
Now, click on Apply > OK to apply the desired icon to the shortcut. Step III: Use End Task Shortcut
Double-click on taskkill shortcut to end tasks in Windows 10.
Method 7: Using Third-Party Applications
If none of the methods in this article have helped you, you can go for third-party applications to force close a program. Here, SuperF4 is a better option since you may enjoy the application with its ability to force close any program after a specific time interval. Pro Tip: If nothing works, then you can shut down your computer by long-pressing the Power button. However, this is not recommended way since you may lose unsaved work in your system. Recommended
Fix DISM Error 87 in Windows 10 Fix Windows 10 Update Stuck or Frozen How to Tell If Your Graphics Card is Dying Fix Command Prompt Appears then Disappears on Windows 10
We hope that this guide was helpful and you were able to end task in Windows 10 with or without Task Manager. Let us know which method worked for you the best. Also, if you have any queries/suggestions regarding this article, then feel free to drop them in the comments section.


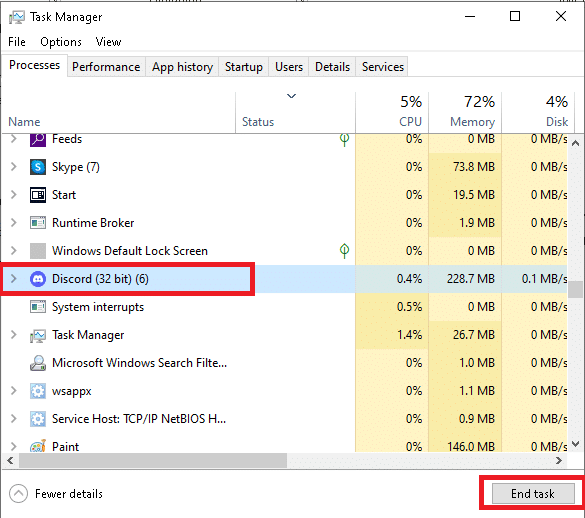












![]()

![]()
![]()