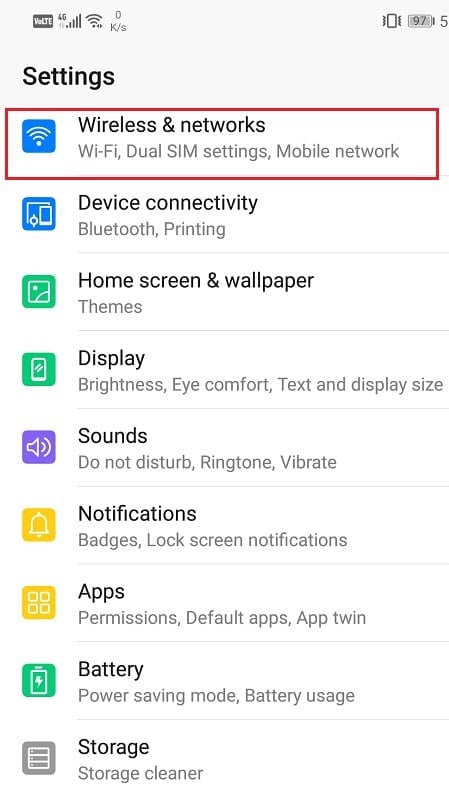It has become a quintessential commodity in the fast-paced urban lifestyle. There is hardly any place where you won’t find a Wi-Fi network. They present at homes, offices, schools, libraries, cafes, restaurants, hotels, etc. Now, the most common and basic way to connect to a Wi-Fi network is by selecting it from the list of available networks and punching in the appropriate password. However, there exists an easier alternative. You might have noticed that certain public places allow you to connect to a Wi-Fi network by simply scanning a QR code. This is the smartest and the most convenient means to grant access to someone on a Wi-Fi network.
How to Easily Share Wi-Fi Passwords on Android
You would be surprised to know that if you are already connected to a Wi-Fi network then you can also generate this QR code and share it with your friends. All that they need to do is to scan the QR code and bam, they are in. Gone are the days when you needed to memorize the password or have it noted down somewhere. Now, if you want to grant access to anyone to a Wi-Fi network you can simply share a QR code with them and they can skip the entire process of typing in the password. In this article, we are going to discuss this in detail and also take you through the entire process step by step.
How to Easily Share Wi-Fi Passwords on Android Method 1: Share Wi-Fi Password in the form of a QR Code Method 2: Generate QR code using a Third-Party App Method 3: Other Methods to Share Wi-Fi Password
Method 1: Share Wi-Fi Password in the form of a QR Code
If you are running Android 10 on your smartphone, then this the best way to share a Wi-Fi password. With just a simple tap you can generate a QR code that acts a password to the Wi-Fi network that you are connected to. You can simply ask your friends and colleagues to scan this code using their camera and they will be able to connect to the same Wi-Fi network. Follow the steps given below to see how to easily share Wi-Fi passwords on Android 10: 1. The first thing that you need to do is make sure that you are connected to the Wi-Fi network whose password you wish to share. 2. Ideally, this is your home or office network and the password for this network is already saved on your device and you automatically get connected when you turn on your Wi-Fi. 3. Once you are connected, open Settings on your device. 4. Now go to Wireless and Networks and select Wi-Fi. 5. Here, simply tap on the name of the Wi-Fi network that you are connected to and the QR code password for this network will pop up on your screen. Depending on the OEM and its custom user interface, you can also find the password to the network in simple text present underneath the QR code.
- You can simply ask your friends you scan this directly from your phone or take a screenshot and share via WhatsApp or SMS.
Method 2: Generate QR code using a Third-Party App
If you do not have Android 10 on your device, then there is no built-in feature to generate a QR code. In this case, you will have to use a third-party app like QR Code Generator to create your own QR code that your friends and colleagues can scan to gain access to your Wi-Fi network. Given below is a step-wise guide to using the app:
The first thing that you need to do is download and install the app using the link given above.
Now, to generate a QR code that acts as a password, you need to take note of some vital information like your SSID, network encryption type, password, etc.
To do so, open Settings on your device and go to Wireless and Networks.
Here, select Wi-Fi and note down the name of the Wi-Fi network that you are connected to. This name is the SSID.
Now tap on the name on the Wi-Fi network and a pop-up window will appear on the screen and here you will find the Network Encryption type mentioned under the Security header.
Finally, you should also be aware of the actual password of the Wi-Fi network that you are connected to.
Once you have acquired all the necessary information, launch the QR Code Generator app.
The app by default is set to generate QR code that displays Text. To change this simply tap on the Text button and select the Wi-Fi option from the pop-up menu. 9. Now you will be asked to enter your SSID, password, and select the network encryption type. Make sure that you put the correct data as the app will not be able to verify anything. It will simply generate a QR code based on the data that you put in.
Once you have filled in all the required fields correctly, tap on the Generate button and the app will create a QR code for you.
You can save this as an image file in your gallery and share it with your friends.
They will be able to connect to the Wi-Fi network just by scanning this QR code. As long as the password is not changed, this QR code can be used permanently.
Method 3: Other Methods to Share Wi-Fi Password
If you are not sure of the password or seem to have forgotten it then it would be impossible to generate a QR code using the above-mentioned method. In fact, it is a quite common occurrence. Since your device saves the Wi-Fi password and it automatically connects to the network, it normal to forget the password after a long time. Thankfully, there are simple apps that will allow you to view encrypted passwords of the Wi-Fi network that you are connected to. However, these apps require root access, which means that you will have to root your device to use them.
Use a Third-Party App to See the Wi-Fi password As mentioned earlier, the first thing that you need to do is root your device. The Wi-Fi passwords are saved in an encrypted form in the system files. To access and read the contents of the file, these apps will require root access. So, before we proceed the first step would be to root your device. Since it is a complicated process, we will recommend you to proceed only if you have advanced knowledge about Android and smartphones. Once your phone has been rooted, go ahead and download the Wi-Fi Password Show app from the Play Store. It is available for free and it does exactly what the name suggests, it shows the saved password for every Wi-Fi network that you ever connected to. The only requirement is that you grant this app root access and it will show all the passwords saved on your device. The best part is that this app does not have any ads and works perfectly with old Android versions. Therefore, if you ever forget your Wi-Fi password, you can use this app to find out and then share it with your friends.
Manually Access the System File containing Wi-Fi passwords The other alternative is to directly access the root directory and open the file containing saved Wi-Fi passwords. However, chances are that your default File manager will not be able to open the root directory. Therefore, you need to download a file manager that does. We would suggest you download and install the Amaze File Manager from the Play Store. Once you download and install the app, follow the steps given below to manually access your Wi-Fi passwords: Recommended:
How to Sideload Apps on Android Phone Disable Emergency or Amber Alerts on Android Phone How to Transfer old WhatsApp chats to your new Phone
We hope that you find this information helpful and you were able to easily share Wi-Fi passwords on Android. Wi-Fi is a very important part of your lives. It would be a shame if we weren’t able to connect to a network just because the admin forgot the password. In this article, we have listed various ways in which someone who is already connected to a network can share the password and enable others to easily connect to the network. Having the latest Android version just makes it easier. However, there are always other third-party apps that you can rely on just in case.