Have you ever wondered how to delete all emails at once on your iPhone? Unread emails can pile up in your inbox over the years. When you sync those emails on your iPhone using the Mail app, they can eat up quite a bit of space. Sometimes the best way to deal with all the unread emails is to delete them. Read on to learn how to delete unread emails quickly on your iPhone.
2 Ways To Delete All Your Emails On Your iPhone
While communication has evolved for both work and play, emails are still a go-to for many people. Whether it’s to handle business, share personal files, or otherwise, emails will always have their place in our lives. While emails are great, many people relate to having clogged inboxes with hundreds or even thousands of unread emails. A lot of these emails stop being relevant quickly after being sent. Yet they sit in your inbox for years, so naturally, you’re going to want to delete them. You can try deleting them one by one but that’ll be time-consuming. Luckily, you can easily delete all emails at once.
Delete All Emails Via The Mail App
Smartphones and tablets such as iPhones or iPads often have native email apps. In addition to this, you can download other email apps from their respective app stores. The native email app for iOS devices is the Mail app. It allows for the integration of email accounts from various platforms such as Gmail, Outlook, Yahoo, and more. This means you can log into your respective email account and those emails will show up in the Mail app. If your inbox is full, syncing those emails can take up a lot of space on your iPhone or iPad. Deleting these emails can free up space and clear the anxiety that comes with having a full inbox. One way you can remove those emails from your iPhone is by removing the email account associated with them. If you want to delete all emails and keep the account, then you’re in luck. Here’s how to delete all emails at once on iPhone or iPad: Here’s a video showing you how to delete all emails in the Mail App on your iPhone:
Delete All Emails Via Gmail App
Gmail is the world’s most popular email platform with over 1.8 billion users worldwide. While it may be the default app for Android devices, it isn’t for iOS. However, that doesn’t stop many iPhone users from using Gmail on their phones. They either use the app or integrate their Gmail account into the iOS Mail App. In the previous section, I showed you how to delete all emails en masse via the iPhone Mail App. For this section, I’ll show you how to delete multiple emails at once and move them to the trash folder using the Gmail website on your phone. For this method, you need to be able to access the desktop version of the website. So before I show you how to delete all emails, I’m going to show you how to access the desktop version of the website on your iPhone. Here’s how to do it: Instead of selecting each individually, simply tap the checkmark box at the top of the page. It’ll mark all the visible emails at once. For a video demonstration, here’s how to delete all emails at once on iPhone using Gmail:
Clear Your Email Inbox On iPhone – Wrapping Up
What’d you think of this article? I know that emails are an important form of communication and a great way to track said communication, but not all emails need to be kept and you may wish to trash selected messages. Many of us have inboxes filled with hundreds and thousands of emails, which are really just social media notifications, promotions, and more. That’s why knowing how to mass delete your emails is important. Using the Mail app makes it easy to mass delete emails. What’s even better is that it works with any email platform that you integrate into the app. If you’ve got Gmail, it’s still possible to delete all the emails at once on your iPhone or iPad. However, you’ve just gotta take a few extra steps. Speaking of Gmail, if you’ve got an iCloud email address but want to make the switch to Gmail, did you know you can forward your iCloud emails to your new Gmail address? Read my guide to learn how to forward iCloud email to Gmail and make the switch. If you’re content with your iCloud email address, then I suggest learning how to send more than five attachments from your iOS device. It’ll make it even better. If you have any questions, be sure to leave them in the comments below. Also don’t forget to share this article with your friends, family, and followers. Save my name, email, and website in this browser for the next time I comment. Notify me of follow-up comments via e-mail.
Δ


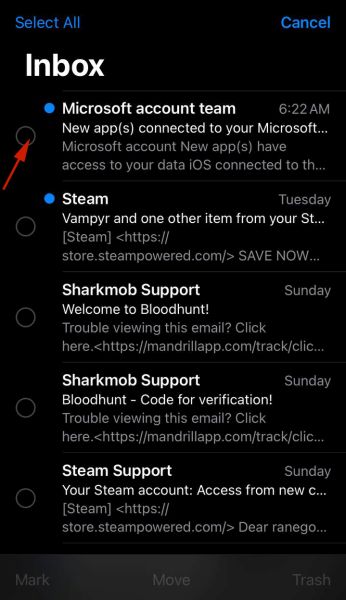






![]()
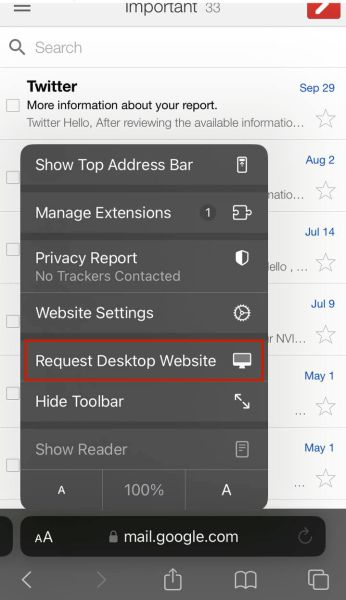

![]()



