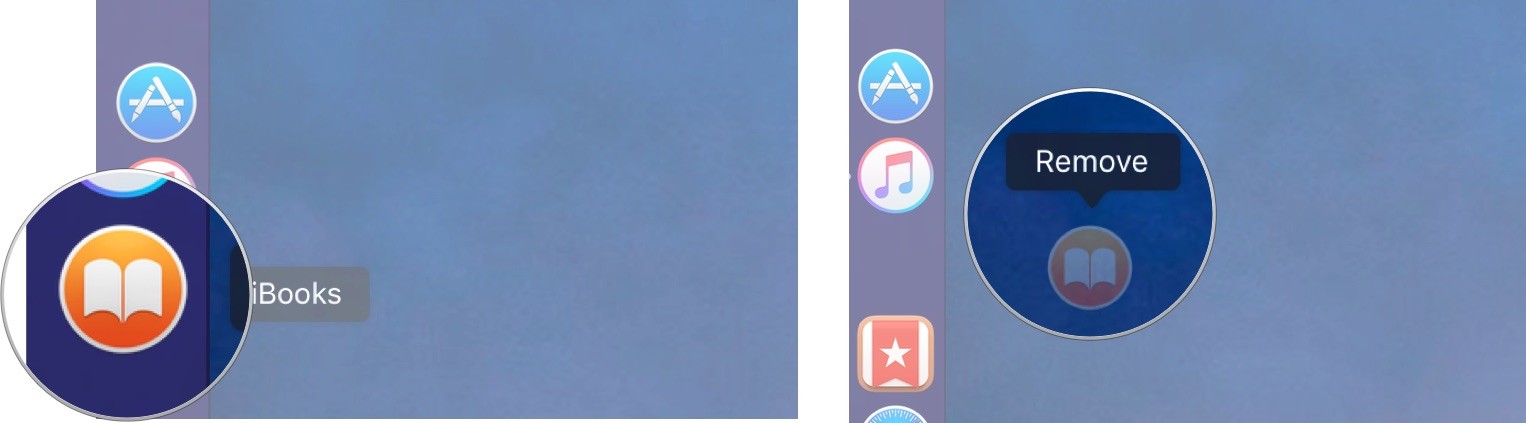Customize Mac Dock
Instead of wasting time playing with options the Dock offers and maybe even misconfiguring something in the process, I’ll show you some great things you can do. It’s time to stop missing out on great thing your Dock has to offer and get in on the fun.
1 Customize Mac Dock1.1 Magnify Icons When You Hover Over Them1.2 How to Remove Files, Apps, and Folders from the Dock1.3 Add Apps to The Dock1.4 Change The Position of Your Dock1.5 Easily Change Your Dock’s Size1.6 Automatically Show or Hide The Dock1.7 Add Space to Your Dock to Separate Apps1.8 Dock Quick Tip1.9 Conclusion
Magnify Icons When You Hover Over Them
Seeing how the icons increase in size when you hover over them looks fantastic. Unfortunately, this feature is not on by default and it’s something you’re going to have to enable. Click on the apple icon on the top left and choose Dock and click on Turn Magnification On.
If you want to customize the size of the icons when you select hover over them go to Dock Preferences in the menu.Where it says Magnification, you’re going to see a slider you can move that will determine the final size for the icons. Set the slider to the size you want, and you’re done. Also Read: 7 Free Cleaning Apps for MacBook
How to Remove Files, Apps, and Folders from the Dock
Times change and so do you. That’s why an app, File or folder you need now is trash tomorrow. So, if there’s something you need to get rid of from the Dock all you have to do is the following. Select that file, App or Folder you don’t need anymore and drag it away from the Dock.
While the is hovering over the desktop, you should see the word Remove on top of it. To make it disappear, just let go of it, and you won’t see it on your Dock anymore. Keep in mind that if you want to eliminate an app that you’re using at the time, it won’t disappear from the Dock until you quit the app.
Add Apps to The Dock
Now that you’ve gotten rid of the apps you don’t need anymore, it’s time to add the ones you do need. You can easily do that by launching a Finder window from your Dock and clicking on Applications in the sidebar. Choose and app and then drag it to the Dock and let go while it hovers over the Dock. If you want to permanently add the app you’re running at the time control-click or right-click on the app icon in the Dock. Select Options from the drop-down menu and click on Keep in Dock.
Select Options from the drop-down menu and click on Keep in Dock.If you want to place the icon in a different position, just drag the icon to a different part of the Dock. It will be automatically saved.
Change The Position of Your Dock
Most users usually have the Dock at the bottom, but if you like to be different why not place it to the side? To do this right-click on the space where the apps are divided and choose Position on Screen. You can either decide to place it to the right, Left or Bottom.
Easily Change Your Dock’s Size
If you don’t want to strain your eyes so much, you can always increase the size of the dock. All you have to do is click on the Apple icon and select System Preferences from the drop-down menu. Click on Dock and drag the Size slider.
Automatically Show or Hide The Dock
Not everyone has a big monitor and for those who have a small one, saving as much screen space is important. It may not seem like a lot but saving the space the Dock takes up can really make a difference.
If you only want to access the Dock when you need it click on the Apple icon and click on System Preferences from the drop-down menu. Select Dock and check the box that says Automatically hide and show the Dock.
Add Space to Your Dock to Separate Apps
Just in case you’re wondering, the space does nothing if you click on it. If you want to add more spaces, all you have to do is repeat the process. If you regret adding the space, you can get rid of it by clicking and dragging it out of the Dock. After a few seconds, you should see a remove pop-up. Also Read: 11 Best Productivity Apps for Mac
Dock Quick Tip
Place the cursor over the Dock divider that divides the folders from the files. You should see a double-sided arrow. Click and drag it to make the Dock bigger or smaller.
Conclusion
You can do all sorts of things with your Mac’s Dock. Sometimes you just need someone to show you how. You’ll now be able to customize the Dock to your liking and admire how great its set up. How do you personalize your MacBook Dock? Leave a comment and let me know. Save my name, email, and website in this browser for the next time I comment. Notify me of follow-up comments via e-mail.
Δ

![]()