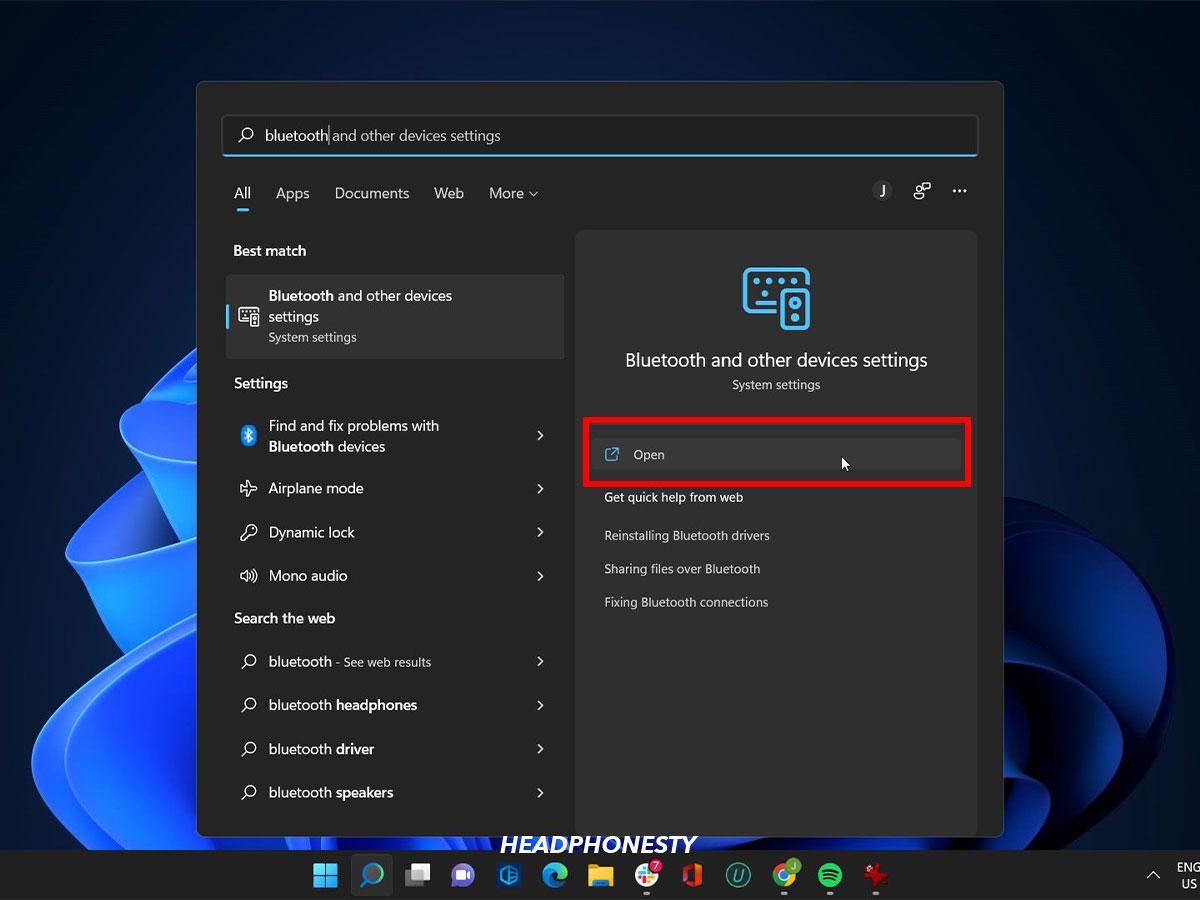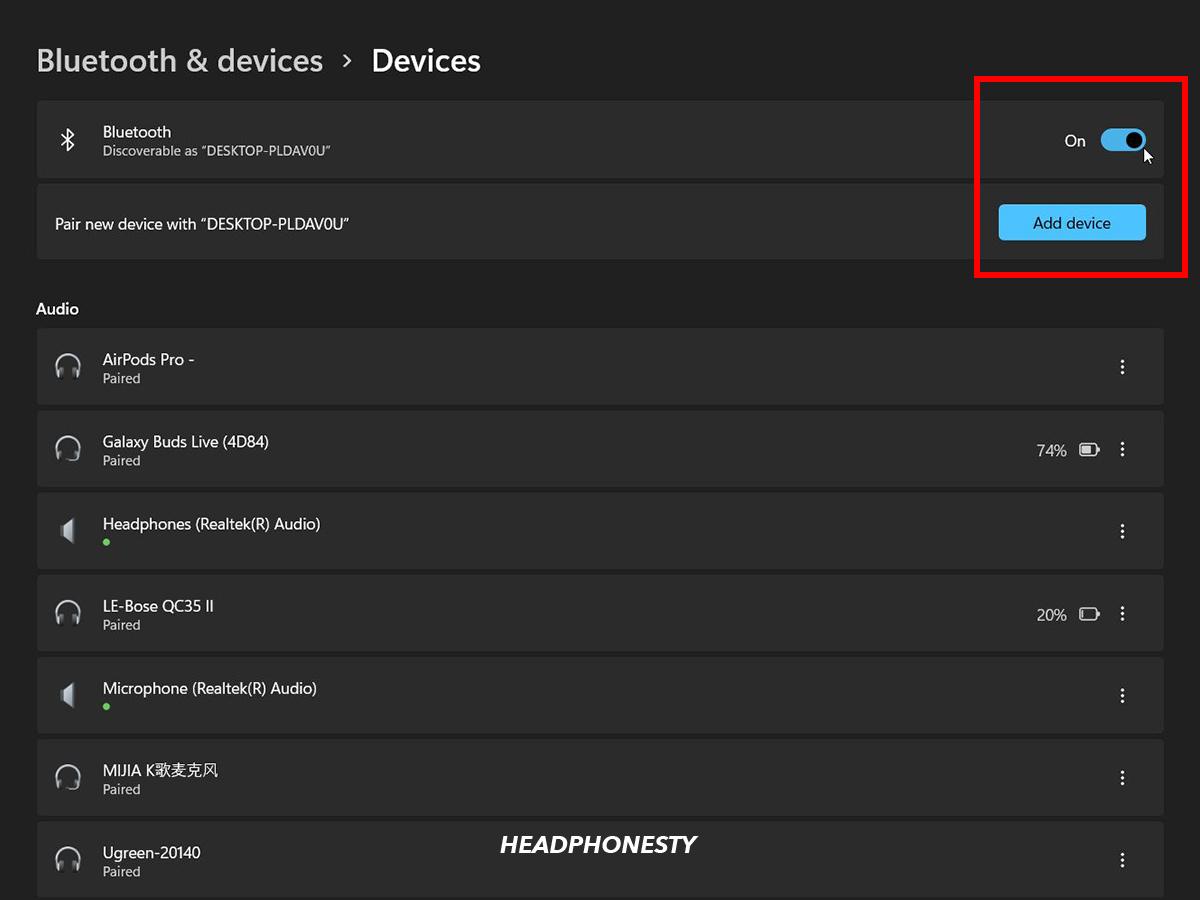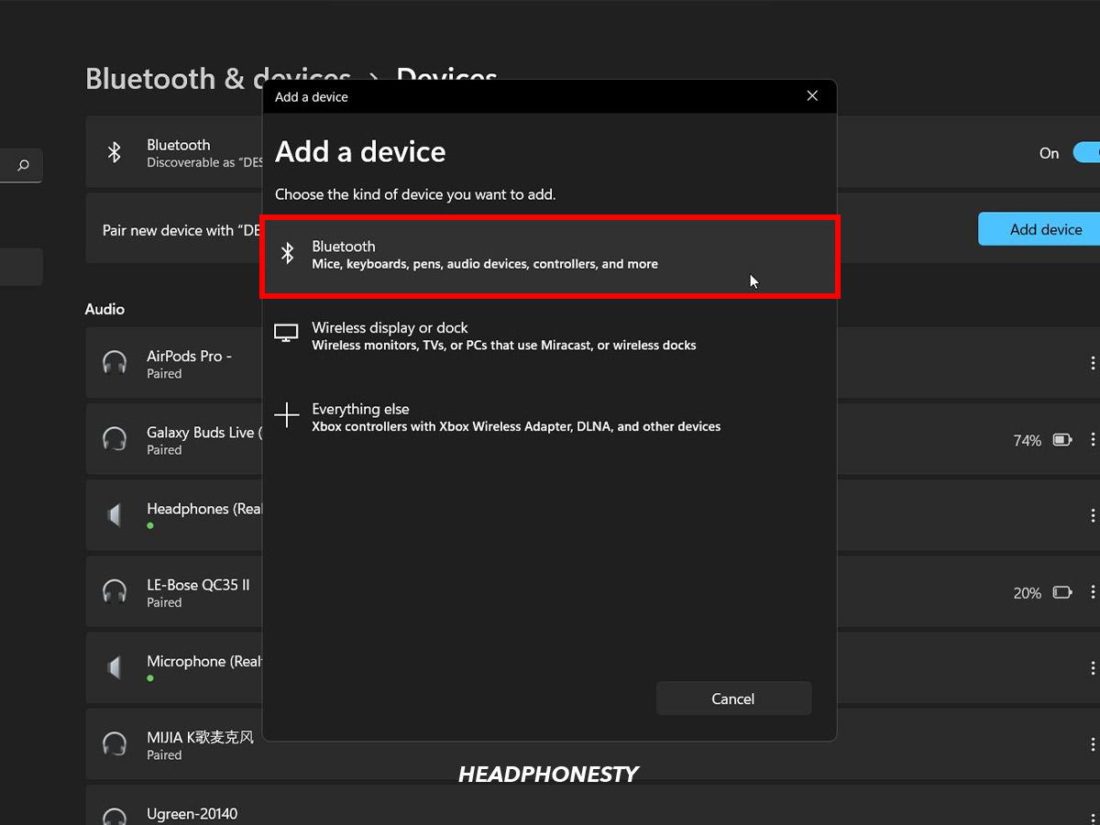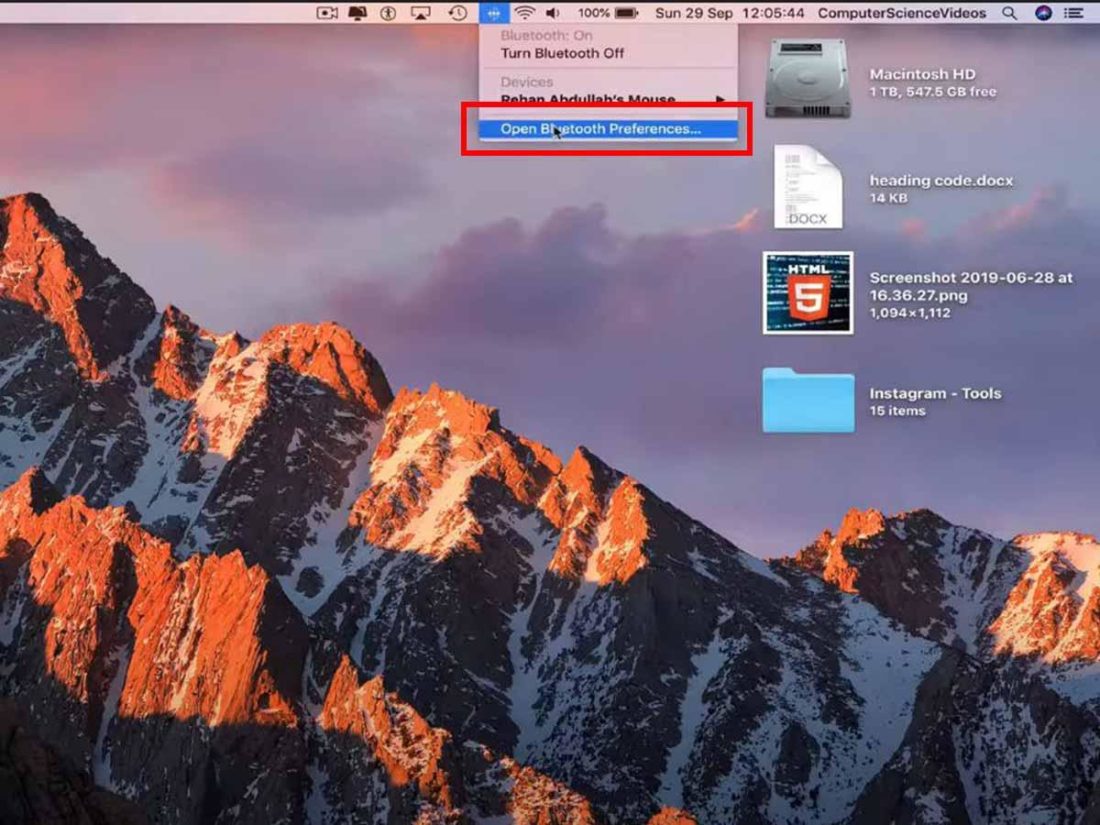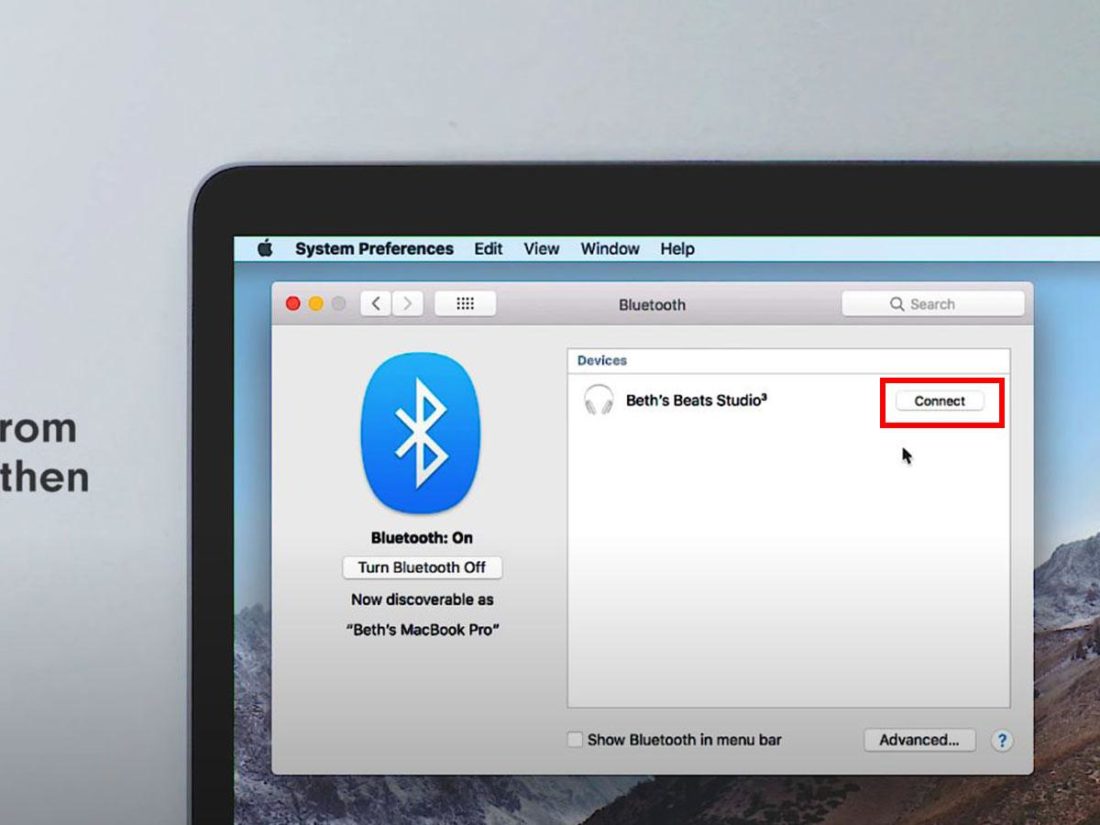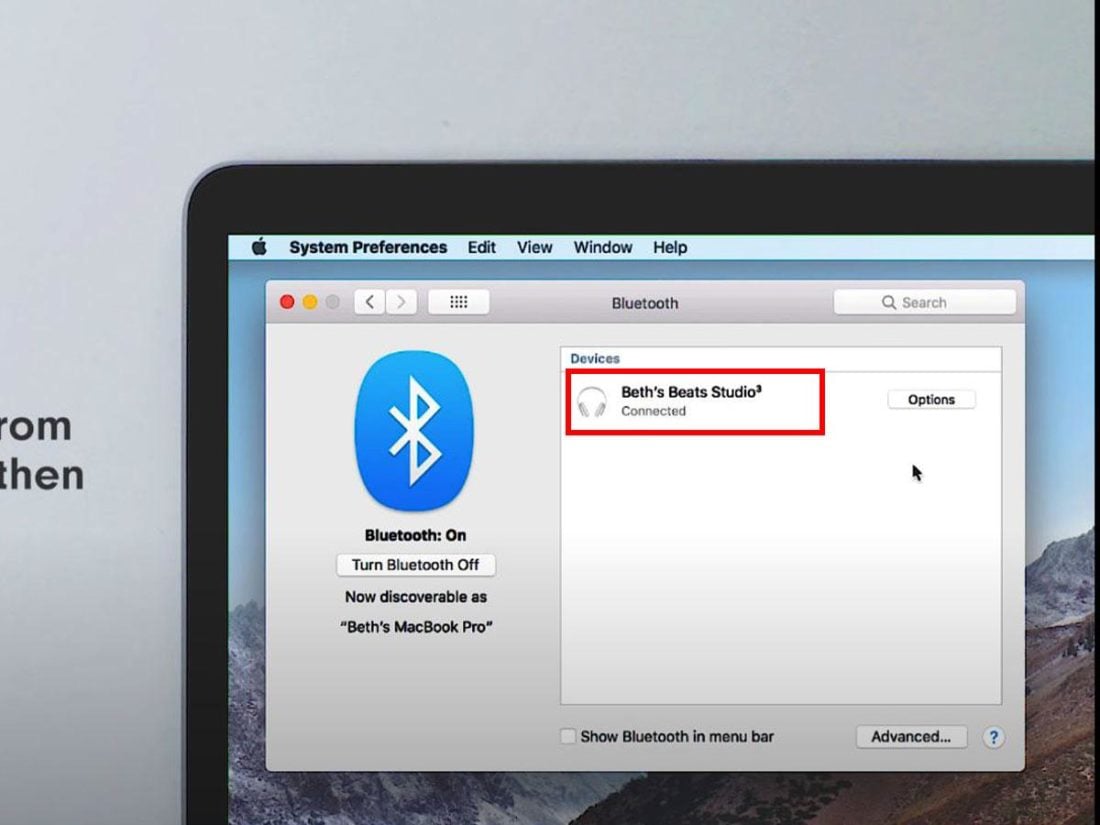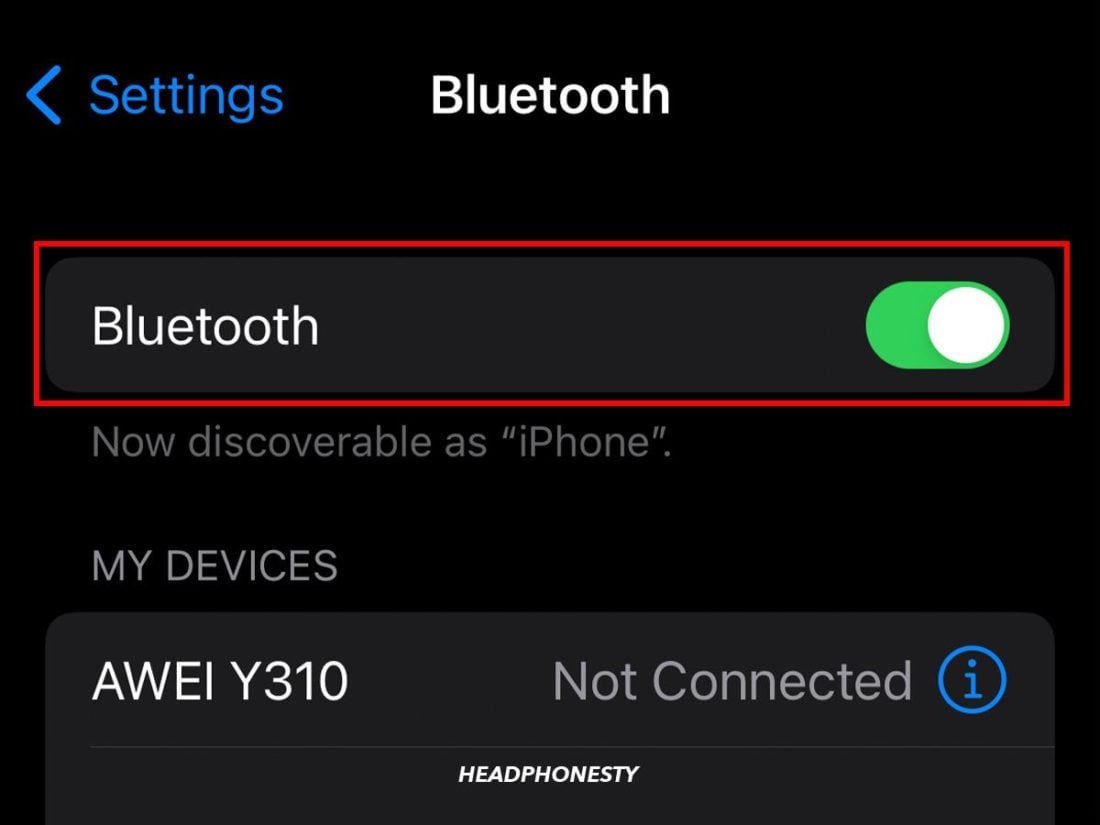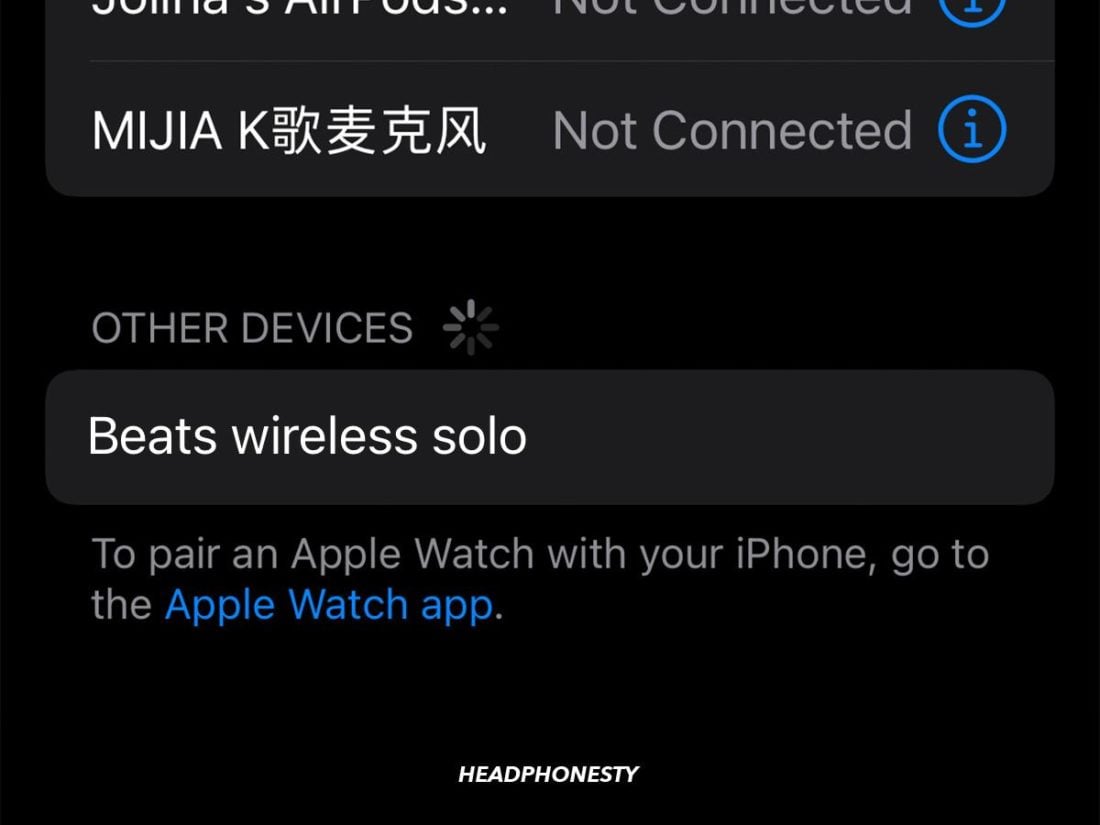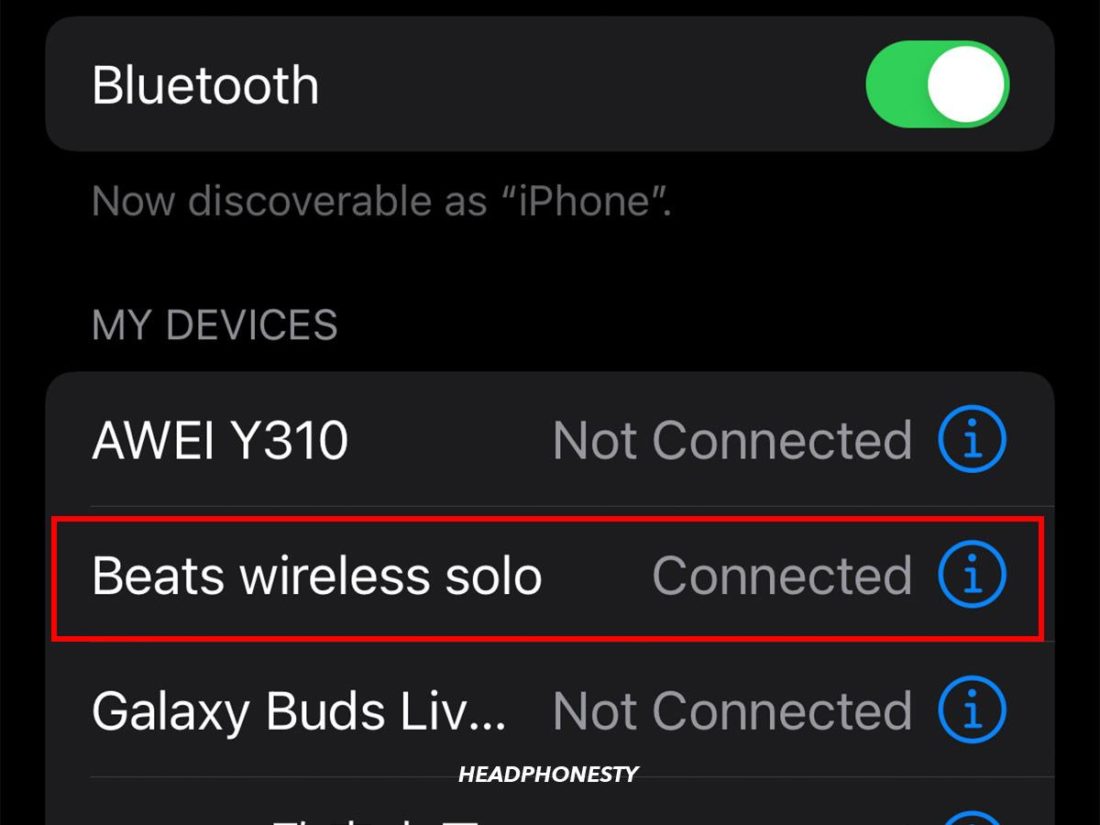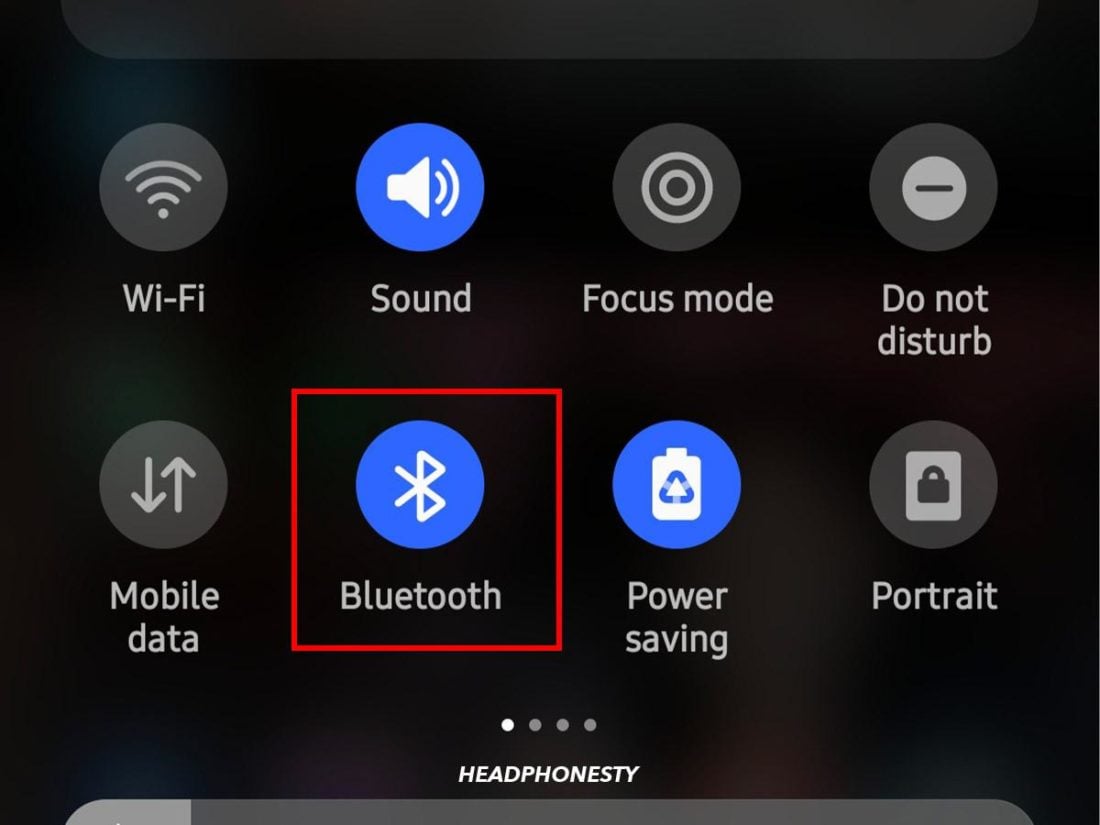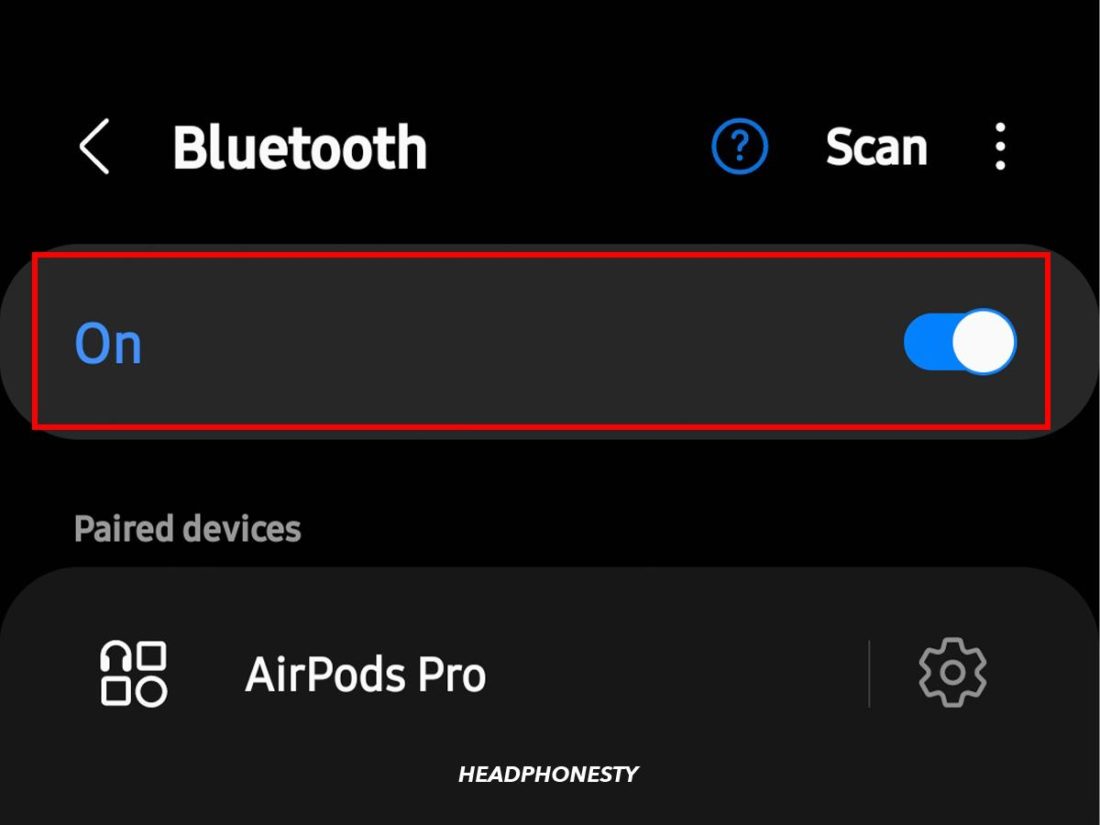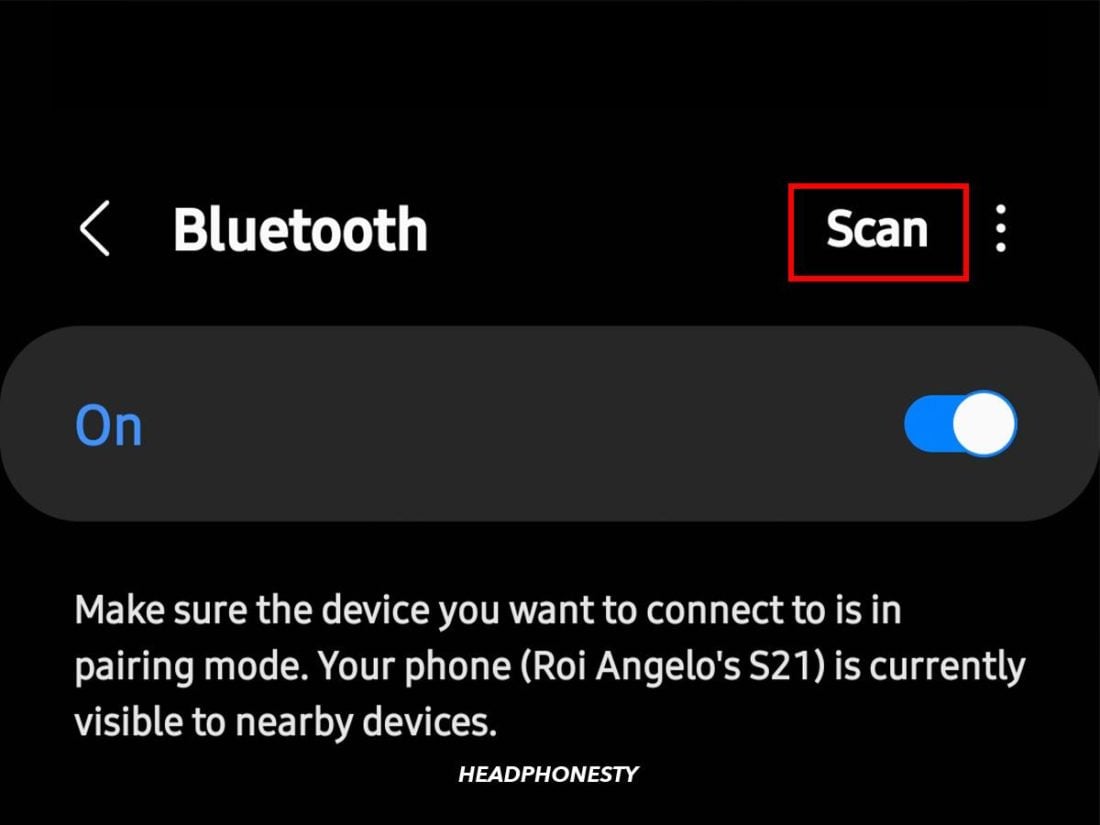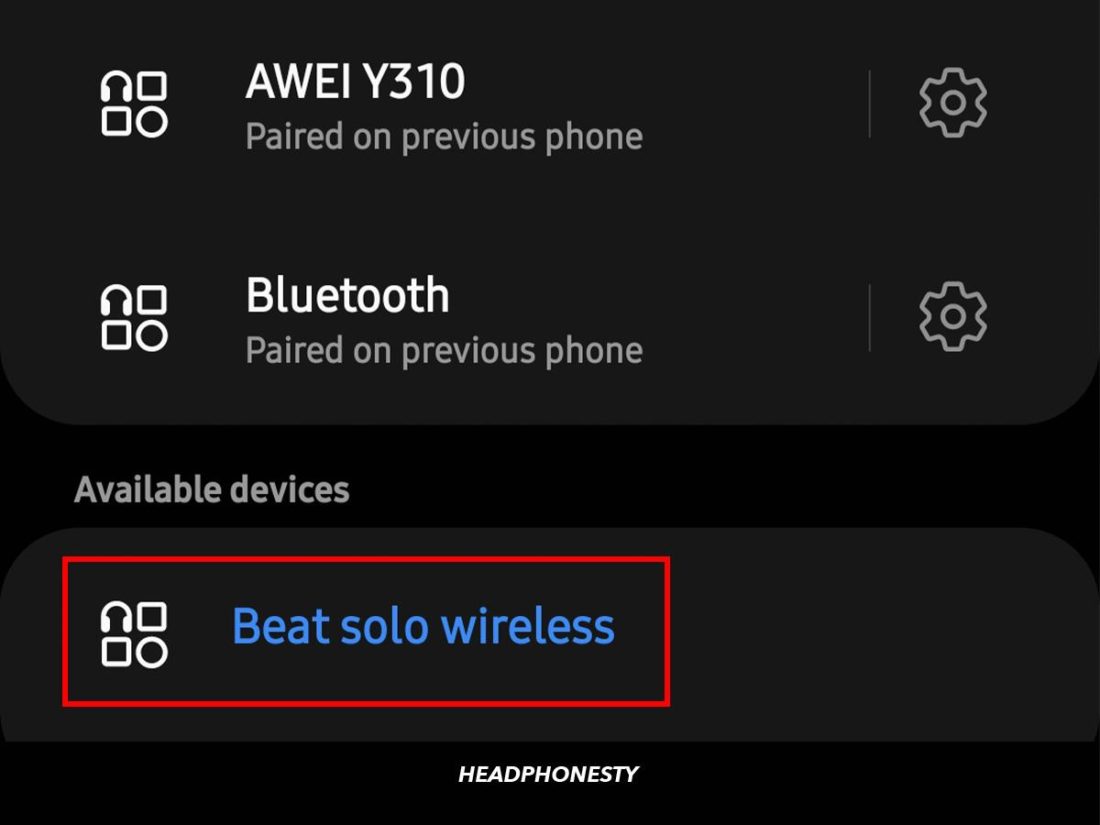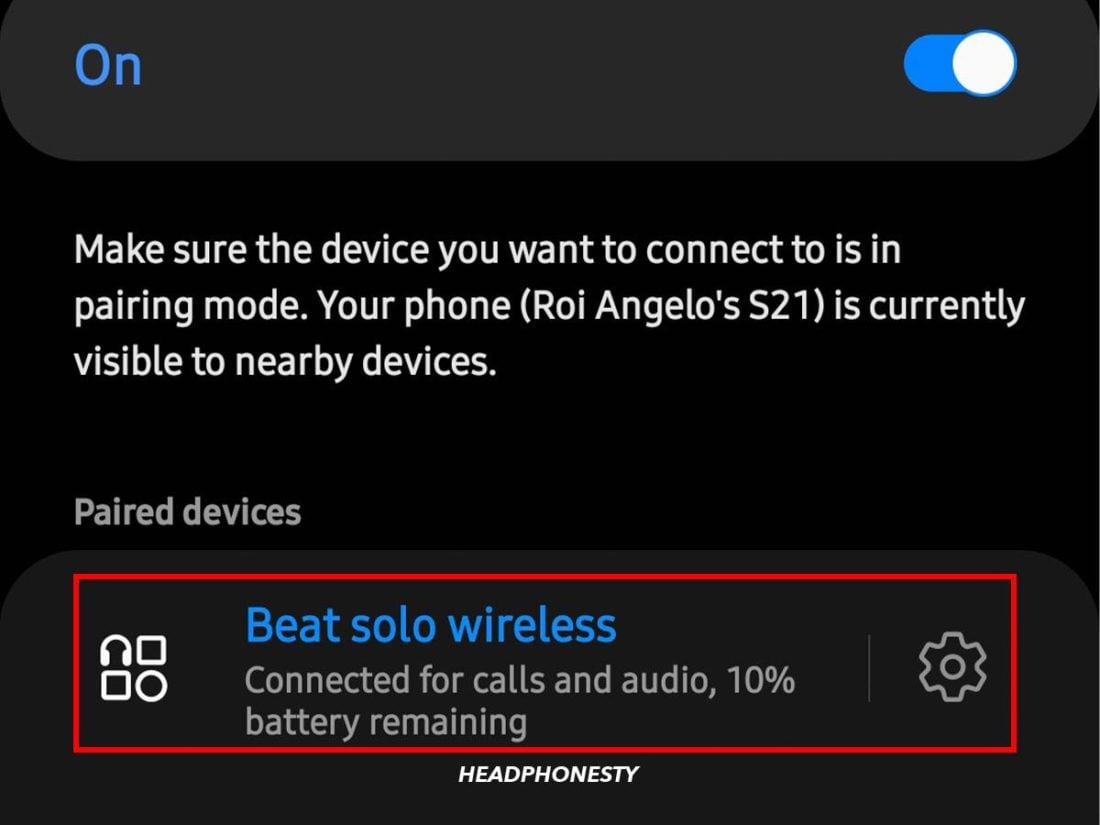Unboxing your first pair of wireless Beats headphones is an exhilarating moment. But, before enjoying the exceptional sound quality, you may find that connecting them with your devices may not be as easy as you’d expected. Here’s where it gets trickier: each model has its unique set-up procedure. That’s why it can be frustrating and time-consuming when you have to look for the instructions or figure out if you’re setting them up the right way. Of course, you wouldn’t want to wing it either and risk damaging your new Beats. Thankfully, we’ve mapped out an easy-to-follow guide so you can connect any Beats headphones with your iPhone, Android, Mac, or Windows PC.
How to Put Wireless Beats Headphones in Pairing Mode
Since 2013, Beats have developed up to 8 models of headphones, and each model comes with its own set of activation instructions. Luckily, if it’s your first time using them, your Beats headphones should automatically be on pairing mode when turned on. If not, you need to activate the pairing mode depending on the model manually. You can refer to the quick start guide that came with your headphones if you don’t know where the power button is. If you’re unable to find this information, use this guide below that goes over how to pair Beats earbuds to your device. Here’s an overview of instructions on how to put Beats in pairing mode for the different models for your convenience:
Beats Flex: Press and hold the power button until the indicator light flashes. Powerbeats: Press and hold the button on the left earbud until the indicator light flashes. Powerbeats Pro, Beats Fit Pro, & Beats Studio Buds: Place the earbuds in their case, leave the case open, and then press and hold the button inside the case until the light outside blinks. Solo Pro: Press and hold the “mode” button on the left ear cup. This is also the button you’ll use to turn the noise-canceling on and off. Beats Solo 3 Wireless & Beats Studio 3 Wireless: Press the power button for 1 to 5 seconds until the Fuel Gauge’s light flashes.
How to Connect Beats to Windows PC
Unfortunately, there’s no shortcut to getting your Beats Studio buds to connect to your laptop if it’s a PC. For this, your best bet is to pair them through the System Settings manually. It’s a few more steps but worth the effort. Here are four easy steps to show how you can connect Beats Flex to your laptop PC:
How to Connect Beats to Mac
Just like in the case of Windows laptops/PCs, there’s no shortcut for how to pair Beats solo 3 to Mac laptops and devices, despite coming from the same parent company. You’ll have to connect them through the Bluetooth settings manually. Fret not. The steps are straightforward and relatively hassle-free. Here’s how you can connect your Beats Studio buds to your Mac laptop.
How to Connect Beats to iPhone
Apple owns Beats, making them pretty simple to pair to Apple iPhones. To connect your Beats with your iPhone, you will have to go through manual pairing. After you connect your wireless Beats with your iPhone, they should pair automatically each time you want to use the devices together in the future, thus making using Beats products with iPhones a seamless experience. In that case, here’s how you can connect your wireless Beats to an iPhone:
How to Connect Beats to Android
Like AirPods, Beats headphones also function well with Android phones despite being an Apple product. You can expect a seamless experience with minimal hiccups, including manual pairing. For this demonstration, we’ll be pairing with a Samsung device, but the procedures can be similar to other Android models since they typically use the same interface. Here’s how to connect wireless Beats headphones to your Android phone:
What to Do When Wireless Beats Headphones Won’t Connect
Still unable to connect your Beats despite following our instructions? There are many factors to consider when it comes to connection issues, including your battery and settings. But some may not be as obvious. Before you conclude that your Beats are faulty and try to repair them, try out the following suggestions:
Make sure your Beats headphones are charged properly
Why won’t my beats connect to my computer, you wonder. It might be due to a weak connection caused by a lack of power. Make sure your Beats headphones are charged for at least 20 minutes before attempting to pair them with your device again.
Power cycle your Beats headphones & devices
Power Cycling is the act of turning off electrical devices through the main switch and turning it back on again. While underrated, it’s proven to be an effective method in solving connectivity issues. Simply turn off each device (Beats, laptop, smartphones, etc.) and turn them on again.
Reset your Beats headphones
Factory reset is a surefire method to remove any technical glitch. However, you’ll not only lose all the previously saved data, but you’ll also have to manually re-pair your Beats one device at a time.
Check for Settings issues
It’s not odd to encounter problems with the device you’re pairing with. Since your PC/Mac is a complex device using multiple software and hardware, you can expect that there will be several areas where problems may arise. Need more help? Here are our recommended resources for more specific solutions to resolve your connection issues:
How to Connect Bluetooth Headphones to PC How to Connect Bluetooth Headphones to Mac
Conclusion
We guess you’re all hooked up with a seamless connection from your wireless Beats headphones to your preferred device. Now, lean back and indulge in some excellent audio quality when listening to your favorite tunes or getting acquainted with newly released tracks over the weekend. We hope our suggestions helped you connect your Beats headphones with ease. Tell us in the comments section if our solutions worked well for you. Share with us if you’ve got better suggestions.