How to Check the Traffic on Google Maps
Enter your Home/Office Address
The very first step is to set the exact Address/Location for which you want to check the traffic on that route. Follow the below steps to set the location of your home or office address on your PC/laptop:
How to Check the Traffic on Google Maps Enter your Home/Office Address Check the Traffic on Google Maps App on Android/iOS Check the Traffic on Google Maps Web App on your PC
Open Google Maps on your browser.
Click on the Settings bar (the three horizontal lines on the top left corner of the screen) on Google Maps.
Under Settings click on “Your Places”.
Under Your Places, you will find a Home and Work icon.
Next, enter your Home or Work address then click on OK to save.
Enter your Home or Office Address on Android/iOS device
Open Google Maps app on your phone.
Tap on Saved at the bottom of the Google Maps app window.
Now tap on “Labelled” under Your lists.
Next tap on either Home or Work then tap More.
Edit home or Edit work to set your address then tap on OK to save. You can also select the location from the map of your place to set it as an address. Congrats, you have successfully accomplished your tasks. Now, the next time you are going to Work from Home or vice-versa, you can choose the most comfortable route from the available ones for your journey. Now, you have just set your locations but you should know how to check for the traffic conditions. So in the next steps, we will discuss the steps needed for navigating the way using your smartphone or your laptop. Also Read: How to View Location History in Google Maps
Check the Traffic on Google Maps App on Android/iOS
Open the Google Maps app on your smartphone
Tap on the Navigation arrow. Now, you will get into Navigation mode.
3. Now you will see two boxes on the top of the screen, one asking for the Starting point and the other one for the Destination.
Now, enter the places i.e. Home and Work in the boxes according to your following route.
Now, you will see various routes to your destination.
It will highlight the best route. You will see streets or roads on the route marked in various colours.
The colours describe the traffic conditions on that portion of the road.
Green colour means there is very light traffic on the road. Orange colour means there is modest traffic on the route. Red colour means there is heavy traffic on the road. There are chances of jams on these paths
If you see traffic marked in red, choose another path, because there is a high probability, the current path can cause you some delay. If you want to see the traffic without using the navigation then simply enter your starting point and destination. Once done, you see the directions from your starting point to the destination. Then click on the Overlay icon and select Traffic under MAP DETAILS.
Check the Traffic on Google Maps Web App on your PC
Open a web browser (Google Chrome, Mozilla Firefox, Microsoft Edge, etc.) on your PC or Laptop.
Navigate to Google Maps site on your browser.
Click on the Directions icon next to the Search Google Maps bar.
There you will see an option asking for the starting point and the destination.
Enter Home and Work on either of the boxes according to your current route.
6. Open the Menu by clicking on three horizontal lines and click on Traffic. You will see some coloured lines on the streets or roads. These lines tell about the intensity of the traffic in an area.
Green colour means there is very light traffic on the road. Orange colour means there is modest traffic on the route. Red colour means there is heavy traffic on the road. There are chances of jams on these paths.
Heavy traffic can sometimes lead to jams. These can cause you to delay reaching your destination. So, it is better to choose another route where there is heavy traffic. Many of you may have a doubt in your mind about how does the tech giant Google knows about the traffic on every road. Well, it is a very smart move made by the company. They predict the traffic in a certain area based on the number of Android devices present in an area and their speed of movement along the path. So, yes, actually, we help ourselves and each other to know about the traffic conditions. Recommended:
How to use Waze & Google Maps Offline to Save Internet Data Fix Google Maps not showing directions in Android Fix Google Maps not talking in Android
We hope that this article was helpful and you were able to check traffic on Google Maps. If you have any questions or suggestions regarding this guide then feel free to get in touch by using the comment section.



![]()



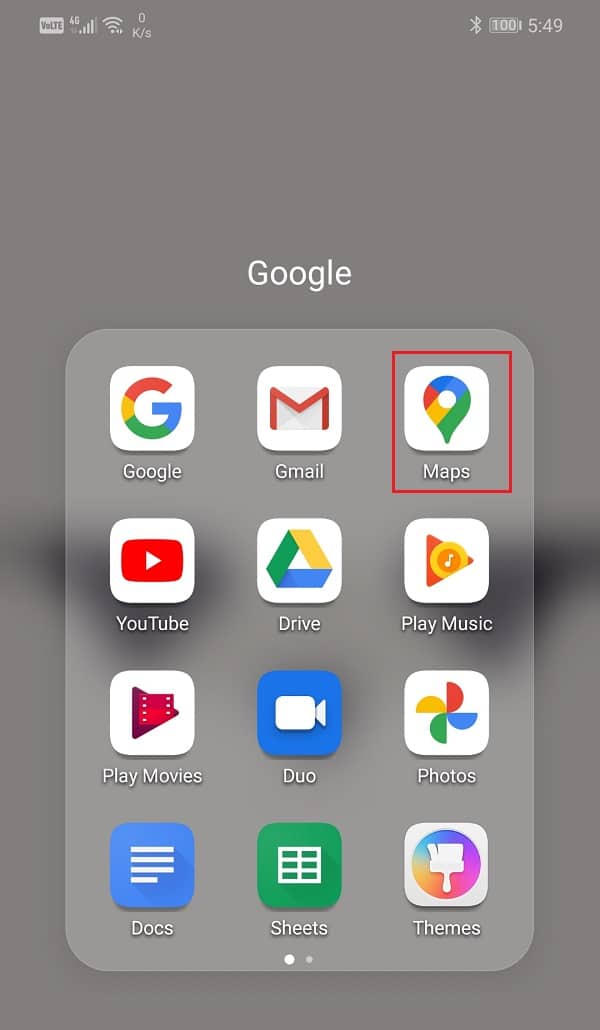




![]()
![]()


