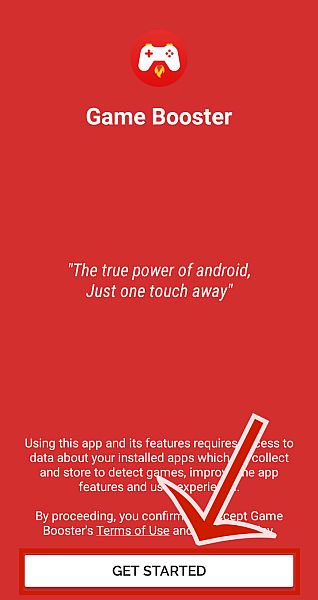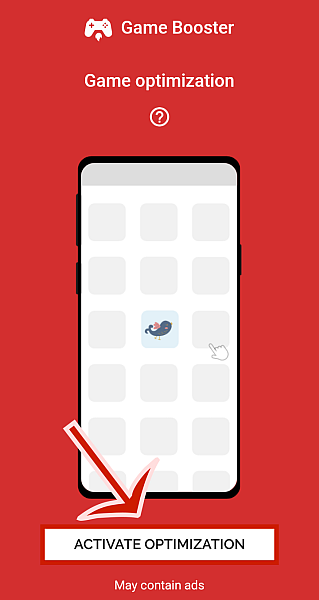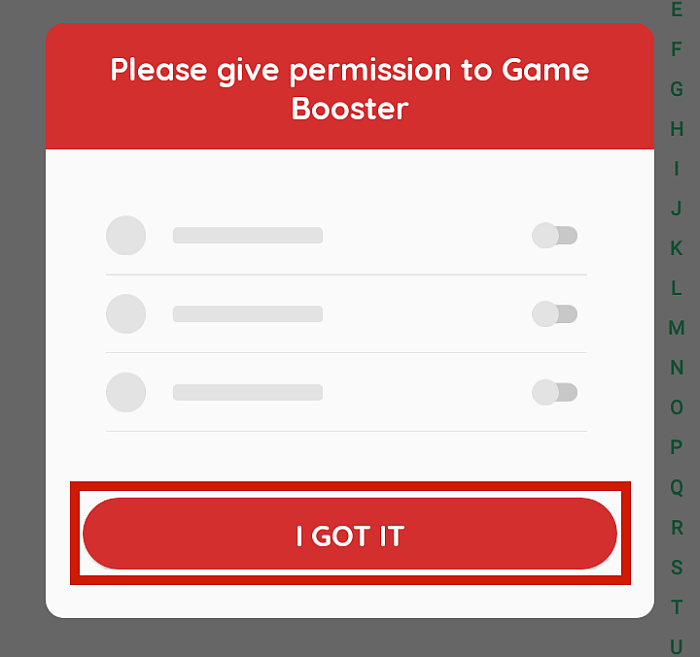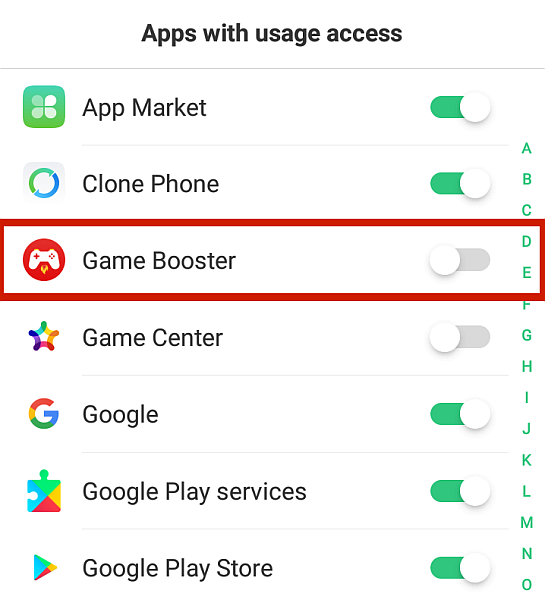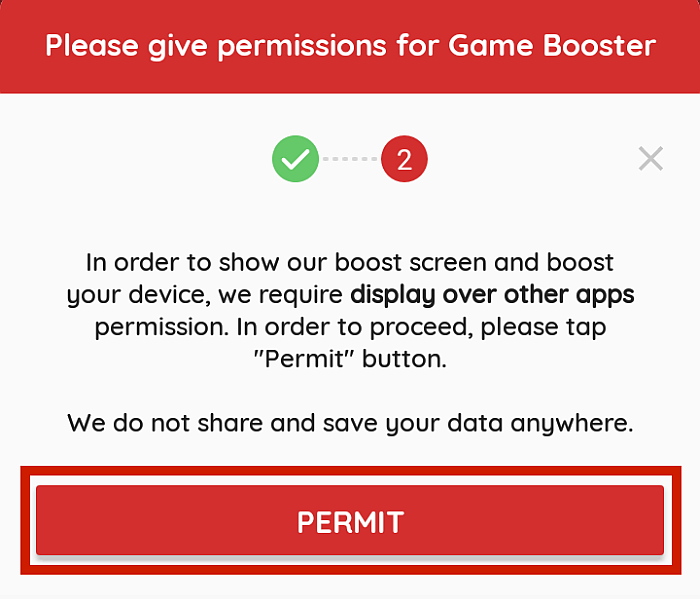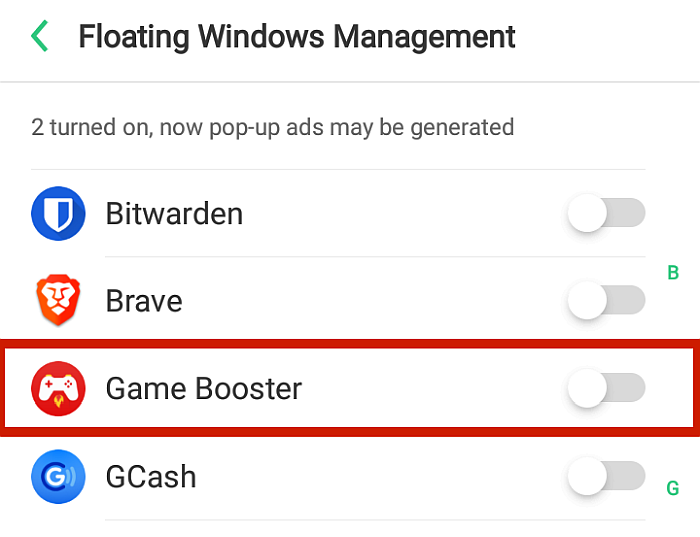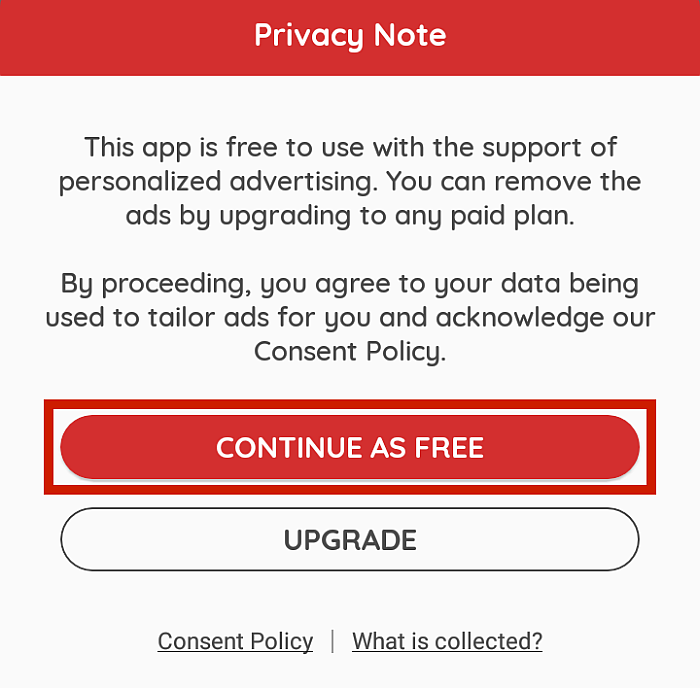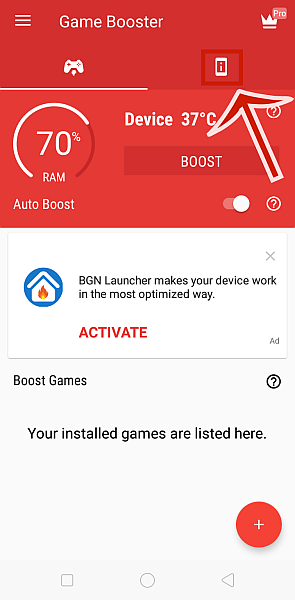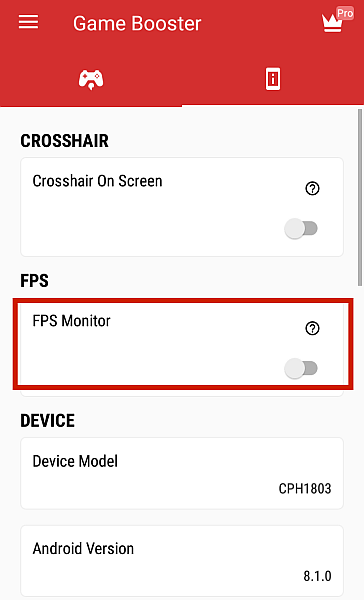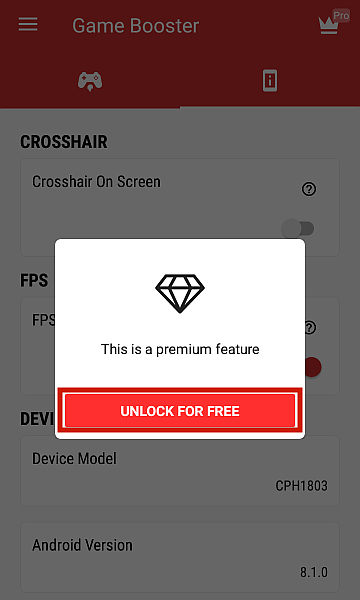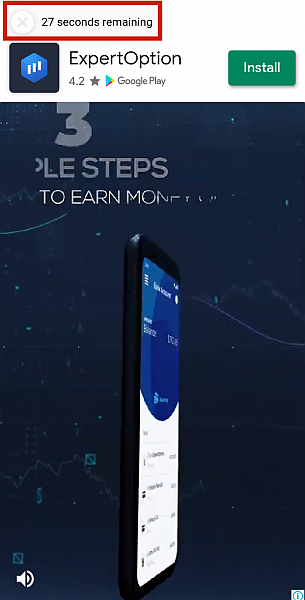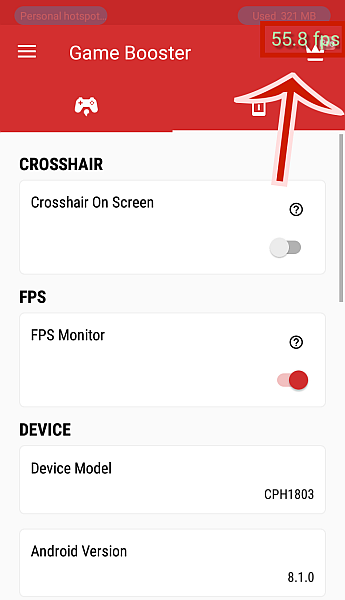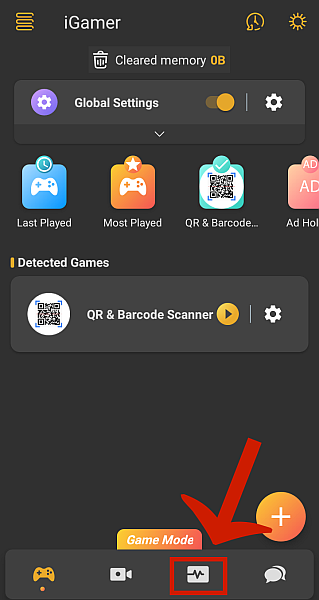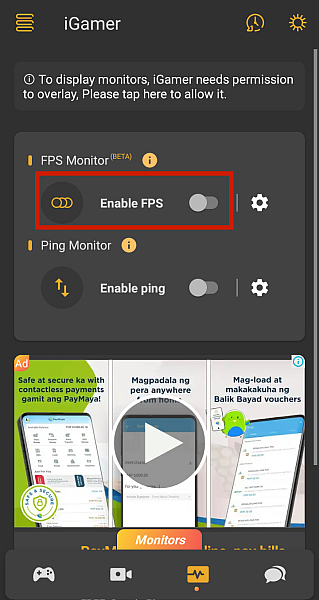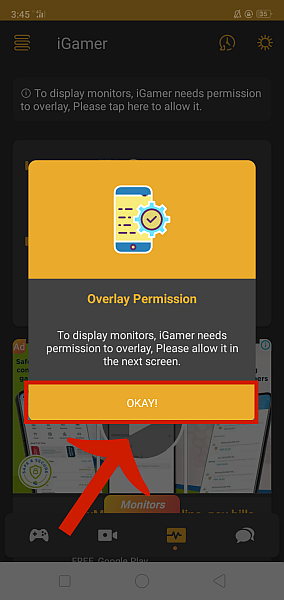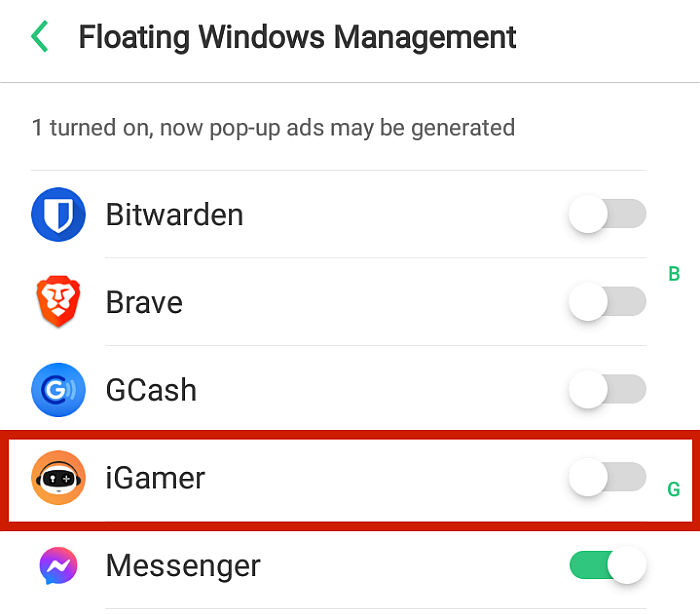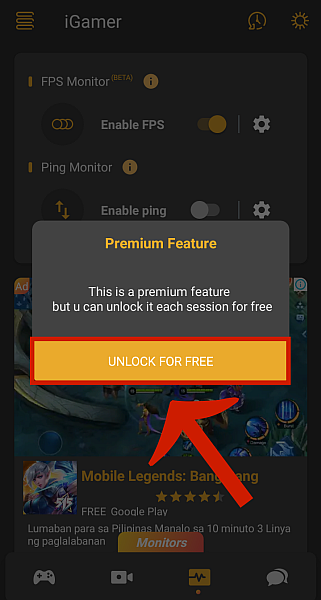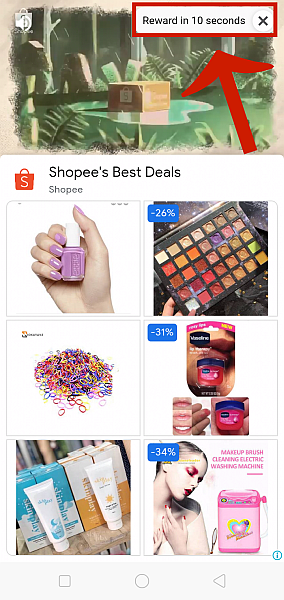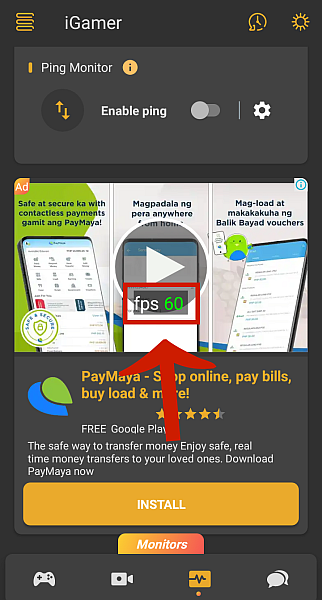If you’re an avid movie watcher or mobile gamer, you might have encountered the term “FPS” one way or another. It’s often mentioned in a lot of technical specifications of apps, especially in games. Like other specifications, it also affects usage, particularly gameplay. But what exactly is FPS and how do you know how much you have or need? In this article, I’ll explain everything you need to know about FPS, how it affects your use, and how to show FPS in Android.
What Is FPS?
Short for “frame rates per second,” FPS determines how many frames of images are shown on your screen every second. The frames are what create the illusion of motion, so the more frames there are in a second, the smoother the motion appears to be. This process works because our eyes can’t distinguish individual images when they’re shown in rapid succession. The upper limit that our eyes can handle is about 16 FPS – beyond that, the images blur together and appear to be continuous. Movies, or “motion pictures” exploit this trick of the eyes, simulating reality with rapid changes of images to fool our eyes. This allows us to enjoy our movies and video games without breaking the immersive experience.
FPS In Games
As mentioned above, the higher the number of frames displayed per second, the smoother the motion appears to be. Games, in particular, need a higher FPS in order to work properly. Today, most video games require at least 60 FPS for smooth gameplay, but anywhere from 30 to 60 FPS is considered decent quality. Hardware-intensive games, such as competitive shooters like PlayerUnknown’s Battlegrounds or PUBG, need more than 60 FPS to function smoothly, as anything under 30 FPS can make the game look choppy and slow. That said, the actual FPS that you experience when playing a video game is going to vary a bit based on different factors, like your device hardware and the resolution and graphics of the game you’re playing. While you can’t control most of these factors, there are still some things you can do to enhance your gaming experience on your Android device. The best way is to match the FPS of the game you’re playing with the frame rate of your phone. You can find out the FPS of your Android device by downloading a third-party app, such as iGamer and the Game Booster App.
Two Ways To Check FPS On Android Devices
In this section, we’re going to discuss how to check FPS on an Android device or mobile. This will help you determine whether or not your phone has the capacity to play a certain game, especially demanding games like PUBG, comfortably.
Via The Game Booster App
The first method I’m going to discuss is the Game Booster App by BGNMobi. It’s a simple app that does not only display your FPS but can also boost your app for you. To monitor your FPS through this app, refer to the following steps.
Via The iGamer App
Another way to show FPS on Android is through the help of another third-party app – iGamer. iGamer is a free mobile game assistant app that can boost your device’s gaming performance and make sure that you’re not disturbed when playing. Unlike the Game Booster App, iGamer also has secondary features aimed to improve your phone’s performance in general. It can clean junk files, optimize the audio of your gaming apps, prioritize the game that you’re playing on your internet connection, and disable auto-brightness. iGamer also allows you to take screen recordings, which is especially good if you’re playing a memorable game or if you’re a mobile game streamer or commentator. To monitor your FPS through the iGamer App, follow the steps below.
That’s How To Show FPS In Android
Matching the FPS that your device is capable of to the kinds of games you are playing is important if you want to ensure a smooth, stress-free gaming experience. If you want to know what your Android’s FPS is, you can check by installing third-party apps like the Game Booster app or the iGamer app. As long as you followed my instructions above, you should be golden. Did you like this article? Let me know your thoughts and questions in the comments below! Save my name, email, and website in this browser for the next time I comment. Notify me of follow-up comments via e-mail.
Δ