Why do we need to Change App Icon?
Every Android device, depending on its OEM, comes with a slightly different UI. This UI determines the appearance of the icons, and to be honest, these icons don’t look very good. Some of them are round, some rectangular, and others have their unique shape. As a result, a lot of people feel the need to change the way these icons look. Here are some of the main reasons why users feel the need to change App icons.
Why do we need to Change App Icon? How to Change App Icons on your Android phone? Method 1: Change App Icons Using a Third-Party Launcher Method 2: Change App Icons Using a Third-Party App #1. Awesome Icons #2. Icon Changer
How to Change App Icons on your Android phone?
There are a couple of ways in which you can change the way your app icons look. You can use a third-party launcher which offers tons of customization options including the option to change your icons. However, if you don’t want to use a separate launcher, you can opt for a third-party app that allows you to change just the icons. In this section, we are going to discuss both of these methods in detail.
Method 1: Change App Icons Using a Third-Party Launcher
The first way to change the app icons is by using a third-party Android launcher like Nova. Unlike your default OEM’s launcher, Nova Launcher allows you to customize several things, and that includes your icons. With the help of this app, you can download various icon packs and install them on your device. These icon packs have a particular theme and change the appearance of all the icons. Additionally, Nova Launcher also allows you to change the appearance of a single app icon. Given below is a step-wise guide to using Nova Launcher to customize your app icons.
The first thing that you need to do is download Nova Launcher from the Play Store.
Now when you open the app for the first time, it will ask you to set Nova Launcher as your default launcher.
To do so open Settings on your device and tap on the Apps option.
Here, select the Default apps options.
After that, click on the Launcher option and select Nova Launcher as your default launcher.
Now, to change the app icons, you need to download and install an icon pack from Play Store. One such example is Minty Icons.
After that open Nova Settings and tap on the Look and Feel option.
Here, tap on the Icon style.
Now click on the Icon theme option and select the Icon pack that is installed on your device. (in this case, it is Minty Icons).
This will change the appearance of all your icons.
Additionally, Nova Launcher also allows you to edit the appearance of a single app as well.
To so tap and hold the icon until a pop-up menu appears on your screen.
Select the edit option.
Now tap on the image of the icon.
You can either choose a built-in icon or select a different icon pack or even set a custom image by clicking on the Gallery apps option.
If you want to select a custom image, open your gallery, navigate to the image, and tap on it.
You can crop and resize and finally tap on the Select image option to set the image as the icon for the app.
Also Read: Fix Android Apps Closing Automatically by Themselves
Method 2: Change App Icons Using a Third-Party App
Now switching to a new launcher brings a major change in the user interface. Some users might not be comfortable with such a big change as it would take quite some time to get used to the new layout and features. Therefore, a simpler solution in the form of certain third-party apps is more favorable. Apps like Awesome Icons, Icons Changer, and Icon Swap allow you to easily change app icons directly without affecting other aspects of the UI. You can use Icon packs to change all apps at once or edit individual apps. It is possible to use a picture from the gallery as an app icon.
#1. Awesome Icons
Awesome Icon is a free app available on the Play Store that you can use to edit the appearance of your app icons. It allows you to change a single icon or all the icons depending on the extent of change that you want. The best thing about this app is that you can pick any random picture from your gallery and use it as an app icon on your Android phone. This is particularly exciting for graphic designers who can create their own digital art and use it as the icon for some apps. Given below is a guide to using Awesome Icons.
The first thing that you need to do is download and install Awesome Icons from the Play Store.
Now open the app, and you will be able to see all the icons of all the apps that are installed on your device.
Look for the app whose icon you wish to change and tap on it.
This will open its shortcut settings. Here tap on the icon’s image under the ICON tab and select one of the options from the list.
You can either select a pre-installed icon pack or opt for a custom picture from the gallery.
Awesome Icons also allows you to change the Label for the app. This is an exciting and fun way to give your device a customized look.
Finally, click on the OK button and the shortcut for the app with its customized icon will be added to the home screen.
One thing that needs to be mentioned is that this app does not change the icon of the actual app but creates a shortcut with a customized icon.
#2. Icon Changer
Icon Changer is another free app that offers almost the same features as Awesome Icons. You can create a shortcut for any app installed on your device and customize its icon. The only difference is that Icon Changer has a comparatively simpler interface and is easier to use. Follow the steps given below to change app icons on your Android Phone:
Firstly, download and install the Icon Changer app on your device.
Now, when you open the app, you will be able to see all the app that is installed on your device.
Tap on the app whose shortcut you wish to create.
You will now be presented with three options, i.e. to change the app, decorate it, and add a filter.
Just like the previous case, you can replace the original icon completely with a custom image or with the help of an icon pack.
If you choose to decorate instead, you will be able to edit attributes like brightness, contrast, hue, size, etc.
The filter setting allows you to add different colors and pattern overlays on the original app icon.
Once you are done, tap on the OK button, and the shortcut will be added to the home screen.
Recommended:
How to Limit Internet Speed or Bandwidth of WiFi Users How To Automatically Update All Android Apps At Once
We hope that you find this information useful and you were able to change app icons on Android Phone. As mentioned earlier, Android is renowned for its openness and ease of customization. You should go ahead and try it. A new exciting look adds a fun element to our old device. When you can have cool and trendy icons, why settle for the plain and simple default system ones. Explore Play Store, try various icon packs, and see which suits you the best. You can even mix and match different icon packs to create a truly unique User interface.
![]()
![]()

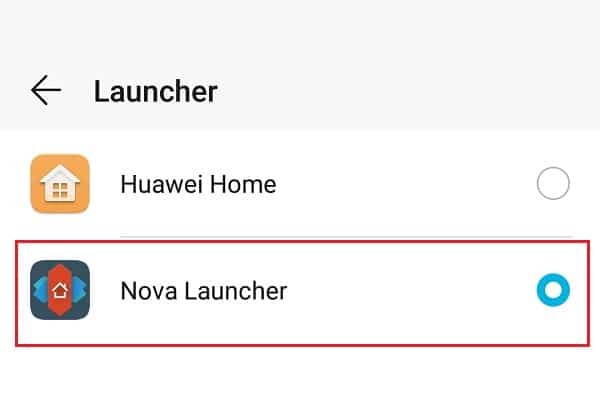
![]()

![]()
![]()
![]()


![]()
![]()
![]()
![]()
![]()
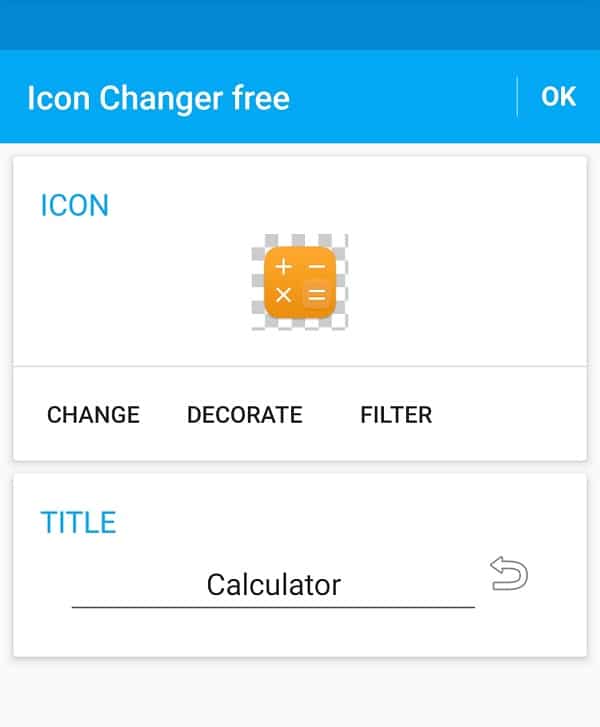
![]()

