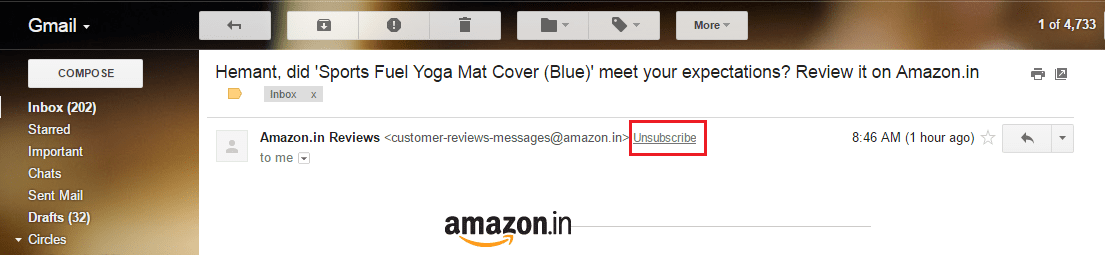Also Read: How to know when Email is read in Gmail
Bulk Unsubscribe from Emails in Gmail
To make it clear upfront this article is not against subscribing to newsletters. In fact, newsletters are a great way to get deals, updates etc. delivered directly to your mailbox. But here is the catch, you might have had expectations from a particular website newsletter. But it didn’t live up to your expectations and you didn’t receive anything that added value to you. In these cases, it is wise to remove them from your list as suggested by many Email productivity hacks.
1 Bulk Unsubscribe from Emails in Gmail1.1 Method 1: Using Gmail Website1.2 Method 2: Using 3rd party tool1.3 Add Subscription Emails to a Separate Folder
Here are 2 easy ways you can unsubscribe from Emails in Gmail.
Method 1: Using Gmail Website
This feature is only available on Gmail website and you won’t find in their app. Gmail offers an easiest possible way to unsubscribe from Emails. For specific Emails, it gives Unsubscribe link to the right of the Email address of the sender when the Email is opened. Click on it to cut yourself off from their mailing list.
There are two limitations with this method. First, it is not recommended if you wish to unsubscribe from a large number of newsletters. As going through all the Emails to find newsletter Emails and unsubscribing individually will take a lot of time. Second, you won’t find that Unsubscribe link for all the newsletters. At least, I didn’t find them for certain newsletters in my case. So, let us move on to the second method which takes care of these restrictions and allow to unsubscribe from Bulk Emails in Gmail. Also Read: How to Schedule Emails in Gmail to Send them at Later Date/Time
Method 2: Using 3rd party tool
There are quite a few tools which help in unsubscribing from Emails in bulk. I have used and had a good experience with one of them. The tool you are looking for is Unroll.me. It is a free service and here’s how you can use it.
To get started, visit Unroll.me official website.
Click on Get started now.
On the next screen, click on Signup with Google followed by Continue to agree to the terms and privacy policy.
Now, login to the desired Gmail account or select if you’re already signed in.
Unroll.me will ask for access to your Gmail account. If you don’t have any issue with it click on Allow.
Wait for a couple of minutes for the tool to scan your mailbox for subscriptions. Upon successful completion of scanning, you should see a message similar to the one shown below. Of course, the number of subscriptions will differ.
Click on Continue. 7. On the next screen, all the subscribed websites will be listed. Easily use the Unsubscribe button next to each website to stop receiving Emails from them.
Oops, did you just unsubscribed from a useful website accidentally? Do not panic, select the Unsubscribed tab and click on Keep in Inbox.
Add Subscription Emails to a Separate Folder
I would like to mention another handy feature this free tool offers. You can add to your subscriptions to Rollup folder by clicking on Add to Rollup. This way all the newsletters will be at one place and won’t hinder with your important Emails. You can look at the best time whenever desired. After adding the subscriptions to Rollup folder click on Continue and select the time you wish to receive the rollup. Finally, click Finish.
Unroll.me also has an iOS app to make use of it on iPhone/iPad. Also Read: Useful Gmail tips and tricks you don’t know We hope Unroll.me will help in putting an end to your misery by removing unnecessary Email subscriptions in bulk and consolidate all of them at one place/folder. If you found this article helpful then share it on social media. We would love to hear your thoughts in the comments. Save my name, email, and website in this browser for the next time I comment. Notify me of follow-up comments via e-mail.
Δ