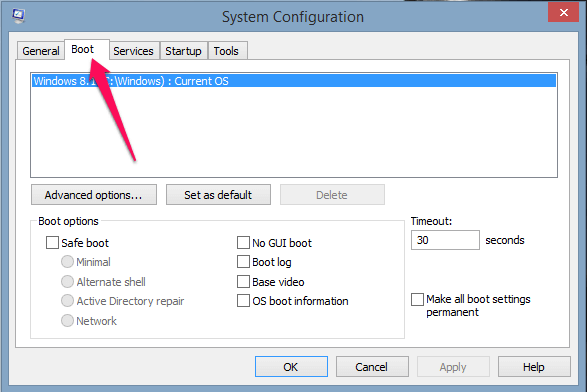This trick still works fine on older PCs that are running on Windows 7 and XP. However, Windows 8 and 10 PCs do not let you interpret the booting process using this technique. The reason this trick does not work on new computers is that Microsoft wants its PCs to boot faster. However, that does not mean that you cannot boot in safe mode on Windows anymore. Here in this tutorial, we show you some tricks that still works fine and let you troubleshoot your PC with ease.
Boot Windows In Safe Mode
Windows PCs crashes way more often than any other operating system and especially if you are using an older device. However, the best thing about Windows is that you can easily troubleshoot your PC and fix the problem that causes it to crash.
1 Boot Windows In Safe Mode1.1 3 Ways To Load Windows In Safe Mode1.2 From Power Options1.3 From Settings1.4 Conclusion
And the best way to troubleshoot your Windows PC is by loading it in safe mode. You can follow these tricks to load in safe mode whenever your PC acts weirdly.
3 Ways To Load Windows In Safe Mode
Using RUN command
Open Run command on your PC by pressing the (Windows + R) key. Now on the search box, type the command ‘MSConfig’ and click on OK.
Now the System Configuration window will open. On this window select the Boot tab.
Under the boot option select Safe boot and keep the settings to Minimal and click OK.
Next, choose Restart.
With this, your PC shall restart in the Safe mode. ALSO READ: How To Lock A Folder In Windows
From Power Options
Restart your PC holding the Shift Key.
Now, an options menu will appear. Select the Troubleshooting option
Under the Troubleshoot settings, select Advanced options
Now click on the Startup Settings option. If you don’t see the option on your screen click on See more recovery options and you shall have the startup setting option right on the screen.
On the next screen, select the Restart option to enable the safe mode
Now you get to choose which boot option you want to enable on your Windows 10 or 8 PC. Select one of the boot options from following-:
Press F4 to load PC in Standard Safe mode Press F5 to load PC in Safe mode with Networking. Press F6 to load PC in Safe mode With CMD.
Now log into your windows PC with the administrator account and troubleshoot it to fix the issues.
From Settings
On the home screen of your PC go to Start and select Settings. Under Settings select Update and Security option. In the case of Windows 8, select the Update and Recovery option
Now select the Recovery option. Under the Recovery settings, click on the Restart Now button under Advanced startup
With this, your PC will restart and now you can follow the previous method from steps 2 to 6 to change the boot options on your PC.
Conclusion
Safe mode is a great utility option that has been provided by Microsoft to its users. By enabling the Safe mode one can troubleshoot his or her PC to solve minor issues that crash the system. The safe mode works the same on all the Windows PC be it old or new. However, the newer PCs that run on Windows 8 or 10 are faster and hence cannot be interrupted during the bootup. And therefore you need to opt for alternative methods to load your PC in safe mode. Some of the methods are mentioned in this article that will help you boot Windows in Safe mode easily. Save my name, email, and website in this browser for the next time I comment. Notify me of follow-up comments via e-mail.
Δ