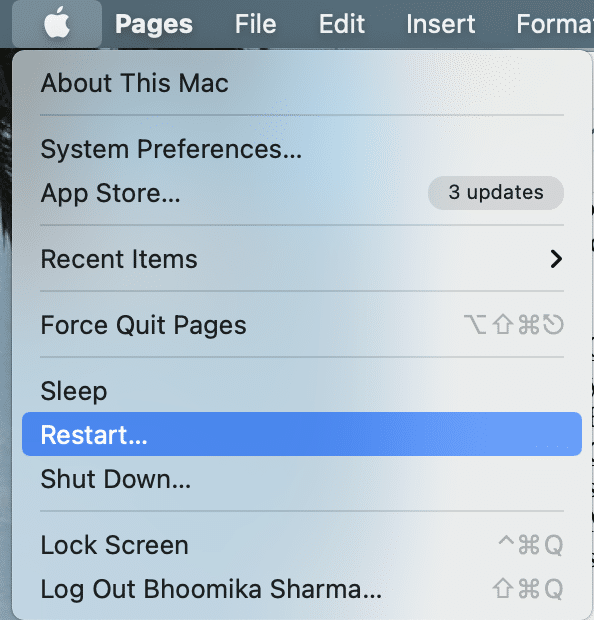How to Boot Mac in Safe Mode
Safe Mode is one of the start-up options which is used to fix software-related issues. This is because Safe Mode blocks out unnecessary downloads and allows you to focus on the error that you want to fix.
How to Boot Mac in Safe Mode Functions Disabled in Safe Mode Reasons to Boot Mac in Safe Mode Method 1: For Macs with Apple Silicon Chip Method 2: For Macs with Intel Processor Chip How to tell if Mac is in Safe Mode? Option 1: From Lock Screen Option 2: Use System Information Option 3: From Apple Menu How to Turn Off Safe Boot on Mac?
Functions Disabled in Safe Mode
If you have a DVD Player on your Mac, you won’t be able to play any movies in the safe mode. You won’t be able to capture any video in iMovie. VoiceOver accessibility options cannot be accessed. You cannot use File-sharing in Safe mode. Many users have reported that FireWire, Thunderbolt, & USB devices are cannot function in the safe mode. Internet access is either limited or completely prohibited. Manually installed fonts cannot be loaded. Start-up apps & login items no longer function. Audio devices may not work in safe mode. Sometimes, Dock is greyed out instead of transparent in the safe mode.
Thus, if you intend to use any of these functions, you will have to restart Mac in Normal mode.
Reasons to Boot Mac in Safe Mode
Let us understand why Safe Mode is an important utility for every MacBook user due to the reasons listed below. You can boot Mac in Safe mode:
To Fix errors: Safe mode helps to fix and troubleshoot several errors, both software and hardware-related. To Speed-up Wi-Fi: You can also boot Mac in Safe mode to understand this issue and to fix the slow speed of Wi-Fi on Mac. To Process Downloads: Sometimes, updating macOS to its latest version may not take place successfully in normal mode. As such, the Safe mode can also be utilized to fix installation errors. To Disable apps/tasks: Since this mode disables all login items and start-up applications, any issues pertaining to these can be avoided. To Run File Repair: Safe mode can also be utilized to run file repair, in case of software glitches.
Based on the model of your MacBook, the methods of logging into Safe Mode may differ and have been explained separately. Read below to know more!
Method 1: For Macs with Apple Silicon Chip
If your MacBook uses an Apple silicon chip, follow the given steps to boot Mac in Safe mode:
Shut down your MacBook.
Now, press and hold the Power button for about 10 seconds.
After 10 seconds, you will see Start-up Options appear on your screen. Once this screen appears, release the Power button.
Select your Start-up Disk. For example: Macintosh HD.
Now, press and hold the Shift key.
Then, select Continue in Safe Mode.
Release the Shift key and log in to your Mac. The MacBook will now boot in Safe Mode.
Also Read: Fix MacBook Not Charging When Plugged In
Method 2: For Macs with Intel Processor Chip
If your Mac has an Intel processor, follow the given steps to log in to the safe mode:
- Switch off your MacBook.
- Then switch it on again, and immediately after the start-up tone is played, press the Shift key on the keyboard.
- Hold the Shift key until the login screen appears.
- Enter your Login Details to boot Mac in Safe mode. Also Read: How To Fix MacBook Won’t Turn On
How to tell if Mac is in Safe Mode?
When you boot your Mac in the Safe Mode, your desktop will continue to look quite similar to the Normal mode. Therefore, you might wonder, if you have logged in normally, or in Safe mode. Here’s how to tell if Mac is in Safe mode:
Option 1: From Lock Screen
Safe Boot will be mentioned, in Red, on the Lock screen Status bar. This is how to tell if Mac is in Safe mode.
Option 2: Use System Information
a. Press and hold the Option key and click the Apple menu. b. Select System Information and click on Software from the left panel. c. Check Boot Mode. If the word Safe is displayed, it means you’ve logged into the Safe Mode.
Option 3: From Apple Menu
a. Click on the Apple menu and select About This Mac, as shown.
b. Click on System Report.
c. Select Software from the left panel. d. Check Mac status under Boot Mode as Safe or Normal.
Note: In older versions of Mac, the screen can be grey, and a progress bar is displayed under the Apple logo during start-up. Also Read: 6 Ways to Fix MacBook Slow Startup
How to Turn Off Safe Boot on Mac?
Once your problem has been rectified in Safe mode, you can turn off Safe boot on Mac as:
Click on the Apple menu and select Restart.
Wait until your MacBook restarts. It may take a little longer than usual to log out of Safe mode.
Make sure to be very patient with the process and don’t press the power button quickly. Pro Tip: If your mac boots in Safe Mode recurrently, then it may be a problem with your software or hardware. It is also possible that the Shift key in your keyboard may have gotten stuck. This problem can be solved by taking your MacBook to an Apple Store. Recommended:
Fix Mac Software Update Stuck Installing Fix Mac Cannot Connect to App Store How to Turn Off Safe Mode on Android Fix This Item Is Temporarily Unavailable Error
We hope this guide was able to provide step-by-step instructions on how to boot Mac in Safe mode and how to turn off Safe boot. If you have any queries or suggestions, put them down in the comments below.