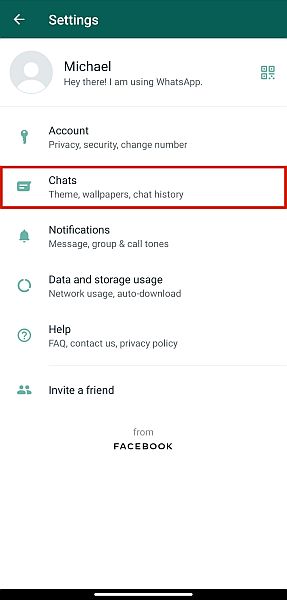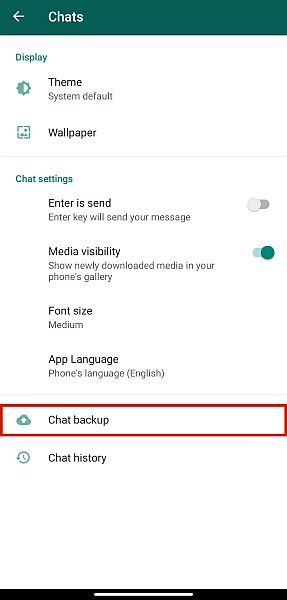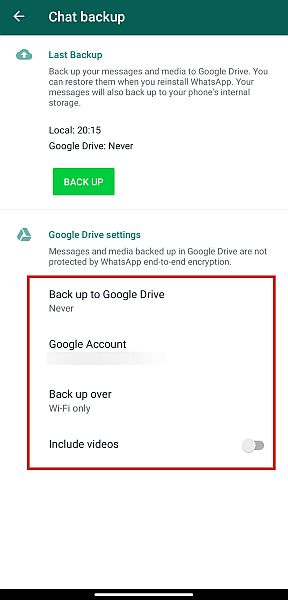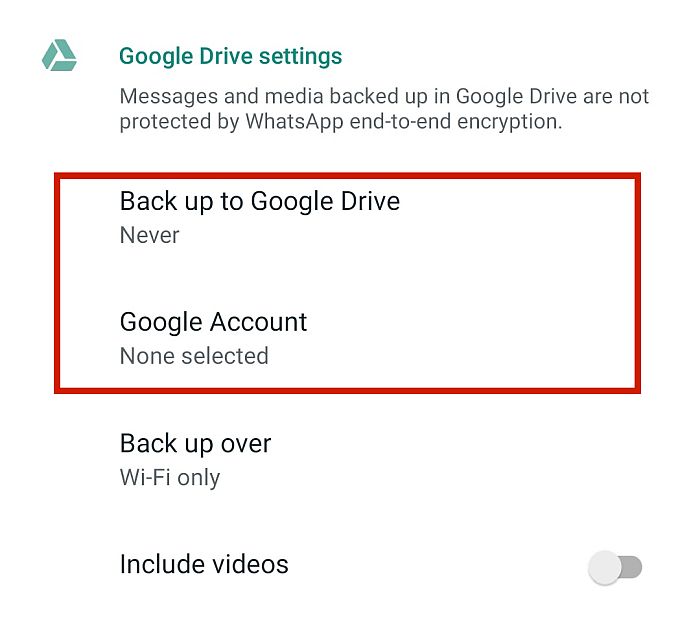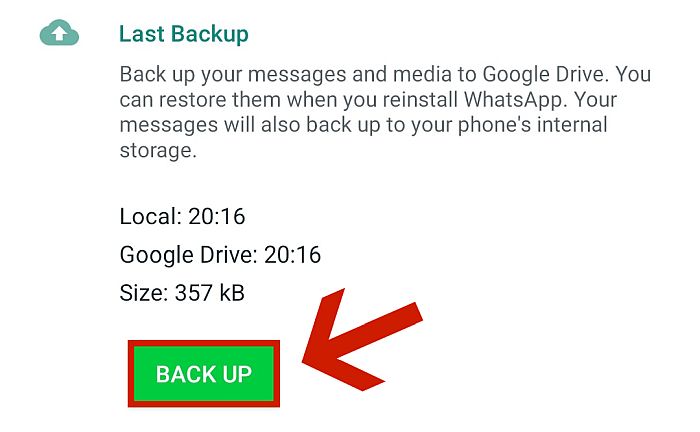One of the things that you should consider backing up is your WhatsApp data. As one of the most popular messaging apps in the world, it’s only natural that a lot of people use this app to communicate with others. Backing up this data will ensure that even in the worst cases, you can access all your conversations anytime. Are you ready to start backing up your data now? Here’s our easy guide on how to backup WhatsApp to Google Drive!
Backing Up Whatsapp Data To Google Drive
Backing up your data to Google Drive is very easy. However, keep in mind that this guide will only work on the Android version of WhatsApp. If you have an iOS device, like an iPhone, iPad, or iPod, you can’t use Google Drive to backup your data. The only option for iOS devices is to backup via iCloud. Without further ado, here’s a step-by-step guide to backing up your WhatsApp data. 3. A new dropdown menu will show up. Tap on Settings. 4. Next, tap on Chats, where you can edit the theme and wallpaper of your chat boxes and view your chat history. 5. You’ll be brought to a new screen. Click on the second to the last option, called Chat Backup, at the bottom. 6. Here, you can choose your backup settings. You can tap on each option to adjust the settings first before you do the backup. For instance, you can choose to include videos, schedule the backups, pick the Google account you want to use, and decide whether you want to back up over just Wi-Fi or using mobile data. 7. You don’t always have to change the two other options unless you don’t have Wi-Fi and you want to include videos, but make sure to select something for “Back up to Google Drive” and Google Account. If you don’t select something for these two options, clicking on the backup button won’t do anything. 8. If you’re ready, simply click Back Up. Also, check this video:
Can You Read Whatsapp Backup From Google Drive On PC?
Now you may be wondering how to read WhatsApp backup from Google Drive on PC. Unfortunately, you can’t. Though you can create a WhatsApp backup file in your Google account, it will be end-to-end encrypted. Encryption makes data unreadable so it can’t be compromised. You can only read WhatsApp backup data by restoring your chats to your WhatsApp account. If, for some reason, you really want to see your WhatsApp data in Google Drive, here’s how to do it: If you click Options, you can disconnect your WhatsApp from your Drive. And again, you can’t access WhatsApp backup data on Google Drive on PC.
Final Words
Now you can backup WhatsApp to Google Drive anytime! You can even set automatic backups if you want to ensure that your data will always have a safe copy on the cloud. With this, you can rest assured that you can restore all the conversations you have on WhatsApp, even if you happen to lose or break your device. And if you’re upgrading to a new device, even if it’s to an iPhone? No problem – your Google Drive backup is there to the rescue. You can even use it to transfer your WhatsApp data to iCloud. And if you are switching back to Android from iPhone, you can always restore your WhatsApp from iCloud to Android without hassle! Wondering how to disable the backup? Read here about how to stop Google Drive backup. Did you like this article? Let us know your thoughts in the comments below! Save my name, email, and website in this browser for the next time I comment. Notify me of follow-up comments via e-mail.
Δ