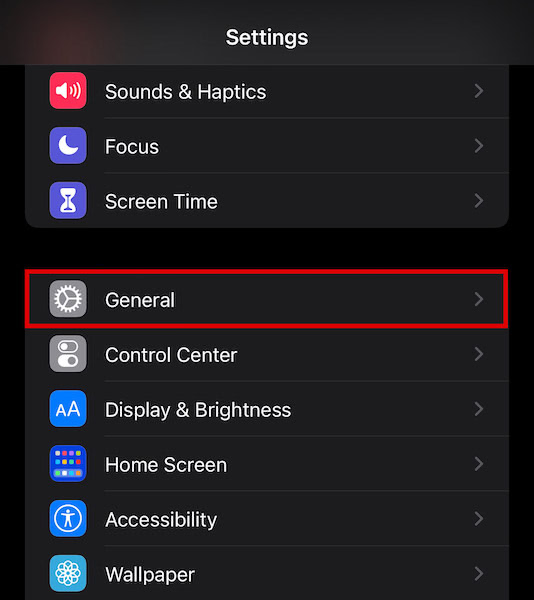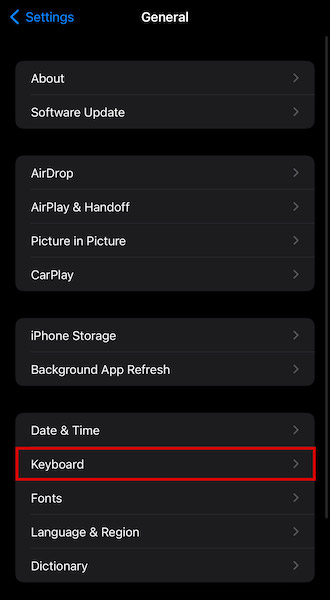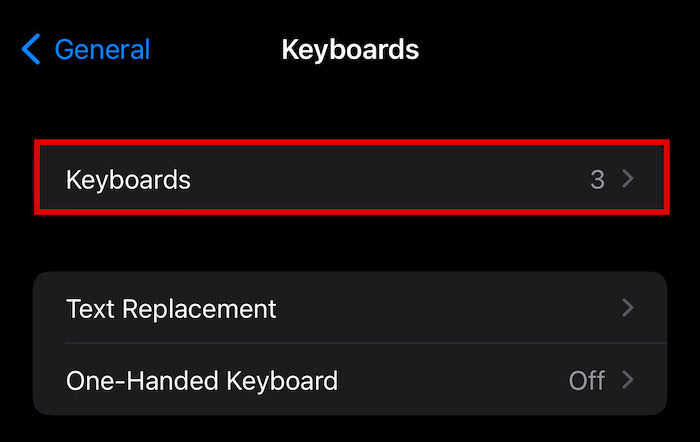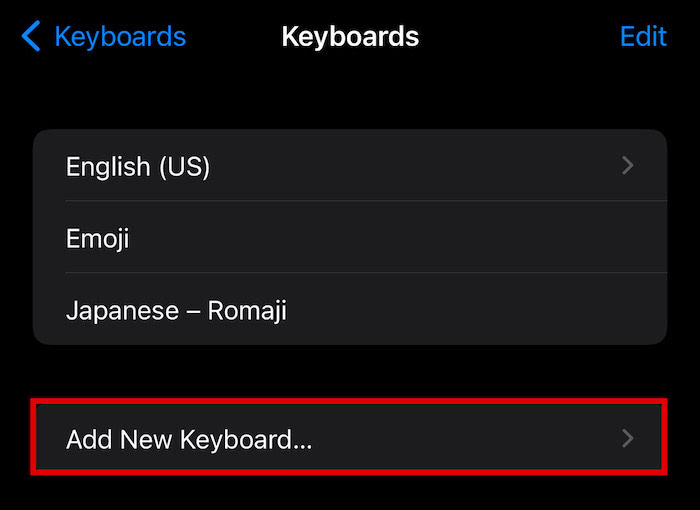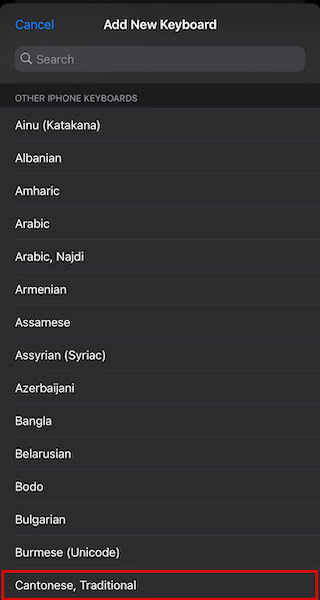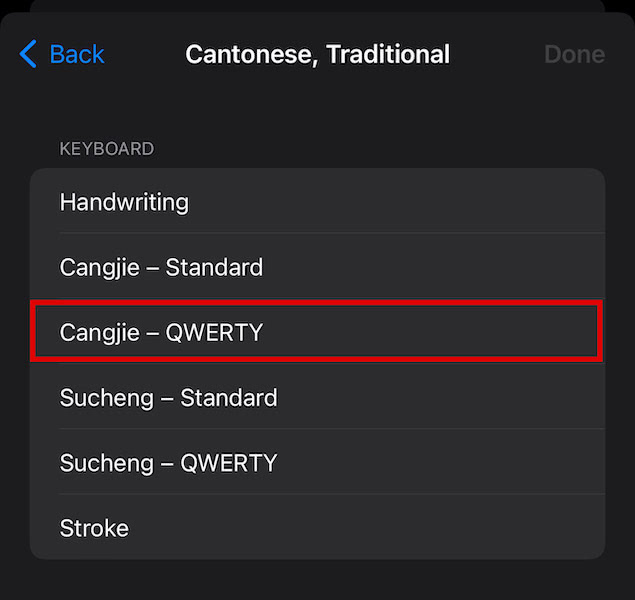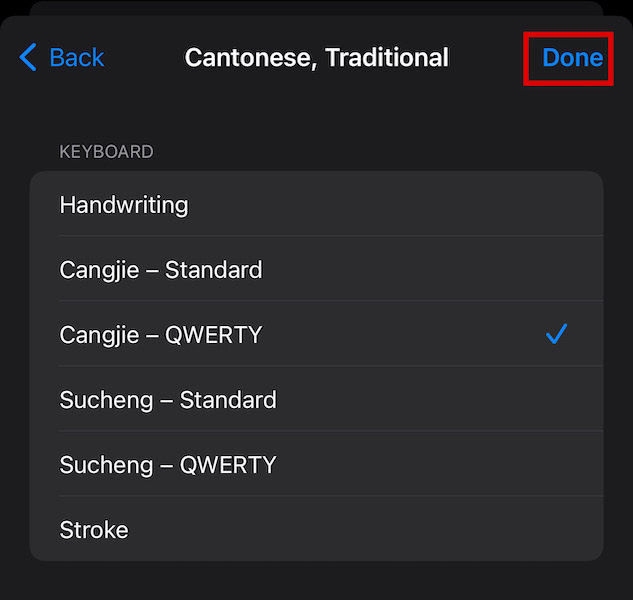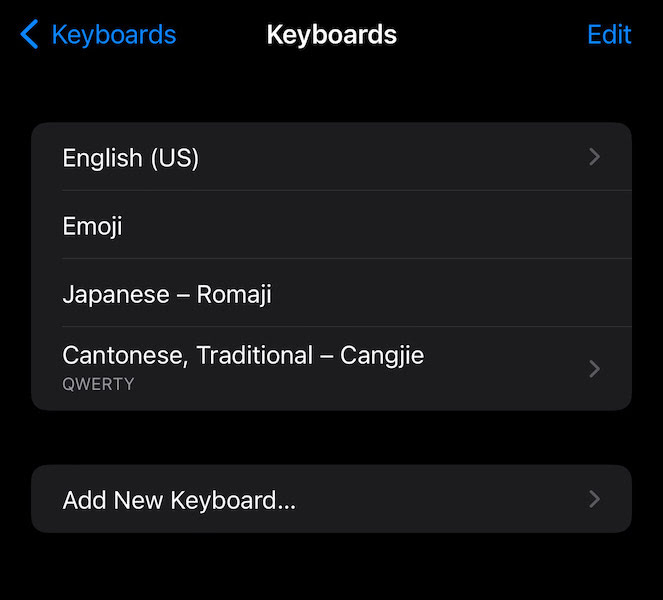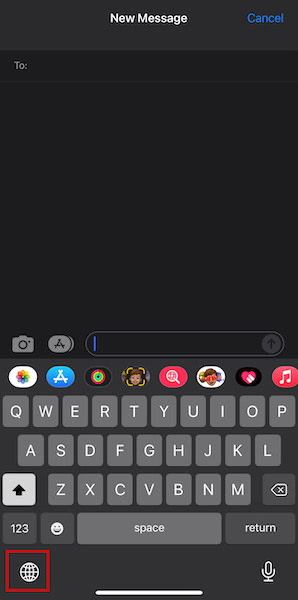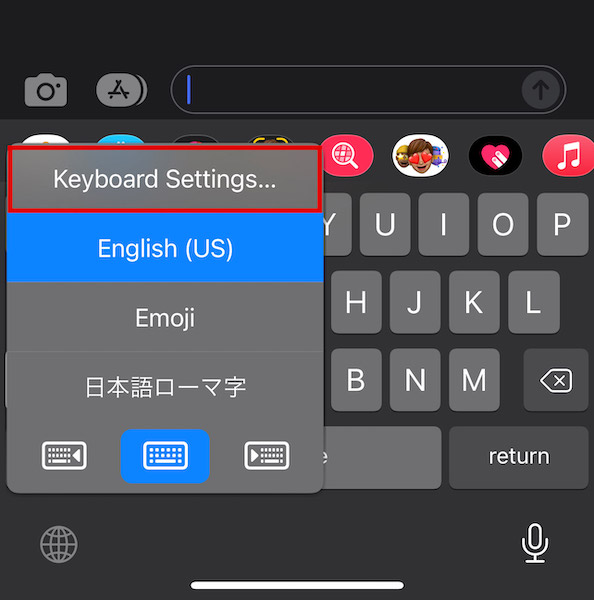Maybe you need to type in a different language for work, or you want to be able to write in multiple languages when sending messages to friends and family who speak different languages. Whatever your reasons for wanting to add a new keyboard language on iPhone, the process is actually pretty straightforward. In this article, we’ll show you how to add keyboard language to your iPhone so you can type in any language you want.
Adding Another Language To iPhone Keyboard: Step-by-Step
There are two ways that you can add a foreign language to your iPhone keyboard. The first method is by going to the Settings app and the second is by adding a corresponding language keyboard directly from the iOS keyboard itself. Both methods are actually quite easy to do, with the second method simply being a shortcut for the first method. I’ll show you both methods so you can choose which one works best for you. Also, take note that these methods work for both iPhone and iPad.
Adding A Keyboard Language Through The Settings App
For instance, Chinese and Hindi both offer handwriting and transliteration options on their keyboard. You can customize your keyboard list by selecting only this option, or you can select all of them. It doesn’t matter if you want more than two languages – iOS devices can accommodate them all. Additionally, if you want to remove a language that you no longer need from your keyboard, simply go back to Settings, select Keyboard, tap Keyboards, and click on the “Edit” option. You can then delete the keyboard languages you no longer want.
Adding A Keyboard Language From The Keyboard Itself
The second method is faster if you’re already typing something and would just like to add another language keyboard. In other words, if you would like to do multilingual typing but don’t have the other keyboard languages you need yet, you can use this method to do it quickly without having to leave the app you’re currently on. And that’s it! Now you know how to add keyboard language on your iPhone, so you can type in two languages – or three, or four, or five. Just remember that you can always switch keyboards back to your default language by tapping on the globe icon again and selecting the keyboard you want to use. Here’s a YouTube video showing how it’s done:
Adding New Language Keyboard To iPhone: In Conclusion
Whether you need to type in a different keyboard language for work or you just want to be able to communicate with friends and family who speak different languages, adding a new keyboard language on your iPhone is a pretty simple process. Just follow the steps outlined in this article, and you’ll be typing away in any language you want on your iPhone keyboard in no time at all. Did you like this article? Feel free to comment below if you’ve got any questions! Save my name, email, and website in this browser for the next time I comment. Notify me of follow-up comments via e-mail.
Δ