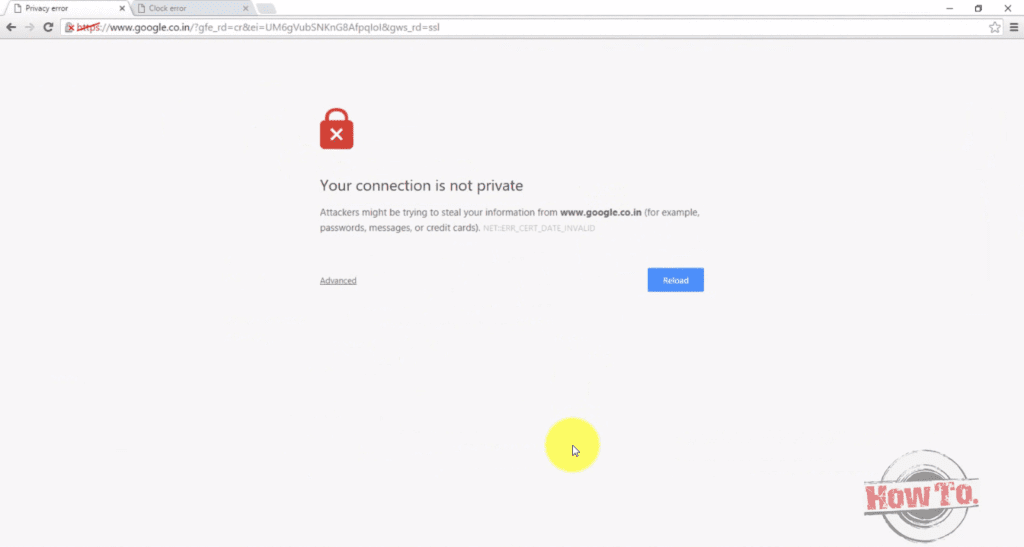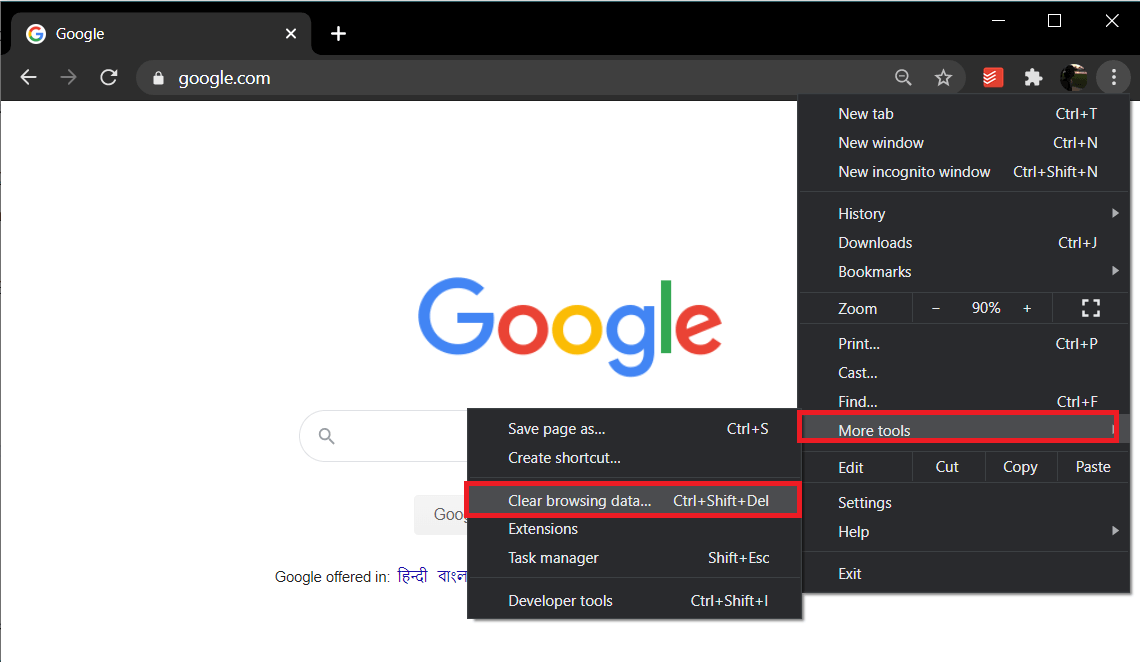I have run into this error many times, and in nearly every case it’s due to an incorrect clock setting. The TLS specification considers the connection invalid if the endpoints don’t have their clocks set to nearly the same time. It doesn’t have to be the correct time, but they have to agree. Your connection is not private error in Chrome (NET::ERR_CERT_COMMON_NAME_INVALID) or NET::ERR_CERT_DATE_INVALID is the most common error you are going to face in google chrome, so let’s see what’s it all about.
OR
Fix Your Connection is Not Private Error In Chrome
Method 1: Fix the Date & Time of your PC
- Right-click on Time displayed at the bottom right corner of your screen. Then click on Adjust Date/Time.
Fix Your Connection is Not Private Error In Chrome Method 1: Fix the Date & Time of your PC Method 2: Clear Chrome Browsing History Method 3: Remove unnecessary Chrome extensions Method 4: Clear SSL Certificate Cache Method 5: Turning off SSL or HTTPS scanning in Antivirus software Method 6: Use Chrome Cleanup Tool Method 7: Ignoring the error and proceeding to the website
Make sure that both options labeled Set the time automatically and Set the time zone automatically have been disabled. Click on Change.
Enter the correct date and time and then click on Change to apply changes.
See if you’re able to fix Your Connection is Not Private Error In Chrome.
If this doesn’t help then Enable both the Set Time Zone Automatically and Set Date & Time Automatically options. If you have an active internet connection, your Date and Time settings will get updated automatically.
Also Read: 4 Ways to Change Date and Time in Windows 10
Method 2: Clear Chrome Browsing History
Open Google Chrome and press Ctrl + Shift + Del to open History.
Or else, click on the three-dot icon (Menu) and select More Tools then click on Clear browsing data.
Check/tick the box next to Browsing History, Cookies, and other site data and Cached images and files.
Click on the drop-down menu next to Time Range and select All time.
Finally, click on the Clear Data button.
Close your browser and restart your PC. Restart your browser and see if you’re able to fix Your Connection is Not Private Error In Chrome, if not then continue with the next method.
Method 3: Remove unnecessary Chrome extensions
Click on the menu button and then More Tools. From the More Tools sub-menu, click on Extensions.
A web page listing all the extensions you have installed on your Chrome browser will open up. Click on the toggle switch next to each one of them to turn them off.
Once you have disabled all the extensions, restart Chrome and check if you’re able to fix Your Connection is Not Private Error.
If it does, the error was caused due to one of the extensions. To find the faulty extension, turn them on one by one and uninstall the culprit extension once found.
Method 4: Clear SSL Certificate Cache
Press Windows Key + R then type “inetcpl.cpl” and hit Enter to open Internet Properties.
Switch to the Content tab, then click on Clear SSL state, and then click OK.
Now click Apply followed by OK.
Reboot your PC to save changes.
Method 5: Turning off SSL or HTTPS scanning in Antivirus software
In Bit defender antivirus software, open settings.
Now from there, click on Privacy Control and then go to the Anti-phishing tab.
In the Anti-phishing tab, turn OFF the Scan SSL.
Restart your computer and this may help you successfully Fix Your Connection is Not Private Error In Chrome.
Method 6: Use Chrome Cleanup Tool
The official Google Chrome Cleanup Tool helps in scanning and removing software’s that may cause the problem with chrome such as crashes, unusual startup pages or toolbars, unexpected ads you can’t get rid of, or otherwise changing your browsing experience.
Method 7: Ignoring the error and proceeding to the website
The last resort is proceeding to the website but only do this if you are sure that the website you are attempting to log in is secured.
In Google Chrome, go to the website that is giving the error.
To proceed, firstly click on the “Advanced” link.
After that select “Proceed to www.google.com (unsafe)“.
In this way, you will be able to visit the website but this way is not recommended as this connection will not be secure. You may also check:
Fix Err Connection Timed Out Issue in Google Chrome How To Fix SSL Connection Error in Google Chrome How to fix This site can’t be reached error in Gooogle Chrome How to fix Server’s certificate has been revoked in chrome Fix ERR_TUNNEL_CONNECTION_FAILED error in Google Chrome How To Fix SSL Certificate Error in Google Chrome
That’s it you have successfully Fix Your Connection is Not Private Error In Chrome and you must be able to use google chrome without any problem. If you still have any queries regarding this post feel free to ask them in the comments.