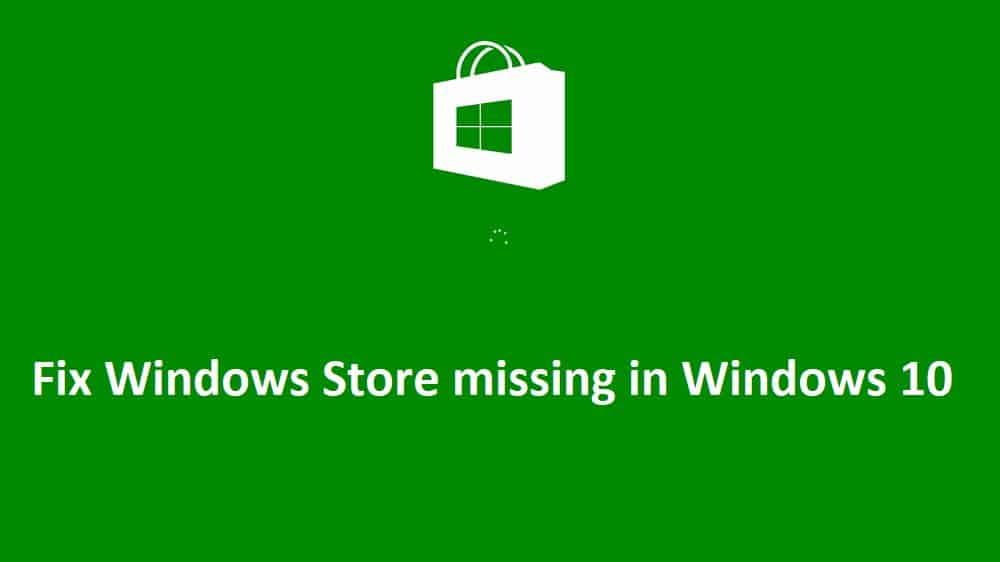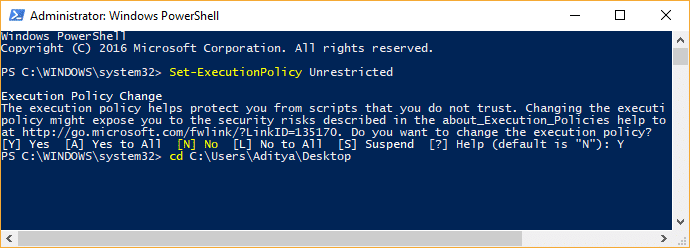The main cause of this issue seems to be the Windows Store files somehow got corrupted while upgrading Windows. For a few users who have Windows Store reports that the icon is not clickable and for another user, the Windows Store app is completely missing. So without wasting any time let’s see how to actually Fix Windows Store missing in Windows 10 with the below-listed troubleshooting steps.
Fix Windows Store missing in Windows 10
Make sure to create a restore point just in case something goes wrong.
Fix Windows Store missing in Windows 10 Method 1: Reset Windows Store Cache Method 2: Re-Register Windows Store Method 3: Run DISM command Method 4: Repair Windows Store Method 5: Run System Restore Method 6: Run Windows Store Troubleshooter Method 7: Create a New User Account Method 8: Repair Install Windows 10
Method 1: Reset Windows Store Cache
Press Windows Key + R then type “wsreset.exe” and hit enter.
Let the above command run which will reset your Windows Store cache.
When this is done restart your PC to save changes. See if you’re able to Fix Windows Store missing in Windows 10, if not then continue.
Method 2: Re-Register Windows Store
In the Windows search type Powershell then right-click on Windows PowerShell and select Run as administrator.
Now type the following in the Powershell and hit enter:
Let the above process finish and then restart your PC. Note: If the above command doesn’t work then try this one:
Method 3: Run DISM command
Search Command Prompt, right-click and select Run As Administrator.
Type the following command in cmd and hit enter after each one:
Let the DISM command run and wait for it to finish.
If the above command doesn’t work, then try on the below: Note: Replace the C:\RepairSource\Windows with your repair source (Windows Installation or Recovery Disc).
Reboot your PC to save changes and see if you can Fix Windows Store missing in Windows 10, if not then continue.
Method 4: Repair Windows Store
Go here and download the zip file.
Copy & paste the zip file in C:\Users\Your_Username\Desktop Note: Replace Your_Username with your actual account username.
Now type powershell in Windows Search then right-click on PowerShell and select Run as Administrator.
Type the following command and hit Enter after each one: Set-ExecutionPolicy Unrestricted (If it asks you to change the execution policy, press Y and hit Enter) cd C:\Users\Your_Username\Desktop (Again change Your_Username to your actual account username) .\reinstall-preinstalledApps.ps1 Microsoft.WindowsStore
Again follow Method 1 to reset Windows Store Cache.
Now again type the following command into PowerShell and hit Enter: Set-ExecutionPolicy AllSigned
Reboot your PC to save changes.
Method 5: Run System Restore
Press Windows Key + R and type sysdm.cpl then hit enter.
Select the System Protection tab and choose System Restore.
Click Next and choose the desired System Restore point.
Follow the on-screen instruction to complete system restore.
After reboot, you may be able to Fix Windows Store missing in Windows 10.
Method 6: Run Windows Store Troubleshooter
Go to this link and download Windows Store Apps Troubleshooter.
Double-click the download file to run the Troubleshooter.
Make sure to click on Advanced and checkmark “Apply repair automatically.”
Let the Troubleshooter run and Fix Windows Store Not Working.
In control panel search Troubleshooting on the left side and click on Troubleshooting.
Next, from the left window, pane select View all.
Then, from the Troubleshoot computer problems list select Windows Store Apps.
Follow on-screen instruction and let the Windows Update Troubleshoot run.
Restart your PC and again try to install apps from Windows Store.
Method 7: Create a New User Account
Press Windows Key + I to open Settings and then click Accounts.
Click on Family & other people tab in the left-hand menu and click Add someone else to this PC under Other people.
Click, I don’t have this person’s sign-in information in the bottom.
Select Add a user without a Microsoft account at the bottom.
Now type the username and password for the new account and click Next.
Sign in to this new user account and see if the Windows Store is working or not. If you are successfully able to Fix Windows Store missing in Windows 10 in this new user account, then the problem was with your old user account which might have got corrupted, anyway transfer your files to this account and delete the old account to complete the transition to this new account.
Method 8: Repair Install Windows 10
This method is the last resort because if nothing works out, then, this method will surely repair all problems with your PC. Repair Install uses an in-place upgrade to repair issues with the system without deleting user data present on the system. So follow this article to see How to Repair Install Windows 10 Easily. Recommended for you:
Fix You’ll need a new app to open this – ms-windows-store How To Fix Windows 10 App Store Icon Missing Fix WiFi Is Not Connecting After Sleep or Hibernation Fix The default gateway is not available
That’s it you have successfully Fix Windows Store missing in Windows 10 but if you still have any questions regarding this post then feel free to ask them in the comment’s section.