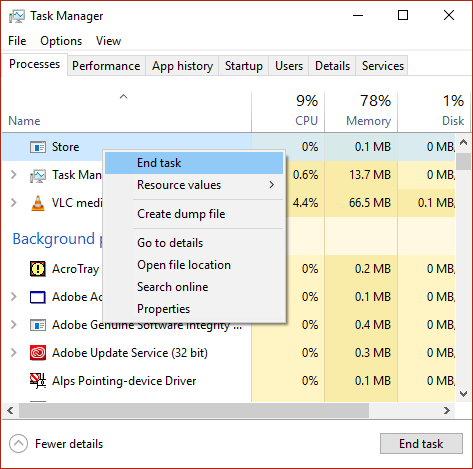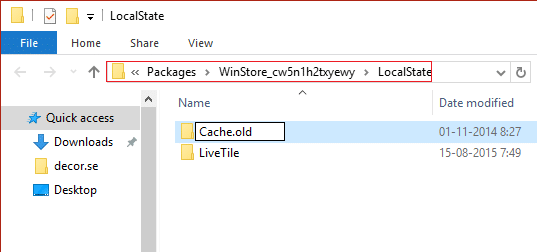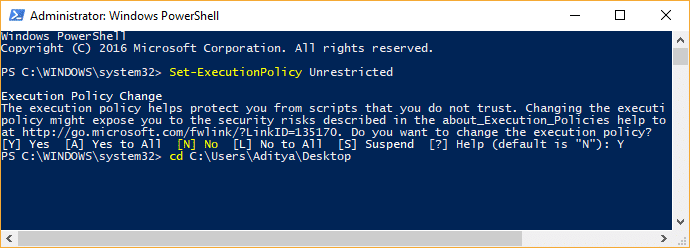Now the error message pretty clearly states that the problem is due to Windows cache which might have got damaged somehow and to resolve this issue you need to find a way to reset the Windows Store Cache. So without wasting any time let’s see how to actually Fix Windows Store Cache May Be Damaged Error with the help of below-listed troubleshooting guide.
Fix Windows Store Cache May Be Damaged Error
Make sure to create a restore point just in case something goes wrong.
Fix Windows Store Cache May Be Damaged Error Method 1: Reset Windows Store Cache Method 2: Run Windows Store Troubleshooter Method 3: Manually Reset the cache folder Method 4: Run SFC and CHKDSK Method 5: Repair Windows Store Method 6: Reinstall Windows Store
Method 1: Reset Windows Store Cache
Press Windows Key + R then type “wsreset.exe” and hit enter.
Let the above command run which will reset your Windows Store cache.
When this is done restart your PC to save changes. See if you’re able to Fix Windows Store Cache May Be Damaged Error.
Method 2: Run Windows Store Troubleshooter
Go to this link and download Windows Store Apps Troubleshooter.
Double-click the download file to run the Troubleshooter.
Make sure to click on Advanced and checkmark “Apply repair automatically.”
Let the Troubleshooter run and Fix Windows Store Cache May Be Damaged Error.
Open control panel and search Troubleshooting in the Search Bar on the top right side and click on Troubleshooting.
Next, from the left window, pane select View all. 7.Then from the Troubleshoot computer problems list select Windows Store Apps.
Follow on-screen instruction and let the Windows Store Troubleshoot run.
Restart your PC, and you may be able to Fix Windows Store Cache May Be Damaged Error.
Method 3: Manually Reset the cache folder
Press Ctrl + Shift + Esc to open Task Manager.
Find the following two processes, then right-click and select End Task: Store Store Broker
Now press Windows Key + R then type the following and hit Enter: %LOCALAPPDATA%\Packages\WinStore_cw5n1h2txyewy\LocalState
In the LocalState folder, you will find Cache, right-click on it and select Rename.
Just renames the folder to Cache.old and hit Enter.
Now right-click in an empty area then select New > Folder.
Name this newly created folder as Cache and hit Enter.
Restart Windows Explorer or reboot your PC and again open Windows Store.
If the issue is not resolved, then follow the same steps for the below folder: %LOCALAPPDATA%\Packages\Microsoft.WindowsStore_8wekyb3d8bbwe\LocalState
Method 4: Run SFC and CHKDSK
Open Command Prompt. The user can perform this step by searching for ‘cmd’ and then press Enter.
Now type the following in the cmd and hit enter:
Wait for the above process to finish and once done, restart your PC.
Next, run CHKDSK to Fix File System Errors.
Let the above process complete and again reboot your PC to save changes.
Method 5: Repair Windows Store
Go here and download the zip file.
Copy & paste the zip file in C:\Users\Your_Username\Desktop Note: Replace Your_Username with your actual account username.
Now type PowerShell in Windows Search then right-click on PowerShell and select Run as Administrator.
Type the following command and hit Enter after each one: Set-ExecutionPolicy Unrestricted (If it asks you to change the execution policy, press Y and hit Enter) cd C:\Users\Your_Username\Desktop (Again change Your_Username to your actual account username) .\reinstall-preinstalled apps.ps1 Microsoft.WindowsStore
Again follow Method 1 to reset Windows Store Cache.
Now again type the following command into PowerShell and hit Enter: Set-ExecutionPolicy AllSigned
Reboot your PC to save changes and see if you’re able to Fix Windows Store Cache May Be Damaged Error.
Method 6: Reinstall Windows Store
In the Windows search type Powershell then right-click on Windows PowerShell and select Run as administrator.
Now type the following in the Powershell and hit enter:
Let the above process finish and then restart your PC. Recommended:
Fix Computer shuts down when USB device is plugged in Fix PAGE_FAULT_IN_NONPAGED_AREA Error How To Fix KERNEL_DATA_INPAGE_ERROR 9 Ways To Fix Frozen Windows 10 Taskbar
That’s it you have successfully Fix Windows Store Cache May Be Damaged Error in but if you still have any question regarding this post feel free to ask them in the comment’s section.