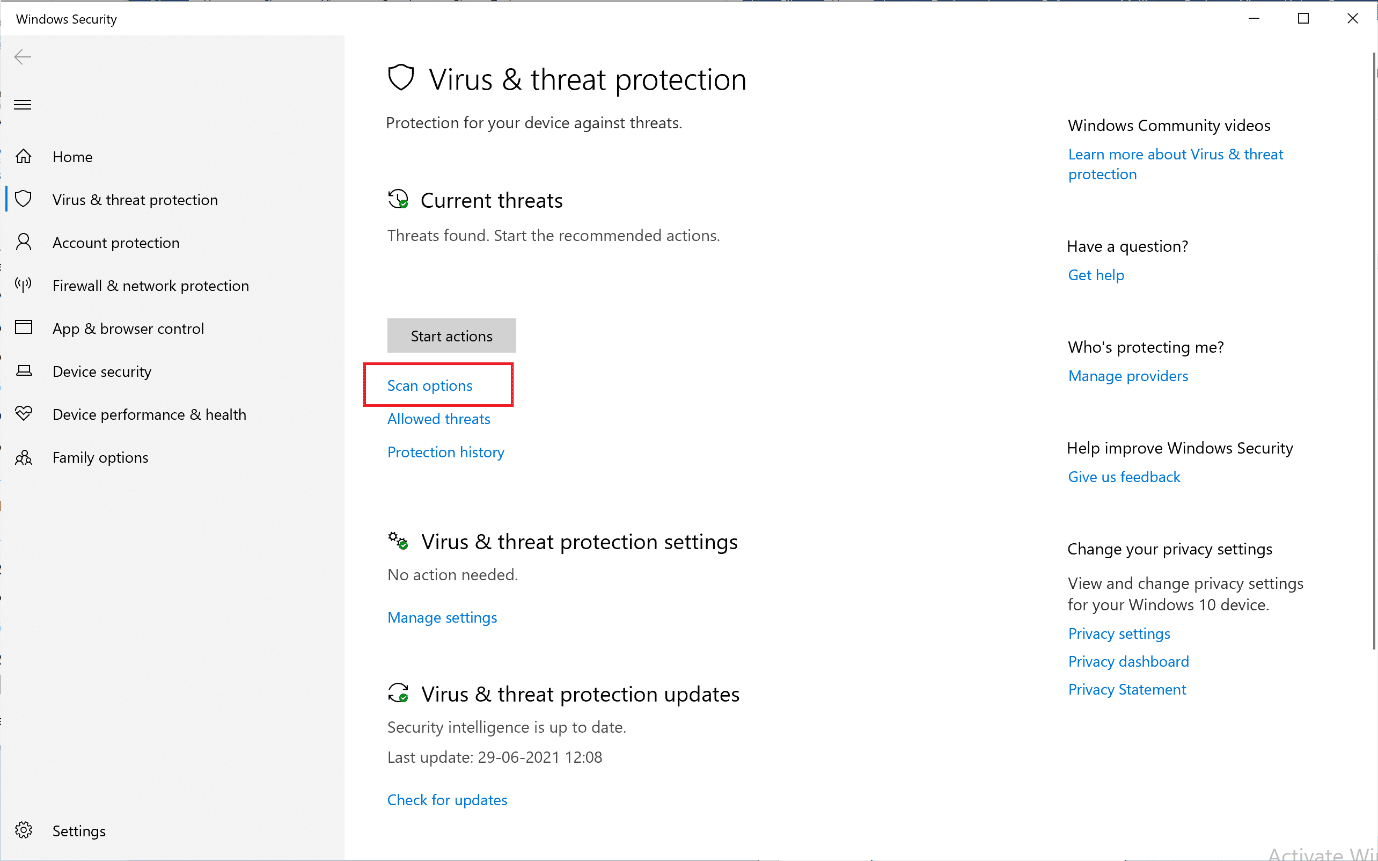How to Fix Blue Screen of Death Error in Windows 10
BSoD PFN LIST CORRUPT error is caused by the following reasons:
How to Fix Blue Screen of Death Error in Windows 10 How to Detect PFN_LIST _CORRUPT Error in Windows 10 Method 1: Remove Connected Hardware Method 2: Run Hardware and Devices Troubleshooter Method 3: Run Windows Memory Diagnostic Tool Method 4: Update/Rollback Drivers Method 5: Reinstall Drivers Method 6: Update Windows Method 7: Perform Windows Clean Boot Method 8: Boot in Safe Mode Method 9: Fix Corrupt System Files & Bad Sectors in Hard Disk Method 10: Scan for Malicious software Method 11: Perform System Restore Method 12: Reset Your PC
Changes made in hardware Corrupt drivers Faulty RAM Bad sectors in Hard disk Corrupt system files Lack of storage space Malware attack Microsoft OneDrive sync issues
Note: It is advised to create a System Restore Point as a backup for when the situation gets worse. Read our guide to Create a System Restore Point in Windows 10.
How to Detect PFN_LIST _CORRUPT Error in Windows 10
Windows Event Viewer is a tool that monitors and records every error that occurs within the system. Hence, it is a viable method to detect what is causing blue screen of death error in Windows 10 PC.
Reboot your PC soon after it shows BSoD.
Click on Start and type Event Viewer. Then, click on Open to run it.
In the left pane, double-click Windows Logs > System.
Locate PFN_LIST_CORRUPT error in the given list of errors. Note: The most recent error will be displayed at the top of the list.
Click on the error message and read its details under General and Details tabs.
This will help you understand the situation and pinpoint the cause of PFN_LIST_CORRUPT BSoD. Listed below are some methods you can follow to fix blue screen error in Windows 10 PC accordingly.
Method 1: Remove Connected Hardware
Adding new hardware can cause confusion for the system to sort out the new addition to the computer. This can present itself as a BSoD error as well. Hence, removing all the connected hardware, except the bare minimum of a keyboard and mouse can help you out with this issue.
Shut down your computer. Remove all the connected peripheral devices such as Bluetooth adapters, USB devices, etc. Restart your computer. Plug in devices one-by-one with the CPU/monitor or dekstop or USB port of laptop to determine which device is the source of the issue.
Method 2: Run Hardware and Devices Troubleshooter
If you find method 1 to be time-consuming, Windows in-built troubleshooter is a powerful tool capable of determining & resolving issues like Blue Screen of Death error in Windows 10 PCs. To use the troubleshooter,
Press the Windows + R keys together to open the Run dialog box.
Type msdt.exe -id DeviceDiagnostic and click on OK, as shown.
Click on Advanced option in Hardware and Devices Troubleshooter.
Then, check the box marked Apply repairs automatically and click on Next, as highlighted below. Troubleshooter will detect and fix the problems automatically.
Restart your computer and check if the error presents itself again or not. Also Read: Fix Device Not Migrated Error on Windows 10
Method 3: Run Windows Memory Diagnostic Tool
A faulty RAM can be the reason behind the blue screen error in Windows 10. You can diagnose your RAM health using with in-built Windows Memory Diagnostics tool, as follows:
Save all your unsaved data and close all active Windows.
Press Windows + R keys, type mdsched.exe, and hit Enter key.
Select Restart now and check for problems (recommended) option highlighted below.
System will restart itself and go into Windows Memory Diagnostic. After the scan is completed, Windows will reboot automatically. Note: Choose between the 3 different tests by pressing the F1 key.
Open Windows Event Viewer & navigate to Windows Logs > System, as earlier.
Then, right-click on System and click on Find… as illustrated below.
Type MemoryDiagnostics-Results and click on Find Next.
You will see the result of the scan in the General tab. Thereafter, you can determine if any of the hardware devices need repair or replacement.
Method 4: Update/Rollback Drivers
Corrupt drivers are the main cause of PFN_LIST_CORRUPT BSoD error and luckily, it can be solved without depending on professional help. Follow these given steps to fix blue screen error in your Windows 10 desktop or laptop: Option 1: Update Drivers
Press Windows key and type Device Manager in the Windows search bar. Click on Open, as shown.
Search for any hardware driver that is showing a yellow caution mark. This is generally found under Other devices section.
Select the driver (e.g. Bluetooth Peripheral Device ) and right-click on it. Then, choose Update driver option, as depicted below.
Click on Search automatically for drivers.
Windows will download and install updates automatically, if available.
After updating the driver, click on Close and restart your PC. Option 2: Rollback Drivers If updating drivers does not fix the issue, rolling back to a previous version of the driver that you recently updated might help resolve PFN_LIST_CORRUPT BSoD error.
Launch Device Manager and double-click on Display adapters to expand it.
Right-click on the graphics driver (e.g. AMD Radeon(TM) R4 Graphics) and click on Properties, as shown.
In the Properties window, go to the Driver tab.
Click on Roll Back Driver, as highlighted.
Choose the reason for Why are you rolling back? and click Yes.
Repeat the same for all drivers under Other devices section.
Restart your PC and check if the issue is resolved. If not, try the next fix. Also Read: How to Tell If Your Graphics Card is Dying
Method 5: Reinstall Drivers
Sometimes corrupt drivers may result in PFN_LIST_CORRUPT error which may not get fixed with an update or rollback process. Hence, reinstalling these might help.
Go to Device Manager > Other Devices as instructed in Method 4.
Right-click on the malfunctioning driver (e.g. USB Controller) and choose Uninstall device, as depicted.
Check the box marked Delete the driver software for this device and click on Uninstall.
Restart your PC and reconnect the USB peripherals.
Again, launch Device Manager and click on Action from the menu bar at the top.
Select Action > Scan for hardware changes, as illustrated below.
Restart your PC once you see the device driver back on the list, without the exclamation mark.
Method 6: Update Windows
Windows too might suffer from bugs that could affect data thus, hindering the smooth functioning of the system. Due to this, timely update of Windows is necessary to avoid blue screen of death error in Windows 10. Follow these steps to check for & install Windows updates.
Open Settings by pressing Windows + I keys at the same time.
Click on Update and Security, as shown.
Click on Check for Updates.
4A. Download will start automatically, if there is any update available or you can click on Install now button. After downloading the update, choose either Restart now or Restart later.
4B. If there are no available updates, You’re up to date message will be displayed.
Also Read: How to Fix PC Won’t POST
Method 7: Perform Windows Clean Boot
Clean boot is a method of booting your Windows operating system without any third-party software and services. Hence, it provides a perfect environment to detect and troubleshoot BSoD errors. Follow our article to Perform Clean Boot in Windows 10 here.
Method 8: Boot in Safe Mode
Booting your Windows PC in Safe Mode is a great alternative to stop external factors like third-party applications and other background services. Or else, read Top 14 Best Alternative for Windows OS.. Or else, read Top 14 Best Alternative for Windows OS.. Here’s how to fix blue screen error in Windows 10 by booting the system in safe mode:
Launch System Configuration by pressing Windows + R keys at the same time.
Type msconfig and click on OK, as shown.
Switch to the Boot tab and check the box marked Safe Boot under Boot Options.
Here, choose the Network option to boot Windows PC in Safe Mode with your network adapter on.
Then, click on Apply > OK to save the changes.
Restart your PC and check if the system runs normally in Safe mode.
If it does, then some third-party apps must be conflicting with it. Hence, uninstall such programs to fix Windows 10 blue screen error. Note: To disable Safe mode, just restart your system normally or uncheck the box marked Safe Boot. Also Read: What is Windows 10 Boot Manager?
Method 9: Fix Corrupt System Files & Bad Sectors in Hard Disk
Method 9A: Use chkdsk Command Check Disk command is used to scan for bad sectors on the Hard disk drive (HDD) and repair them, if possible. Bad sectors in HDD can result in Windows being unable to read some important system files resulting in BSOD.
Click on Start and type cmd. Then, click on Run as Administrator, as shown.
Click on Yes in the User Account Control dialog box, to confirm.
In Command Prompt, type chkdsk X: /f, here X represents the drive partition which you want to scan e.g. C.
You might get prompted to schedule the scan during the next boot in case the drive partition is being used. Press Y and press Enter key. Method 9B: Fix Corrupt System Files using DISM Corrupt system files can also result in PFN_LIST_CORRUPT error. Hence, running Deployment Image Servicing & Management commands should help.
Launch Command Prompt with administrative privileges as shown in method 9A.
Here, type the given commands, one after the other, and press Enter key to execute each command.
Method 9C: Fix Corrupt System Files with SFC Running System File Checker in command prompt also fixes any abnormalities in system files. Note: It is advisable to run DISM Restore Health command before executing SFC command in order to make sure it runs correctly.
Open Command Prompt with administrative privileges as earlier.
In the Command Prompt Window, type sfc /scannow and hit Enter.
Let the scan be completed. Restart your PC once verification 100% complete message is displayed. Method 9D: Rebuild Master Boot Record Due to corrupt Hard drive sectors, Windows OS is not able to boot properly resulting in blue screen of death error in Windows 10. To fix this, follow these steps:
Restart your computer while pressing the Shift key to enter Advanced Startup menu.
Here, click on Troubleshoot.
Then, click on Advanced options.
Choose Command Prompt from the list of available options. The computer will boot once again.
From the list of accounts, choose your account and enter your password on the next page. Click on Continue.
Execute the following commands one by one. Note 1: In the commands, X represents the drive partition that you want to scan. Note 2: Type Y and press Enter key when asked for permission to add installation to the boot list.
Now, type exit and press Enter key.
Click on Continue to boot normally. Also Read: How to Fix Avast Update Stuck on Windows 10
Method 10: Scan for Malicious software
Malicious software and virus can attack system files which makes Windows unstable. BSoD can be an indication of a malware attack. To ensure the safety of your computer, run a malware scan either by using the Windows security feature or third-party antivirus, if installed. Option 1: Using Third-party Antivirus (If Applicable)
Search & launch your antivirus program in the Windows search bar. Note: Here, we are showing McAfee Antivirus for illustration purposes. Options may differ depending on the antivirus provider you are using.
Find the option to run a scan. We recommend to Run a full scan.
Wait for the scan to be completed. In case there was any malware present, your antivirus will detect and handle it automatically. Option 2: Using Windows Security (Recommended)
Click on Start icon, type Windows Security and click Open.
2. Click on Virus & threat protection.
Click on Scan options.
Choose Quick scan, Full scan, Custom scan, or Windows Defender Offline Scan and click on Scan now. Wait for the scan to finish. Note: We suggest Full scan option in non-working hours.
Malware will be listed under the Current threats section. Thus, click on Start actions to take action against threats. Also Read: 8 Ways to Fix Windows 10 Installation Stuck
Method 11: Perform System Restore
Restoring your computer to a point where it was running properly can help you resolve Windows 10 blue screen error as it could restore or repair corrupt system files.
Press Windows + I keys together to open the Settings Window.
Click on the System option.
Select About from the left pane.
Under Related Settings on the right-hand side, click on System Protection, as highlighted.
In the System Properties tab, click on System Restore… button and select Next.
Choose the Restore point from the list and select Scan for affected programs to know which of your installed programs will be affected by system restore. Note: Other files and data would be preserved as it is.
After confirming the deletion of the listed programs, click Close.
Then, click Next in System Restore Window.
Let the process be completed and select Finish at the end of it. . This should certainly fix Windows 11 blue screen of death error. If it doesn’t, then there is only one option left that is, to reset your PC.
Method 12: Reset Your PC
While your personal files and data would remain safe, the Windows will reset completely and return to its default, out-of-the-box state. Thus, all issues associated with it will be resolved.
Go to Settings > Update & Security, as explained in Method 6.
Select Recovery in the left panel.
Click on Get Started under Reset this PC, as shown highlighted.
Select Keep my files in the Reset this PC Window.
Follow the on-screen instructions to reset your computer and resolve the said error permanently. Recommended:
Fix Windows 10 Update Pending Install How to Mute Microphone in Windows 10 How to Check RAM Type in Windows 10 How to Enable Telnet in Windows 10
We hope you could fix PFN_LIST_CORRUPT blue screen of death error in Windows 10. Let us know which method helped you the best. Also, we would love to hear your suggestion and queries about this article in the comment section below.