How to Fix SADES Headset Not Recognised by Windows 10 Problem
Before we see the fixes, let us see some of the causes of the issue at hand.
How to Fix SADES Headset Not Recognised by Windows 10 Problem Method 1: Basic Troubleshooting Methods Method 2: Download SADES Headset driver Method 3: Disable Cortana Method 4: Turn Off Exclusive Control Method 5: Turn Off Audio Enhancements Method 6: Change Sound Format Quality Method 7: Update Realtek HD Audio Driver Method 8: Rollback Driver Updates Method 9: Reinstall Audio Drivers Method 10: Disable Front Panel Jack Detection (If Applicable) Method 11: Enable Multi-stream Mode (If Applicable) Method 12: Choose Correct Audio Device Method 13: Change Speaker Configuration Settings
Conflicts with Cortana Headphones disabled Driver Issues Conflicts with Exclusive control Audio Enhancements Issues Sound Format Issues Realtek Application Issues
Note: The given methods involve making changes to the audio drivers. Before uninstalling any audio drivers or modifying/reinstalling them, please create a system restore point in case any issue occurs.
Method 1: Basic Troubleshooting Methods
You can try implementing these basic troubleshooting methods to resolve the issue. 1A. Clean Dust Particles Sometimes, dust particles can interfere with making a successful connection to the computer. You can clean the headphone Pin with isopropyl alcohol. In the case of a 3.5mm audio port, try using compressed air to clean the port. If you don’t have a compressed air can, you can clean it with a cotton swab gently. 1B. Replace Damaged Cable Windows cannot recognize headphones if the cables are damaged. If the headphones support detachable cables then you can replace the cable to see if it fixes SADES headphones not recognised. 1C. Try Another Headphone Port If your computer has dual audio ports, you can try to connect to the other port to see if it solves the problem. If the headphone works on the new port, then there might be a problem with the old audio port. If you don’t have another audio port don’t worry, you can use USB to audio port connectors in which you can utilize your USB hub for the audio port. There are many USB to audio connectors available on market to buy. 1D. Check if Headphones are Disabled If somehow, your SADES headset was disabled then this issue can occur, check if your headset is disabled by following the below steps.
Connect your headphones to your laptop or PC.
Now, right-click on the Speaker icon in the right-side corner and click on Sounds.
Navigate to the Playback tab to see the devices connected.
If there are no devices enabled or present a message No audio devices are installed will be displayed. In this case right-click anywhere on the screen and click on the option Show disabled devices.
The disabled devices will be displayed, right-click on it and click Enable to enable the device.
Then, click OK to exit.
Also Read: Fix Windows 10 No Audio Devices are Installed 1E. Run Playing Audio Troubleshooter An inbuilt Windows troubleshooter is present which can guide the user through the troubleshooting process and fix SADES headset not recognised by Windows 10. Follow the steps below:
Open Troubleshoot settings by typing in the Windows search bar. Click on Open.
Scroll down and select the Playing Audio troubleshooter.
Click on Run the troubleshooter button.
Wait for the troubleshooter to detect issues if any.
Follow the on-screen instructions to apply the fix. 1F. Update Windows You can also eradicate software side bugs in your computer by updating your Operating System. Always ensure if you have updated your Windows Operating System and if any updates are pending in action, use our guide How to Download and Install Windows 10 Latest Update
Method 2: Download SADES Headset driver
By default, SADES drivers are installed automatically the moment they are plugged in, in case you have an inserted an old device then SADES headset not recognised by Windows 10 could occur. You can download drivers for the headset by following the official link.
Visit the Sades Headset driver official page.
On the webpage, different SADES headset series will be present. Find the one that is suitable for your headset.
Click on More below the headset.
Finally, click on the download arrow to download the driver.
Install the driver and this will solve SADES headset does not exist. Also Read: How to Fix The Audio Service is Not Running Windows 10
Method 3: Disable Cortana
SADES headphones not recognised can also be fixed by hiding Cortana from the Windows taskbar or by disabling it. Follow the steps below to do so:
Right-click on your taskbar and click on the Show Cortana button.
Make sure the option is unticked to hide Cortana from the taskbar.
Now, check if the issue has been resolved.
If the issue persists, you can try disabling Cortana and see if you experience SADES headset not recognised by Windows 10.
Method 4: Turn Off Exclusive Control
Sometimes, applications can take exclusive control of any driver including the audio drivers; this can also lead to the headphones not being detected. We can re-configure the driver to prevent exclusive controls from applications.
Hit the Windows key, type control panel and click on Open.
Set View by > Category, then click on Hardware and Sound setting.
Click on Sound to open the properties related to Sound.
Navigate to the playback tab right click on your active audio driver and then click on Properties.
Navigate to the Advanced tab and make sure the checkbox Allow applications to take exclusive control of this device is unticked.
Finally, click on Apply and then click OK.
Also Read: How to Fix Audio Stuttering in Windows 10
Method 5: Turn Off Audio Enhancements
Audio enhancements are a set of features first introduced in Windows 7 which improve some aspects of audio. There are various known issues with Audio enhancement which will conflict with SADES headphones causing them to malfunction. Try turning Audio enhancements off.
Launch the Control Panel app.
Click on Hardware and Sound to open hardware-related properties.
Navigate to Sound and click on it, this will open Sound properties.
Right-click on the active audio driver and click on Properties.
Now, click on the Enhancements tab.
Under that tab, tick the checkbox reading Disable all sound effects.
Finally, click on OK.
Method 6: Change Sound Format Quality
Windows automatically assigns a default value for the sound format quality. If the sound format quality is not correct or isn’t supported by SADES headphones, then SADES headset not recognised by Windows 10 issue can occur.
Open the Control Panel and go to Hardware and Sound setting.
Click on Sound, this will open sound properties.
In the playback tab, Find the active audio driver.
Right-click on the active audio device and click on Properties.
Navigate to the Advanced tab, here under the Default Format there will be a drop-down box for choosing sound quality.
After choosing sound quality click OK to save changes. Also Read: Fix Zoom Audio Not Working Windows 10
Method 7: Update Realtek HD Audio Driver
Sometimes the issue SADES headset does not exist because the driver is not updated. To update the Realtek HD audio driver read our guide on how to Update Realtek HD Audio Drivers in Windows 10.
Method 8: Rollback Driver Updates
If you have an old SADES headphone and the Windows update causes the driver to not recognize your device then you can try to roll back the device update to the previous version through the device manager. Read our guide on how to Rollback Drivers on Windows 10.
Method 9: Reinstall Audio Drivers
Corrupt audio drivers can cause SADES headset not recognised by Windows 10. You can try reinstalling the drivers to fix the issue. Windows will automatically install the audio driver after a simple restart. Read our guide on how to uninstall and reinstall drivers on Windows 10.
Also Read: Fix Windows 10 Audio Error 0xc00d4e86
Method 10: Disable Front Panel Jack Detection (If Applicable)
In case you have Realtek audio driver installed then you can disable the front jack detection to solve the issue. There are known issues with Front jack detection.
Launch the Control Panel and go to Hardware and Sound setting.
Now, click on Realtek HD Audio Manager.
Go to Connector settings.
Make sure the checkbox for disable front jack detection is ticked.
Method 11: Enable Multi-stream Mode (If Applicable)
Windows users reported that the headset was detected when they enabled Multi-stream mode and got their headset to get detected when SADES headphones not recognised.
Go to Hardware and Sound settings.
Now, click on Realtek HD Audio Manager.
Click on Device advanced settings and enable the Multi-stream mode.
Finally, click OK to save Changes.
Method 12: Choose Correct Audio Device
When you plug a device into your computer, Realtek HD audio driver fails to recognize the device. Because of this, it automatically assigns itself a default playback device. You may need to manually detect it by going through the settings and making sure the input is set to headphones.
Launch the Realtek HD Audio Manager.
Click on the front socket at the bottom of the interface. Note: The Realtek HD Audio Manager shown here is a custom version modified by the manufacturer ASUS. It is based on the motherboard. The Realtek HD Audio Manager will be different for you depending on your motherboard.
Select Headphone and click on Next.
Now, click on the icon shown below and then click OK.
Also Read: Fix Realtek Audio Manager Not Opening in Windows 10
Method 13: Change Speaker Configuration Settings
There is another known issue that occurs when inserting the headphones which cause SADES headset not recognised by Windows 10. When set to stereo, the headphones not detected issue can occur. So, follow these steps to fix this issue.
Open the Realtek HD Audio Manager app.
Click on the Speaker configuration dropdown menu.
Select the 7.1 Speaker and save the changes.
Q1. Why my headphones are not working when plugged in? Ans. The problem could be due to a faulty audio driver, sound format, etc. Read the above guide for full details. Q2. How to make Windows 10 to detect my headphones? Ans. Try changing audio ports if you have two audio ports or try running the audio troubleshooter to make Windows find issues and automatically fix them. Q3. How can I install SADES driver? Ans. Visit the SADES website to download the drivers. Install the drivers. Read the above Method 2 on installing SADES driver. Recommended:
Fix WOW51900309 Error in Windows 10 Fix Logitech G533 Mic Not Working in Windows 10 Fix My Headphone Jack is Not Working in Windows 10 Fix Front Audio Jack Not Working in Windows 10
We hope the extensive guide on SADES headset not recognised by Windows 10 was helpful to you and you were able to fix the issue. Please let us know which method we listed worked for you the best. If you have any suggestions or queries about the article please feel free to share them in the comment section below.



![]()






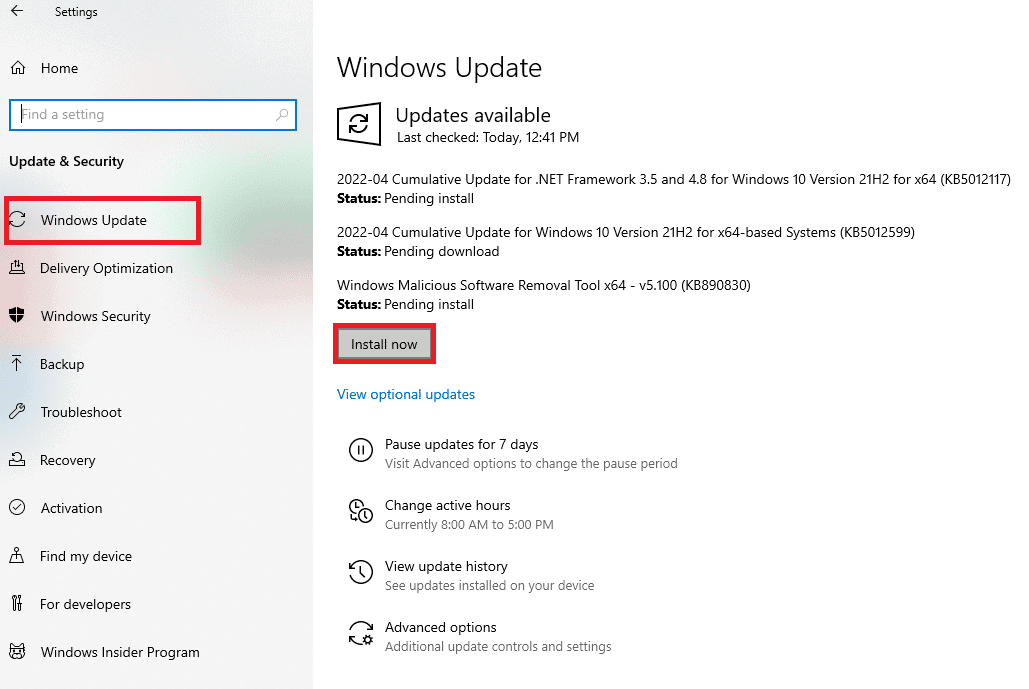































![]()


