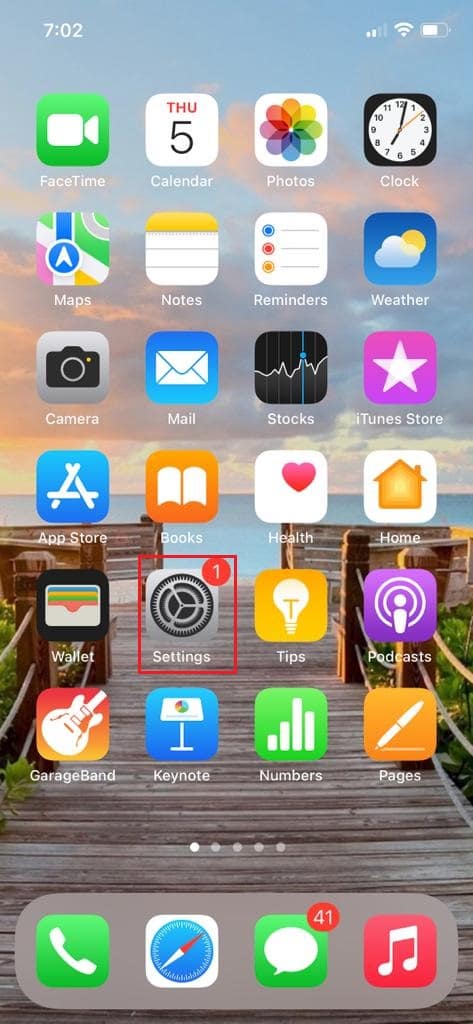Fix Netflix Audio and Picture Out of Sync on Android & iOS
Reasons for Netflix Audio and picture to be out of sync could be:
Fix Netflix Audio and Picture Out of Sync on Android & iOS Method 1: Restart Your Smartphone Method 2: Increase Internet speed Method 3: Update Netflix App Method 4: Clear Cache of Netflix App Method 5: Update Device OS Method 6: Reinstall Netflix App
Improper Netflix settings: The Netflix may have been configured with improper settings and might not be supported by the device like HD Streaming or using Stereo audio. Unstable Internet connection: Since Netflix is an online platform that requires a stable Internet connection, you may experience audio out of sync if you are using an unstable internet connection. Outdated OS of the Streaming device: The Operating System of the Streaming device decides the streaming quality of the Netflix platform. Using an outdated OS may not give you uninterrupted and disturbance-free streaming. Outdated Netflix app: If the Netflix app is not updated on your Streaming device, you may not be able to have a good streaming experience and may have an audio out of sync error.
Note: Since smartphones don’t have the same Settings options, they vary from manufacturer to manufacturer. Hence, ensure the correct settings before changing any on your device. The steps for the Android device were performed on Samsung Galaxy A21 S for illustration purposes.
Method 1: Restart Your Smartphone
You can try restarting your streaming device to fix the Netflix sound and picture not in sync issue. Android
- Long-press the Power button till power options appear on the screen.
- Here, tap on Restart as depicted.
iPhone 1. Press-hold the Side/Power + Volume Up/Volume Down button simultaneously. 2. Release the buttons when you see a Slide to Power Off command.
- Drag the slider to the right to initiate the process. Wait for 30 seconds.
- After 30 seconds, press and hold the Power/Side button until the Apple Logo appears. Also Read: Fix WhatsApp Last Seen Not Showing on Android
Method 2: Increase Internet speed
You can check the Network speed of the Internet connection for Netflix app to fix connectivity as well as delayed sound issues. The desired network speed on Netflix is 5 Mbps.
Visit Fast.com on your default web browser and check the speed of the Internet connection.
Tap on the Show more info tab on the result page to know more information about your internet speed.
3A. Proceed to other methods if the network speed is close to recommendations. 3B. If the Network speed is below recommended, then, change your data plan.
Method 3: Update Netflix App
Using an outdated Netflix app can be a reason for Netflix audio and picture out of sync issue, you need to update the app to fix it. Android
- Open the Play Store app on your Android phone, search for Netflix in the search bar, and tap on the result.
- Tap on the Update button to update Netflix app on your phone.
iOS
Open App Store on your iPhone as shown.
Search for Netflix & Update it. Also Read: How to Mount Encrypted VeraCrypt on Android
Method 4: Clear Cache of Netflix App
If you have a lot of cache files of the Netflix app on your phone, you may not be able to watch content with proper audio sync. You can clear the app cache using the steps explained below to fix Netflix sound and picture not in sync issue. Android
Open the Settings app and tap on the Apps option in the menu displayed.
In the list of apps installed on your phone, tap on the Netflix app to view the information of the app.
Here, tap on the Storage tab in the Usage section as shown.
Next, tap on the Clear cache button at the bottom-right corner to clear the cache files of the Netflix app.
iOS To clear the cache of the Netflix app on iOS, you first need to offload it. Offloading the Netflix app will result in clearing up the storage used by the Netflix app on the iOS device while keeping the data and documents intact.
Open the Settings app on your iOS device.
Tap on General from the list.
Now, tap on iPhone Storage, as shown.
Now, Find the Netflix app from the list and tap on it.
Now, tap on Offload App and clear the cache of the Netflix app on your iOS device.
Also Read: How To Fix Twitter Notifications Not Working
Method 5: Update Device OS
If you are using an outdated OS on your Smartphone, you need to update the OS to let you use the functions properly. Android Follow the steps mentioned in this guide to update the OS of your Android phone.
iOS Follow the upcoming steps to fix Netflix audio and picture out of sync issue on your iPhone:
Go to Settings > General.
Tap on Software Update.
If there is a new update, tap on Download and Install.
Enter your passcode when prompted.
5A. Tap on Download and Install, to install the available update. 5B. If a message stating Your software is up to date is visible, move to the next method.
Also Read: How to Delete Netflix Profile
Method 6: Reinstall Netflix App
If there is a glitch on your Netflix app, you can try uninstalling and reinstalling the app on your phone. Android
Open the Play Store app on your Android phone & search for Netflix as before.
Tap on the Uninstall button to uninstall Netflix app on your phone.
After the app is uninstalled, search for the Netflix app again on the search bar and tap on the Install button to re-install the app on your phone. iOS If you are using an iOS Smartphone, you will need to offload and reinstall the Netflix app to fix Netflix sound and picture not in sync issue. Note: This option will let you clear the cache on the Netflix app on your iOS device and the data and documents will be stored safely on the device. However, the content you have downloaded for offline viewing will get deleted.
Navigate to Settings > General.
Tap on iPhone Storage, as depicted.
In a few seconds, you will receive a list of applications arranged in decreasing order of the amount of space used.
Here, tap on the Netflix app.
Click on the option Offload App to uninstall the Netflix app.
After offloading, tap on the Reinstall app option to reinstall the Netflix app. Recommended:
16 Best Recovery App for Android Fix App Store Missing on iPhone How to Clear Instagram Cache on Android and iOS Fix YouTube Picture in Picture Not Working
We hope you could fix Netflix audio and picture out of sync issue on your Android or iOS phones. Keep visiting our page for more cool tips & tricks and leave your comments below.