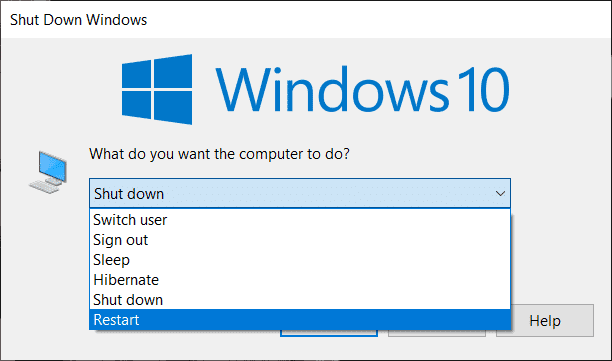How to Fix Microsoft Teams Black Screen Issue
Usually, a black screen in Microsoft Teams is encountered when a user shares copyright content on the platform. This is because of the policies of Microsoft Teams that prevent sharing content with ownership. Apart from this, the following reasons also trigger a blank screen on Teams:
How to Fix Microsoft Teams Black Screen Issue Method 1: Reboot PC Method 2: Restart Microsoft Teams Method 3: Run Apps Troubleshooter Method 4: Lower Screen Resolution Method 5: Update System Drivers Method 6: Disable Hardware Acceleration Method 7: Delete Settings.json File Method 8: Launch Microsoft Teams in Outlook
Corrupt File: If there is a corrupt file in the system folder it can trigger the black screen issue on Microsoft Teams. Outdated Drivers: Drivers with outdated software are also known to cause the blank screen problem because of their incompatibility with other applications. High Resolution: In some cases, the high resolution of your system can also result in Teams black screen problem. Settings.json Error: Settings.json files can also create this error if they are corrupted. Camera Settings: Another reason that can trigger a black screen in Teams is the camera settings. In case other applications use the camera of your PC, they can result in this issue. Cache File: Teams can also show a blank screen due to corrupted cache files that are stored on your device.
When you share your screen on Teams, you can sometimes encounter a black screen due to the above-mentioned reasons. If so, you can try fixing the issue using the tested & tried methods given below:
Method 1: Reboot PC
The very first method that you can attempt in order to fix Teams sharing black screen problem is to reboot your computer. This is one of the simplest fixes that has fixed the issue for many people using Microsoft Teams. Merely rebooting the device resolves minor bugs and glitches that cause the black screen problem. Even though restarting the device is easy, you can still learn about some new ways with our guide on 6 Ways to Reboot or Restart a Windows 10 Computer and implement them on your system.
Method 2: Restart Microsoft Teams
Microsoft Teams black screen issue can also be resolved by restarting the application. You can restart Teams using the Task Manager application or without it on your PC. Task Manager helps in keeping track of multiple programs and processes that are running on your computer. This tool can be used to terminate these programs as well. To stop Microsoft Teams from running and then restarting it, you must choose End Task in Task Manager or you can also choose another utility on your computer to do so. To know more about it, check our guide on How to End Task in Windows 10.
Also Read: Fix Microsoft Teams Crashing on Windows 10
Method 3: Run Apps Troubleshooter
To resolve Microsoft Teams blank screen, you can also run the built-in Microsoft Store apps troubleshooter on your PC. This utility helps in fixing problems within the app automatically. This in-built Microsoft Store utility for apps helps in resolving minor errors of apps that prevent them from working properly. In this case, it fixes blank screen problems in the Teams application of Microsoft.
In the Windows search bar, type troubleshoot settings, and click on Open.
Select Windows Store Apps troubleshooter and click on Run the troubleshooter button shown highlighted below.
If any issues in Microsoft apps are found on your PC, click on Apply this fix.
Finally, follow the on-screen instructions and restart your PC to check if the black screen problem has been resolved now.
Method 4: Lower Screen Resolution
If none of the methods have helped you out in any way, you can try the last resort left and that involves lowering the resolution. Screen resolution of your system can affect the screen sharing feature on Teams and thus the issue of black screen. So, you can tweak some settings and change the resolution by taking the help of our guide 2 Ways to Change Screen Resolution in Windows 10.
Also Read: How to Request Control in Microsoft Teams
Method 5: Update System Drivers
Outdated system drivers have also been seen to cause incompatibility issues with other programs in the system, in this case, leading to Microsoft Teams video black screen. So, to ensure you don’t face this issue while operating Teams on your system, you can update your system drivers timely. You can learn to install the latest versions available for drivers in your system with the help of our guide on How to Update Device Drivers on Windows 10.
Method 6: Disable Hardware Acceleration
Some users have also tried to resolve Teams sharing black screen by disabling hardware acceleration in the Microsoft Teams application. This feature can be accessed from your account in Teams itself, you can know more about how to attempt this method with the help of the following steps:
Launch the Microsoft Teams account on your PC and click on your Profile Picture at the top.
Now, select Manage account from the drop-down menu in your Teams account.
Next, click on General from the side panel.
Finally, select the Disable GPU hardware acceleration (requires restarting Teams) option in General Settings.
As mentioned, restart Teams and check if Microsoft Teams blank screen issue has been resolved. Also Read: How to Stop Microsoft Teams from Opening on Startup
Method 7: Delete Settings.json File
While the above-mentioned methods have helped a lot of users fix Microsoft Teams black screen problem, others have not found them useful. However, deleting the settings.json file has been proven to be extremely favorable for many.
Open the Run dialog box by hitting Windows + R keys together.
Now, type %appdata%\Microsoft\Teams and press the Enter key.
In it, locate the settings.json file.
Now, right-click on the settings.json file and click on the Delete icon.
Method 8: Launch Microsoft Teams in Outlook
The next solution is easy to attempt and also a quick workaround to resolve the black screen issue in Microsoft Teams. It involves launching Teams in Outlook that helps users to operate both platforms with ease, especially ones in a business corporation. If you want to know How to Install and Use Teams Add in for Outlook, you can click on the link to check our guide.
Also Read: Fix Microsoft Teams Microphone Not Working on Windows 10 Q1. Why am I unable to see a video in Teams? Ans. If you are unable to see a video in Teams, you must check your device camera. Make sure that other apps on your device are not using the camera that can trigger this issue. You can also try unplugging and plugging the camera from your device. Q2. Can I leave Microsoft Teams? Ans. Yes, you can leave Microsoft Teams by signing out from your account. Q3. Why am I seeing a black Teams screen? Ans. If the screen of Microsoft Teams is black, it is possible that the software of your Teams application is outdated. If so, you must update the app to resolve the problem. Q4. What can I do if Microsoft Teams stop working? Ans. If Microsoft Teams stop working on your PC, you can try rebooting the app manually to force a refresh. Q5. What will happen if I delete Teams? Ans. On deleting Teams, your team activity in standard and private channels, files, and chats also gets deleted. All the data will be deleted from your Teams account and cannot be restored. Recommended:
How Much is 1 Million Coins on TikTok? 9 Solutions to Fix Discord Krisp Not Working Fix Microsoft Teams You Cant Send Messages Error Fix Teams Error caa7000a in Windows 10
We hope that our doc on Microsoft Teams black screen issue was successful in guiding you well on the reasons that cause a black screen on Teams and multiple ways to fix it. Let us know which one of the methods helped you with a quick fix. You can also share your queries and suggestions with us by leaving your comments below.