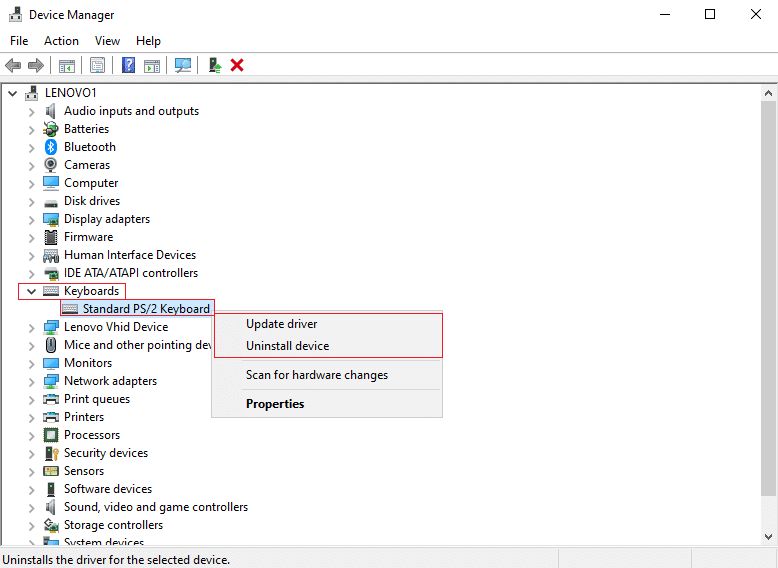What causes Keyboard Input lag in Windows 10? Some of the reasons for keyboard input lag on your Windows 10 system are:
If you use an outdated keyboard driver, you might experience a slow keyboard response while typing. If you use a wireless keyboard, you might encounter keyboard input lag more often. It is so because: There is not enough battery in the keyboard to function properly. The keyboard is unable to capture and communicate via wireless signals. Incorrect keyboard settings might cause a slow keyboard response in Windows 10. Sometimes, you may experience slow keyboard response if there is high CPU usage on your system.
How to Fix Keyboard Input lag in Windows 10
Listed below are the methods that you can implement to fix computer delays when typing.
How to Fix Keyboard Input lag in Windows 10 Method 1: Restart your computer Method 2: Use the On-screen keyboard Method 3: Turn off Filter keys Method 4: Increase Keyboard Repeat Rate Method 5: Run Troubleshooter for Hardware and Devices Method 6: Update or Reinstall the Keyboard Driver Method 7: Perform DISM Scan Method 8: Perform a Clean System Boot Method 9: Fix Wireless Keyboard Input Lag
Method 1: Restart your computer
Sometimes, restarting your computer can help you fix minor technical issues on your system, including slow keyboard response. Therefore, the first thing that you should do is restart your computer as follows:
- Press the Windows key on the keyboard to open the Start menu.
- Click on Power, and select Restart.
Method 2: Use the On-screen keyboard
You can choose to use the on-screen keyboard to temporarily fix keyboard input lag in Windows 10 computers. Follow these steps to enable an on-screen keyboard:
Launch Windows Settings by pressing Windows + I keys together on your keyboard.
Click on the Ease of Access option, as shown.
Under the Interaction section in the left pane, click on Keyboard.
Here, turn on the toggle for the option titled Use the on-screen keyboard, as depicted.
Finally, the virtual keyboard will pop up on your screen, which you can use for the time being. For a more permanent solution, read the following troubleshooting methods to change keyboard settings to fix keyboard lag in Windows 10. Also Read: Mouse Pointer Lags in Windows 10 [SOLVED]
Method 3: Turn off Filter keys
Windows 10 has an in-built filter keys accessibility feature that guides the keyboard towards a better typing experience for people with disabilities. But it might be causing keyboard input lag in your case. Therefore, to fix the slow keyboard response, follow the given steps to turn off the filter keys.
Launch Settings and navigate to the Ease of Access option as explained in the previous method.
Under the Interaction section in the left pane, click on Keyboard.
Toggle off the option under Use Filter Keys, as depicted below.
The keyboard will now ignore brief or repeated keystrokes and change keyboard repeat rates.
Method 4: Increase Keyboard Repeat Rate
If you have set a low keyboard repeat rate in your keyboard settings, you might encounter a slow keyboard response. In this method, we will increase the keyboard repeat rate to fix keyboard lag in Windows 10.
Launch the Run dialog box by pressing the Windows + R keys together
Once the run dialog box appears, type the control keyboard and hit Enter.
Under the Speed tab, drag the slider for Repeat rate to Fast. Check the screenshot for reference.
Finally, click on Apply and then OK to implement these changes. Increasing the Repeat rate can help resolve the keyboard lag while typing. But, if it doesn’t, try the next fix.
Method 5: Run Troubleshooter for Hardware and Devices
Windows 10 comes with an in-built troubleshooter feature to help you fix issues with your computer hardware like audio, video, and Bluetooth drivers, etc. Implement the given steps to utilize this feature to fix Keyboard input lag in Windows 10 PCs: Option 1: Through Control Panel
Search the control panel in the Windows search bar and launch it from the search results. Or, Open the Run dialog box by pressing Windows + R keys. Here, type the control panel in and hit Enter. Refer to pic below for clarity.
Click the Troubleshooting icon from the given list, as shown below.
Click View all from the panel of the left, as depicted.
Here, click on Keyboard from the list.
A new window will appear on your screen. Click Next to run the troubleshooter.
The Windows troubleshooter will automatically detect and solve issues with your keyboard including Mechanical Keyboard Double Typing. Option 2: Through Windows Settings
Launch Windows Settings as instructed in Method 2.
Select the Update and Security option, as shown.
3. Click on the Troubleshoot tab from the left pane and then click on Additional troubleshooters in the right pane.
- Under Find and fix other problems, click Keyboard.
- Finally, click on Run the troubleshooter to automatically detect and fix problems with your keyboard connected to Windows 10 computer. Refer to pic below.
However, if this method is not able to resolve the keyboard input lag on your system, you can check out the next fix. Also Read: Mouse Lags or Freezes on Windows 10? 10 Effective ways to fix it!
Method 6: Update or Reinstall the Keyboard Driver
If an outdated version of the keyboard driver is installed or your keyboard driver has become over time, then you will face keyboard delay while typing. You can either update or reinstall the keyboard driver to fix keyboard input lag in Windows 10. Follow the given steps to do the same:
Launch Device Manager by searching for it in the Windows search bar, as shown below.
Next, locate and double-click on the Keyboards option to expand the menu.
Right-click on your keyboard device and select Update driver or Uninstall device.
In the new window that appears, select Search automatically for drivers.
Now, your computer will automatically update the keyboard driver or reinstall the keyboard driver. After updating or reinstalling your keyboard driver, you can restart your computer and check whether the keyboard is responding properly.
Method 7: Perform DISM Scan
An improper configuration of Windows settings or technical errors on your system might lead to slow keyboard response while typing. Therefore, you can run DISM (Deployment Image Servicing and Management) command to scan and fix problems, including Keyboard input lag in Windows 10 systems. Here are the steps to run DISM scan:
Go to your Windows search bar and type Command prompt.
Launch it with administrator rights by clicking on Run as administrator, as shown.
Type the following commands one by one and press Enter after each command to execute it.
Finally, wait for the deployment image servicing and management tool to detect and fix the errors on your system. Note: Make sure you keep the tool running and do not cancel in between. DISM tool will take about 15-20 minutes to complete the process, but it may take longer. Also Read: How to Reset your Keyboard to Default Settings
Method 8: Perform a Clean System Boot
If none of the above-mentioned methods have worked for you, try this solution. In order to fix keyboard input lag in Windows 10, you can perform a clean boot of your system. Here is how to do it:
First, log in to your system as the administrator.
Type msconfig in the Windows search box and launch System Configuration from the search results. Refer to the given pic.
Switch to the Services tab from the top.
Check the box next to Hide all Microsoft services at the bottom of the screen.
Next, click Disable all button, as shown below.
Now, switch to the Startup tab click on the link Open Task Manager, as depicted.
Once the Task Manager window appears, right-click on each unimportant app and select Disable as depicted in the pic below. We have explained this step for the Steam app.
8. Doing so will prevent these apps from launching on Windows startup. Finally, reboot your PC and check whether this could resolve the slow keyboard response on your system.
Method 9: Fix Wireless Keyboard Input Lag
If you are using a wireless keyboard with your Windows 10 desktop/laptop, and you are experiencing keyboard input lag, then make sure you perform the following checks:
- Check batteries: The first thing to check is the batteries. If there is a need to change the batteries, replace the old batteries with new ones.
- Check Bluetooth or USB connection If you are facing keyboard input lag using a USB connection:
Make sure that the USB receiver and your keyboard are well within range. Moreover, you can also resynchronize your keyboard with the USB receiver.
Alternatively, if you are using your wireless keyboard over a Bluetooth connection, try to disconnect and then reconnect the Bluetooth connection. 3. Signal interference: If your wireless keyboard is not functioning properly and you are experiencing a slow keyboard response while typing, then there may be signal interference from your Wi-Fi router, wireless printers, wireless mouse, mobile phone, or USB network Wi-Fi. In such cases, make sure that the devices are kept at a suitable distance from each other to avoid signal interference. Recommended:
Steam lags when downloading something [SOLVED] Fix Site Can’t Be Reached, Server IP Could Not Be Found How To Create Windows 10 Sleep Timer On Your PC How To Fix Spotify Search Not Working
We hope this guide was helpful and you were able to fix keyboard input lag in Windows 10 and resolve the slow keyboard response on your system. Let us know which method worked for you. Leave your queries/suggestions in the comments below.









![]()



![]()