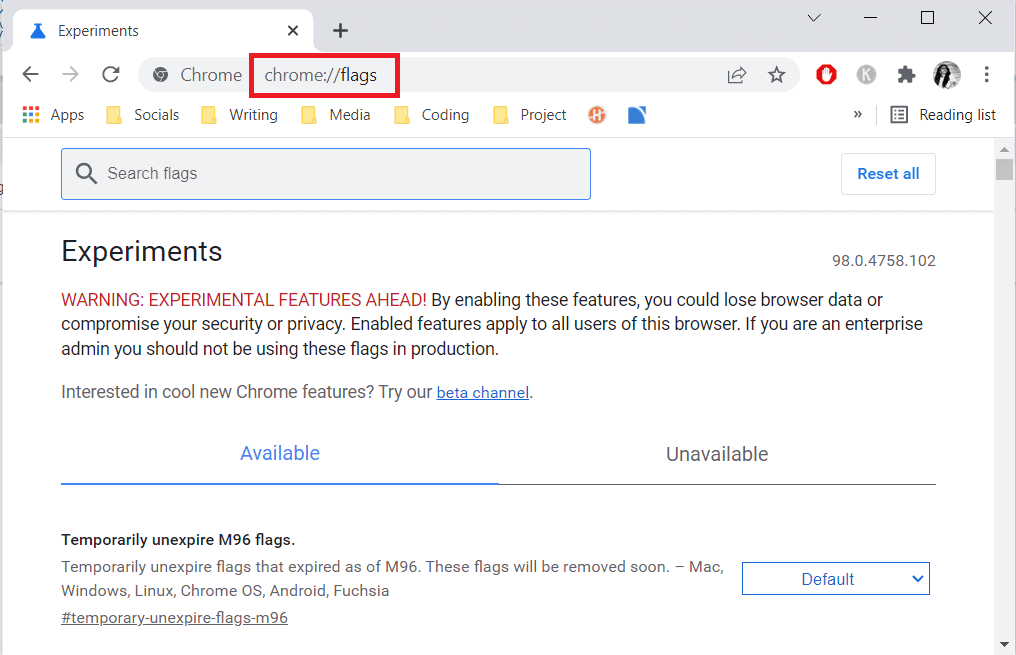How to Fix Google Chrome Opens Automatically on Windows 10
Chrome is one of the greatest browsers available today, and it’s for this reason that it has become the browser of choice for the majority of people all over the world. The majority of people use Chrome as their primary browser all around the world. Even though Chrome is usually quick and dependable, there are certain difficulties that might arise when you use it on a daily basis. One of these common concerns is Chrome starting on its own, even after you’ve removed it from your PC’s starter applications. We looked into this issue of why does chrome open when I start my pc by looking at a variety of user complaints as well as the repair procedures.
How to Fix Google Chrome Opens Automatically on Windows 10 Method 1: Disable Startup App Method 2: Modify Chrome On Startup Setting Method 3: Clear Chrome Cache Method 4: Disable Chrome Background Apps Method 5: Use Registry Editor Method 6: Disable Fast tab or Window Close in Chrome Method 7: Create a Batch File Method 8: Reinstall Chrome
According to our findings, there are multiple possible causes listed below:
Chrome is permitted to run at every startup: Chrome is allowed to run at every startup because the Windows Startup Manager allows it. If your Chrome build is old enough, you may disable the browser’s startup key to prevent it from launching at every startup. Chrome is set up to recover tabs by default: This means that every time you start the browser, it will re-open all of your closed tabs. Chrome is set to run background programs: If your browser is set to run background apps, you may notice that some browser-related tasks start automatically when your computer boots up. StartupApproved items force Chrome to open: If you’ve been infected with a browser hijacker or accidentally installed any dodgy PuPs (potentially unwanted applications), you’re likely to have certain startup authorized things that force Chrome to open at every startup. Chrome has fast tab/windows closure enabled: There is one experimental option in Chrome that is known to cause this issue. If you wish to prevent Chrome from starting at every System startup, you’ll need to disable fast/tab window closing from the experimental features menu. Chrome has been hijacked by malware: If you’re dealing with malware, you could be experiencing this difficulty as well. Certain browser hijackers have been known to compel Chrome to open on a regular basis in order to redirect the user to dangerous websites. Chrome is set up to run background programs: If your browser is set up to run background apps, you may notice that some browser-related processes start up automatically when your computer boots up.
Follow the methods in the same order to fix why does chrome open when I start my PC:
Method 1: Disable Startup App
In the task manager, you can easily see all of the apps that start upon startup. This should be your first destination if you’re just starting to explore ways to stop Chrome from launching at every system startup. Follow these steps to do so and fix Google Chrome opening automatically issue.
Press Ctrl + Shift + Esc keys simultaneously to open Task Manager.
Go to the Startup tab.
Right-click on Google Chrome to Disable.
If you’ve already tried this approach and it didn’t work, or if Google Chrome isn’t listed among the startup items, go to the next method.
Method 2: Modify Chrome On Startup Setting
If you’re annoyed by Chrome’s habit of opening all of your recently visited pages every time you launch the browser, there’s an easy fix for that. Keep in mind that Chrome is set up by default to remember and recover the tabs that were open when you last exited the browser. It’s simple to alter the default behavior. This is what you must do:
Open Google Chrome and go to the menu.
Select Settings.
Scroll down to the On Startup option.
Toggle off Continue where you left off and toggle on for Open the New Tab page
Exit Google Chrome and restart your PC to see if Google Chrome opening automatically problem is resolved. Also Read: Fix ERR_CONNECTION_RESET on Chrome
Method 3: Clear Chrome Cache
If Chrome opens automatically after applying the solutions above, try deleting the cache. A faulty cache might slow down the browser’s performance, clearing it may prevent Chrome from starting up at all. To remove Chrome’s cache, follow these steps:
In the top right corner, tap three vertical dots.
Select More Tools and click on Clear Browsing Data.
All boxes except Passwords and other sign-in data should be checked.
Click Clear data from the menu.
Method 4: Disable Chrome Background Apps
Even after Google Chrome has been closed, Chrome backgrounds programs frequently continue to run. These background programs may force your web browser to launch every time you start your computer. To prevent Chrome from launching on startup and save resources, deactivate background programs as follows:
Open Google Chrome and go to the menu.
Select Settings.
Scroll down to the bottom and select the Advanced menu. Click on System.
Toggle off Continue running background programmes when Google Chrome is closed
Reboot your PC and check if Chrome opens automatically issue is fixed or not. Also Read: 14 Ways to Fix Chrome Profile Error
Method 5: Use Registry Editor
If Chrome reappears in the list of launch applications after being deactivated in Task Manager, Google Chrome AutoLaunch is most likely meddling by adding Chrome to the startup folder on its own. This commonly occurs when undesirable applications infiltrate your computer when you are installing unsafe software or browsing a website with an insecure connection. Here’s how you can get rid of it in the Registry Editor:
Hit the Windows + R keys simultaneously to open the Run dialog box.
Type regedit and hit Enter key.
To provide administrator privileges, click Yes in the User Account Control.
Once within Registry Editor, browse to the following location path. Note: You may do this manually or by pasting the address into the navigation bar and pressing Enter.
Move over to the right-hand pane and check any things that you don’t recognise .
Right-click and click on Delete any odd items that don’t appear to correspond to any of the programs you installed.
Using the left-hand panel or the navigation bar, browse to the following location once you’ve finished:
Once you’ve reached the second Run key, go to the right-hand key and erase any values you don’t recognise.
Close Registry Editor and restart your computer to check if the issue is resolved.
Method 6: Disable Fast tab or Window Close in Chrome
As it turns out, an experimental feature called Fast tab/window shutdown can also trigger automatic Chrome startup. Chrome’s Experimental Features menu is the only place where you may activate or disable this feature. This menu is hidden by default, so you couldn’t have accidentally activated it unless you were in the Flags menu. Note: If you’re using the current Chrome release, this approach is no longer valid. Chrome’s Experimental Features menu no longer includes the Fast tab/window closing option.
Open Google Chrome and type chrome:/flags into the navigation bar.
If the confirmation box prompts you, select Yes to use the experimental features.
Use the search function to look for Enable Fast tab/windows close or #enable-fast-unload under the experimental menu.
Set the drop-down menu linked with the functionality to Disabled after you’ve found it. Also Read: 16 Best Ad Blocking Extension for Chrome
Method 7: Create a Batch File
Manually adding a batch file to the starting folder is another simple technique to prevent Chrome opens automatically issue. Batch files are scripts that include a set of instructions that the command-line interpreter runs to complete a task. To stop Google Chrome opening automatically, we’ll utilize simple text commands.
Search for notepad in the Windows Search bar and click on it.
Paste the following piece of code into the notepad app: Taskkill /IM chrome.exe /F
After you’ve added the code, go to File and click on Save As.
Give the file whatever name you wish. Note: Make sure the extension is changed from.txt to.bat.
Click on the Save option and then shut the Notepad window.
Open the Run dialog box by hitting the Windows + R keys together.
Type shell:startup and hit Enter key.
Simply put the.bat file you previously produced into the starting folder. This will guarantee that the task we generated earlier is performed at every system startup, thereby terminating the Chrome process before it can open the primary application. Also Read: How to Fix Chrome Ran Out of Memory
Method 8: Reinstall Chrome
If your browser is hijacked by malware that tries to drive you to certain websites, as some users have described. Browser hijackers sometimes include an AutoRun key, which forces the infected browser to launch at every system startup. If this situation applies to you, you may fix the problem of chrome opens automatically by uninstalling your existing Chrome browser, and then reinstalling a fresh copy of Chrome. This is how you do it:
Hit the Windows key, type apps and features, and click on Open.
Search for Chrome in Search this list field.
Then, select Chrome and click on the Uninstall button shown highlighted.
Again, click on Uninstall to confirm.
Now, press the Windows key, type %localappdata%, and click on Open to go to AppData Local folder.
Open the Google folder by double-clicking on it.
Right-click on the Chrome folder and select the Delete option as depicted below.
Again, hit the Windows key, type %appdata%, and click on Open to go to AppData Roaming folder.
Again, go to the Google folder and delete the Chrome folder as shown in steps 6 – 7.
Finally, restart your PC.
Next, download the latest version of Google Chrome from the official website.
Run the setup file and follow the on-screen instructions to install Chrome.
Q1. When I turn on my PC, why does my browser open? Ans: This is a new feature in the Fall Creators Update for Windows 10. The apps that were open before you shut down your computer will immediately reopen once you reboot or restart it. Recommended:
How to Install Software Without Admin Rights How to Change Chrome as Default Browser How to Uninstall Chromium on Windows 10 Fix Microsoft Edge ERR NETWORK CHANGED in Windows 10
We hope you found this information useful and that you were able to resolve Chrome opens automatically issue on Windows 10. Please let us know which technique was the most beneficial for you. Use the form below if you have any queries or comments.