How to Fix Dropbox Error 400 Message in Windows 10
Before we dive into the methods to solve the issue, let’s see some of the causes of why this issue occurs
How to Fix Dropbox Error 400 Message in Windows 10 Method 1: Rename Before Uploading Method 2: Update Windows Method 3: Close Conflicting Programs Method 4: Run Malware Scan Method 5: Run Disk Cleanup Method 6: Reinstall Microsoft Libraries Method 7: Reinstall Dropbox Pro Tip: How to Remove Connected Devices in Dropbox
Microsoft runtime issues Virus or malware infection Conflicting programs Corrupt installation Outdated Windows version
Method 1: Rename Before Uploading
Before uploading, try renaming the file to another name and re-uploading to see if it prevents getting the Dropbox error 400 message. Follow the below steps:
Double-click on Dropbox on the desktop.
Then, rename the file that you want to upload. Here, we have renamed the platform-tools file to platform-tools123.
Now, upload that file or folder to Dropbox. Note: We have made a local folder on our device so that whenever we move a file to that folder, the file is automatically uploaded to Dropbox. This is achieved via the Dropbox Windows Application.
Method 2: Update Windows
Windows update helps update most of the outdated drivers in the system, which can solve Dropbox error 400. Sometimes incorrect configurations or files can be the cause of the problem. You can also eradicate bugs in your computer and Dropbox by updating your operating system. Always ensure that you have updated your Windows operating system, and if any updates are pending in action, use our guide How to Download and Install Windows 10 Latest Update.
Also Read: Fix Windows Found Drivers for Your Device but Encountered an Error
Method 3: Close Conflicting Programs
Due to conflicting applications, there is a chance that Dropbox error 400 could occur. So to work around this issue, read our guide on How to End Task in Windows 10. Note: Take care not to end any system process. Only end the process that you know you have installed.
Method 4: Run Malware Scan
The Dropbox error means many causes, including failed to respond to the user input, memory leak (Dropbox using too much RAM, which slows down the system—this is an incorrect code), and runtime error. Most of these causes are due to file removals which can also be due to viruses or malware problems. Read our guide on How do I Run a Virus Scan on my Computer? and implement the same.
Also Read: Fix Avast Not Updating Virus Definitions
Method 5: Run Disk Cleanup
Low disk space can contribute to the Dropbox error 413. You can fix the error using a built-in Windows utility called Disk Cleanup. Follow our guide to use Disk Cleanup in Windows 10.
Method 6: Reinstall Microsoft Libraries
Getting the Dropbox error message can also mean a runtime error is possible. To bypass this issue, you can uninstall the Microsoft Visual C++ 2015 – 2022, which is the latest package. Follow the below steps:
Hit the Windows key, type Control Panel, then click on Open.
Set View by as Category, then Under the Programs section, click on Uninstall a program.
Right-click on Microsoft Visual C++ Redistributable and select Uninstall. Note: You need to uninstall the last Microsoft latest Microsoft Visual C++ redistributable both x86 and x64.
Navigate to the Microsoft Visual C++ Redistributable download page, and click on the official link for Microsoft 2015 – 2022 runtime libraries. Note: If your system is based on 32-bit Windows, download the x86 link and install x86 only. If your system is based on 64-bit Windows, download both x64 links and x86 and install both.
To know which operating system you are currently, right-click on This PC and click on Properties.
Here, you can view them on what architecture the operating system is running. Note: If it displays 64-bit, your PC supports 64-bit and 32-bit files. On the other hand, if it displays 32-bit, your PC only supports 32-bit installation files.
Double-click on the installation file, click on I agree to the license terms and conditions checkbox and click on Install.
After the installation is complete, click on Close.
Also Read: Fix Microsoft Visual C++ 2015 Redistributable Setup Fails Error 0x80240017
Method 7: Reinstall Dropbox
Dropbox error message might be due to a missing registry or a corrupt file in the Dropbox installation. You can try re-installing the Dropbox application to solve Dropbox error 400 problem
Search for Control Panel in the search bar and click on Open.
Set View by as Category. Under the Programs heading, click on Uninstall a program.
Right-click on Dropbox and select Uninstall.
Follow the on-screen instructions to uninstall Dropbox.
Hit the Windows + R keys together to launch the Run dialog box.
Enter %localappdata% and click on OK.
Right-click on a folder named Dropbox and select Delete.
Now, hit Windows key + R key to open the Run dialog box again and type %appdata% and click on OK.
Search for Dropbox and delete the folder as done earlier.
Launch the Run dialog box, type %programfiles(x86)% and delete the Dropbox folder.
Note: If you can’t find the Dropbox folder, type %programfiles% and delete the Dropbox folder.
Finally, visit the Dropbox official website and click on Download now. –
Click on the installer file to install Dropbox.
Click on Yes in the prompt.
Sign in to your account to set up Dropbox on your device.
Also Read: Fix OneDrive Error 0x8007016a in Windows 10
Pro Tip: How to Remove Connected Devices in Dropbox
There might be problems with the device or the app you logged in on, whether the device may be Android, Windows, or iOS. You can remove all these devices and re-login from the device where the Dropbox error came to fix 400. Follow the below steps: Note: We have performed the steps on Google Chrome.
Go to the official Dropbox website and login into your account.
Click on the account profile picture at the top right corner to open Options.
Now, click on Settings.
Navigate to the Security tab.
Scroll down and click on the trash icon next to the device you want to remove.
Now, you can log in to Dropbox with the device causing the issue to see if it solves it. Q1. What is the type of files allowed in Dropbox? Ans. There is no restriction on the type of document or file type that a user can save, although there are restrictions for a basic user, which is free of cost, such as cloud storage up to a certain amount of space. The premium plan can access more space and benefits, which costs money. Q2. Is Dropbox a one-time payment? Ans. No, Dropbox is not a one-time payment service. It is a subscription-based service in which a user needs to subscribe if they need to use the Dropbox service. If one-time payment is preferred, consider buying a hard disk drive. Q3. Is Dropbox good and worth the money? Ans. Since Dropbox offers good download and upload speeds, it has a good service. Before buying, you can try a free service. Recommended:
Fix Xbox One Error Code 0X87E107DF Fix OneDrive 0x8004de40 Error in Windows 10 Fix Dropbox Error Downloading Your File in Windows 10 How Do I Remove Myself from a Dropbox Group
We hope that the above article on how to fix Dropbox error 400 message was helpful and that you could fix your issue successfully. Please let us know which one of the methods worked for you. If there are any queries or suggestions, don’t forget to mention them in the comment section below. Also, let us know what you want to learn next.




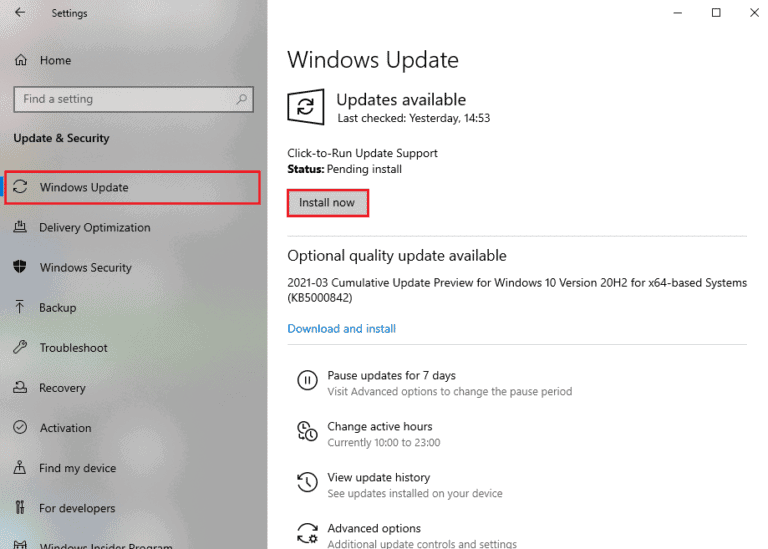
























![]()