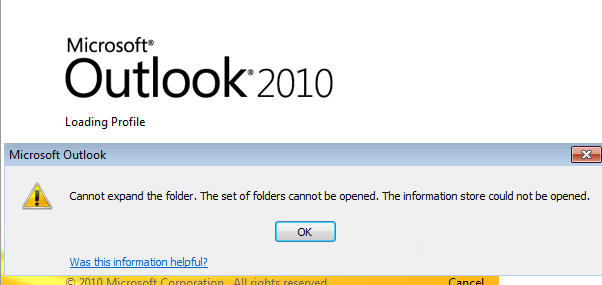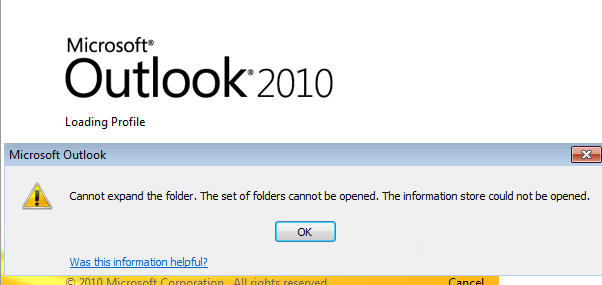Fix Cannot Open Your Default Email Folders. The Information Store Could Not Be Opened
Make sure to create a restore point just in case something goes wrong.
Fix Cannot Open Your Default Email Folders. The Information Store Could Not Be Opened Method 1: Make sure Outlook is not running in compatibility mode Method 2: Clear and regenerate the Navigation Pane for the current profile Method 3: Remove corrupted profiles Method 4: Repair the Outlook data file (.ost)
Method 1: Make sure Outlook is not running in compatibility mode
Press Windows Key + R then type the following and hit Enter: For 64-bit: C:\Program Files (x86)\Microsoft Office\ For 32-bit: C:\Program Files\Microsoft Office\
Now double click on the folder OfficeXX (where XX will the version you may be using), for example, its Office12.
Under the above folder, find the OUTLOOK.EXE file then right-click on it and select Properties.
Switch to Compatibility tab and uncheck “Run this program in compatibility mode for.”
Next, click Apply, followed by OK.
Again run outlook and see if you can fix the error message.
Method 2: Clear and regenerate the Navigation Pane for the current profile
Note: This will remove all Shortcuts and Favorite Folders. Press Windows Key + R then type the following command and hit Enter: Outlook.exe /resetnavpane
See if this can Fix Cannot Open Your Default Email Folders. The Information Store Could Not Be Opened.
Method 3: Remove corrupted profiles
Open Control Panel then in the search box type Mail.
Click on Mail (32-bit) which comes from the above search result.
Next, click on Show Profiles under Profiles.
Then select all the old profiles and click Remove.
Click Ok and reboot your PC to save changes.
Method 4: Repair the Outlook data file (.ost)
Navigate to the following directory: For 64-bit: C:\Program Files (x86)\Microsoft Office\OfficeXX For 32-bit: C:\Program Files\Microsoft Office\OfficeXX Note: XX would be the Microsoft Office version installed on your PC.
Find Scanost.exe and double-click on it to launch the application.
Click Ok on the next prompt then select the option you want and click Begin Scan. Note: Make sure to check “Repair errors.”
This will successfully repair the ost file and any error associated with it. Recommended:
Fix Windows Store Error 0x803F7000 in Windows 10 How To Fix GWXUX has stopped working Fix Windows has blocked this software because it can’t verify the publisher 8 Ways To Fix No Sound Issues In Windows 10
That’s it you have successfully Fix Cannot Open Your Default Email Folders. The Information Store Could Not Be Opened but if you still have any questions regarding this guide then feel free to ask them in the comment’s section.