Also, if you go to Settings > Update & Security > Windows Defender then you will see that the Real-time protection in Windows Defender is turned on but it’s greyed out and also everything else is turned off and you can’t do anything about these settings. Sometimes the main issue is that if you have installed a 3rd party Antivirus service then Windows Defender will shut itself off automatically. No matter what reasons are behind this problem, we will walk you through the methods to solve this problem.
Why can’t I turn on my Windows Defender?
One thing we need to understand that Windows Defender provides complete protection to our system. Therefore, not able to turn on this feature could be a serious problem. There are many reasons for you not being able to turn on Windows Defender in Windows 10 such as third-party Antivirus might be interfering, Windows Defender is turned off by group policy, incorrect date/time issue, etc. Anyway, without wasting any time let’s see How to fix the underlying cause of this issue using the below-listed troubleshooting guide.
Why can’t I turn on my Windows Defender? Fix Unable to turn on Windows Defender in Windows 10 Method 1 – Uninstall any third-party Antivirus software Method 2 – Run System File Checker (SFC) Method 3 – Perform Clean Boot Method 4 – Restart Security Center Service Method 5 – Modify your registry Method 6 – Set Windows Defender Service to Automatic Method 7 – Set Correct Date & Time Method 8 – Run CCleaner and Malwarebytes Method 9 – Update Windows Defender Method 10 – Update Windows 10
Fix Unable to turn on Windows Defender in Windows 10
Make sure to create a restore point just in case something goes wrong.
Method 1 – Uninstall any third-party Antivirus software
One of the most common causes of Windows Defender not working is third-party antivirus software. Windows Defender automatically shuts itself down once it detects any third party anti-malware software installed on your system. Therefore, you need to first start uninstallation any third party antimalware software. Moreover, you need to make sure that uninstallation is done properly all residue files of that software otherwise it will keep creating a problem for Windows Defender to get started. You can use some uninstaller software that will remove all remnants of your previous antivirus. Once the installations finished, you need to restart your system.
Method 2 – Run System File Checker (SFC)
Another method that you can opt for is system file diagnosis and repair. You can use command prompt tool to check whether Windows Defender files are corrupted. Moreover, this tool repairs all corrupted files. 1.Press Windows Key + X then select Command Prompt (Admin).
2.Type sfc /scannow and hit enter.
3.This process takes some time so be patient while running this command. 4.In case sfc command did not resolve the problems, you can use another command. Just type the below-mentioned command and hit Enter: DISM /Online /Cleanup-Image /RestoreHealth
5.It will scan thoroughly and repair corrupted files. 6.After completing these steps, check if you’re able to fix Can’t Turn ON Windows Defender issue or not.
Method 3 – Perform Clean Boot
Sometimes there are some third party applications cause this problem, you can easily find those ones by performing the clean boot function. 1.Press Windows + R and type msconfig and hit Enter.
2.On the system configuration Window, you need to navigate to Services tab where you need to check to Hide all Microsoft Services and click on the Disable All button.
3.Navigate to Startup section and click on Open Task Manager.
4.Here you will locate all startup programs. You need to right-click on each program and Disable all of them one by one.
5.After disabling all startup applications you need to come back to the system configuration window to save all the changes. Click on OK. 6.You need to reboot your system and check if you’re able to Fix Can’t Turn ON Windows Defender issue or not. To zero in on the issue you need to perform clean boot using this guide and find the problematic program.
Method 4 – Restart Security Center Service
Another method to get your Windows Defender problem solved is restarting security center service. You need to activate and ensure that certain services are enabled. 1.Press Windows + R and type services.msc and hit Enter
2.Here you need to search for Security Center and then right-click on Security Center and choose Restart option.
3.Now simply restart your device and check if the problem is solved or not.
Method 5 – Modify your registry
If you are still finding the problem in turning on the Windows Defender, you can opt for this method. You just need to modify the registry but before doing so make sure to create a backup of your Registry. 1.Press Windows + R and type regedit. Now press Enter.
2.Once you open the registry editor here you need to navigate to: HKEY_LOCAL_MACHINE\SOFTWARE\Policies\Microsoft\Windows Defender 3.Select Windows Defender then in the right window pane find DisableAntiSpyware DWORD. Now double click this file.
4.Set the value data to 0 and click OK to save the settings. Note: If you’re facing permission issues then right-click on Windows Defender and select Permissions. Follow this guide in order to take full control or ownership of the above registry key and again set the value to 0. 5.Most probably, after doing this step, your Windows Defender will start working on your system properly without any problem.
Method 6 – Set Windows Defender Service to Automatic
Note: If Windows Defender service is grayed out in Services Manager then follow this post. 1.Press Windows Key + R then type services.msc and hit Enter.
2.Find the following services in the Services window: Windows Defender Antivirus Network Inspection Service Windows Defender Antivirus Service Windows Defender Security Center Service
3.Double-click on each of them and make sure their Startup type is set to Automatic and click Start if the services are not already running.
4.Click Apply followed by OK. 5.Reboot your PC to save changes and see if you’re able to Fix Can’t Turn ON Windows Defender issue.
Method 7 – Set Correct Date & Time
1.Click on the date and time on the taskbar and then select “Date and time settings.” 2.If on Windows 10, make “Set Time Automatically” to “on.”
3.For others, click on “Internet Time” and tick mark on “Automatically synchronize with Internet time server.”
4.Select Server “time.windows.com” and click update and “OK”. You don’t need to complete update. Just click OK. Again check if you are able to Fix Windows Defender Does Not Start issue or not, if not then continue with the next method.
Method 8 – Run CCleaner and Malwarebytes
1.Download and install CCleaner & Malwarebytes. 2.Run Malwarebytes and let it scan your system for harmful files. 3.If malware is found it will automatically remove them. 4.Now run CCleaner and in the “Cleaner” section, under the Windows tab, we suggest checking the following selections to be cleaned:
5.Once you’ve made certain the proper points are checked, simply click Run Cleaner, and let CCleaner run its course. 6.To clean your system further select the Registry tab and ensure the following are checked:
7.Select Scan for Issue and allow CCleaner to scan, then click Fix Selected Issues. 8.When CCleaner asks “Do you want backup changes to the registry?” select Yes. 9.Once your backup has completed, select Fix All Selected Issues. 10.Restart your PC to save changes and see if you’re able to Fix Can’t Turn ON Windows Defender issue.
Method 9 – Update Windows Defender
1.Press Windows Key + X then select Command Prompt (Admin).
2.Type the following command into cmd and hit Enter after each one: “%PROGRAMFILES%\Windows Defender\MPCMDRUN.exe” -RemoveDefinitions -All “%PROGRAMFILES%\Windows Defender\MPCMDRUN.exe” -SignatureUpdate
3.Once the command finish processing, close cmd and reboot your PC.
Method 10 – Update Windows 10
1.Press Windows Key + I to open Settings then click on “Update & Security” icon.
2.Now from the left-hand window pane make sure to select Windows Update. 3.Next, click on “Check for updates” button and let Windows download & install any pending updates.
Recommended:
Right Click using the Keyboard in Windows Share Your Google Calendar With Someone Else Hide Your Facebook Friend List from Everyone 3 Ways to Password Protect an Excel File
Hopefully, above mentioned all methods will help you to Fix Unable to turn on Windows Defender in Windows 10 Issue. However, you need to understand that these methods should be followed systematically. In case you have more questions related to this problem leave your comments below.














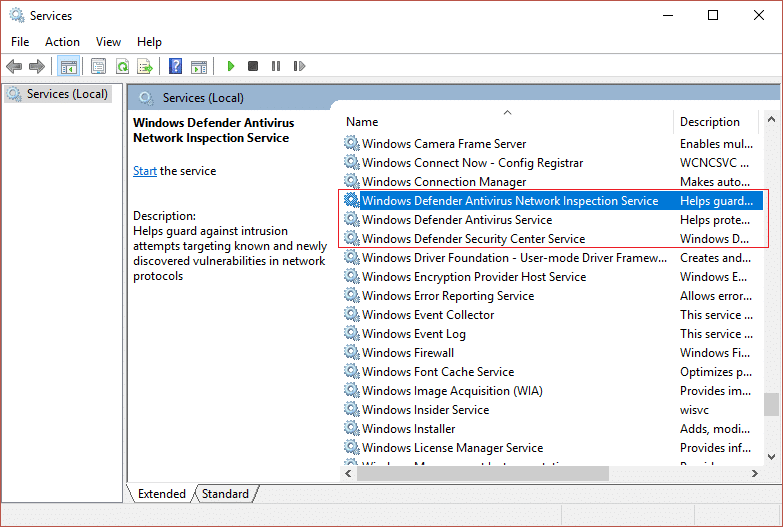
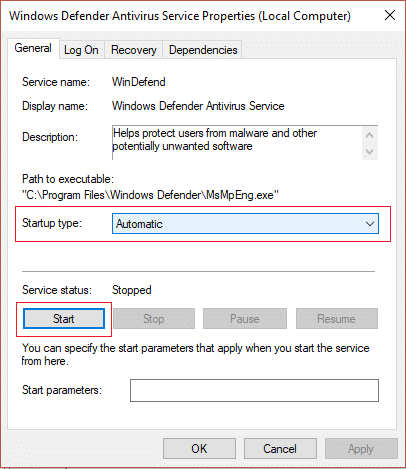






![]()
