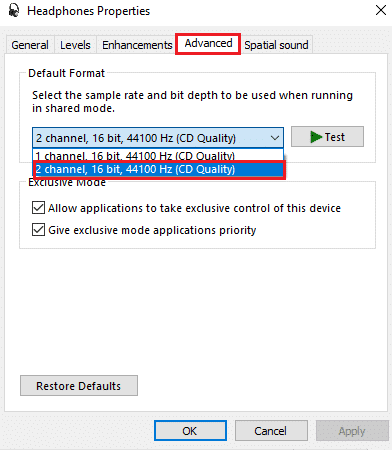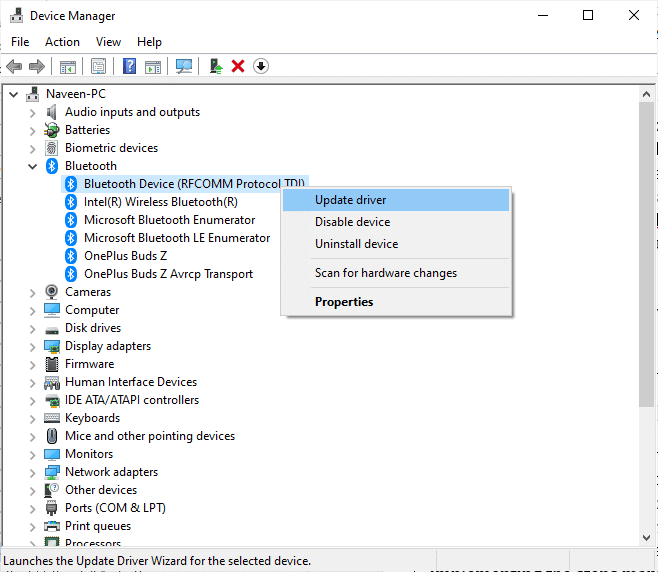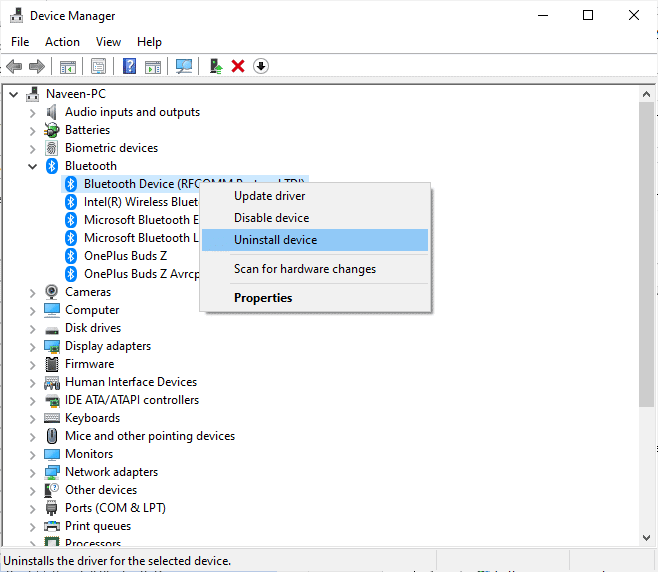How to Fix Bluetooth Headphones Stuttering on Windows 10
Here are some common reasons that cause Bluetooth audio stuttering issues on Windows 10. Analyze them deeply to find out the exact cause in your case.
How to Fix Bluetooth Headphones Stuttering on Windows 10 Method 1: Charge Bluetooth Battery Method 2: Maintain Bluetooth Signal Range Method 3: Avoid Cross Body Interference Method 4: Remove Problematic Obstructions Method 5: Avoid Placing Devices with High Wi-Fi Range Method 6: Use USB Cable (For Bluetooth Dongle Users) Method 7: Reconnect Bluetooth Method 8: Select Correct Audio Output Method 9: Run Bluetooth Troubleshooter Method 10: Change Wi-Fi Bands Method 11: Re-enable Bluetooth Sound Card Method 12: Repair Corrupt Files Method 13: Restart Bluetooth Audio Services Method 14: Disable Audio Enhancements Method 15: Disable Remote Control and Hands-free Telephony Method 16: Adjust Roaming Aggressiveness Settings Method 17: Disable Bluetooth Collaboration (If Applicable) Method 18: Update Bluetooth Drivers Method 19: Reinstall Bluetooth Drivers Method 20: Roll Back Bluetooth Driver Updates Method 21: Update Windows Method 22: Reset Bluetooth Device Method 23: Update Device Firmware
Bluetooth battery is running low. Bluetooth device is far away from the signal source. Signal mismatch. Human body is interfering with the Bluetooth signal. One or more Bluetooth devices are on at the same time. Outdated firmware. Outdated Operating System and incompatible audio drivers. Time to upgrade; headphones are age-old!
In this section, we have compiled a list of methods that help you troubleshoot Bluetooth headphones stuttering Windows 10 issues. Firstly check and fix the hardware problems and then move ahead to Windows troubleshooting methods as instructed below.
Method 1: Charge Bluetooth Battery
You may sometimes analyse when Bluetooth headphones lose charge, the audio may turn out choppy. In this case, you have to charge your Bluetooth device and always make sure there is a minimum level of power to avoid any audio problems. In some latest Bluetooth devices, the battery level can be identified by colour code. For example, in the OnePlus Earbuds,
Green – Indicates battery level is optimum for use. Red – Indicates battery level is very low and needs charging.
So, what if the battery level is adequate, but still facing Bluetooth headphones stuttering Windows 10? Check and try the following methods!
Method 2: Maintain Bluetooth Signal Range
Bluetooth devices make use of short wave radio signals and when you are out of range, you cannot hear the audio properly and the audio disconnects later. Your Bluetooth device manufacturer would have mentioned the signal range of your device on the package. Check it out or browse the internet to find out the coverage range. Then, maintain the same distance as mentioned. Check if this works.
Also Read: How to Install Bluetooth on Windows 10
Method 3: Avoid Cross Body Interference
You may sometimes face Bluetooth headphones stuttering Windows 10 when you are keeping one of the Bluetooth devices on your pant trousers or your palm and the other on your ear. This may be due to the 70% + water content in your body. Bluetooth radio waves travel very bad over waterlogging substances, if you are in this situation, please change the position of Bluetooth devices.
Method 4: Remove Problematic Obstructions
Similarly, if there are any metallic interruptions, Bluetooth waves bounce out and you may face Bluetooth audio stuttering issue on your Windows 10 PC. Likewise, if there is any reinforced concrete (such as a wall) substance between your computer and Bluetooth device, you may face audio stuttering issues. You are advised to remove these obstructions and sit near your Bluetooth device and computer.
Method 5: Avoid Placing Devices with High Wi-Fi Range
Several modern wireless devices like smart bulbs, high range routers, cordless phones, Wi-Fi routers, and monitors employ high Wi-Fi range signals, and some may even work with 2.4 GHz – 2.5Ghz. Also, if you are using a Bluetooth device, avoid Wi-Fi interferences in the transmission paths. In addition to this, remove extra Bluetooth connections connected to your computer and check if you face the problem again.
Method 6: Use USB Cable (For Bluetooth Dongle Users)
In some cases, electrical interference between the module of your motherboard and your Bluetooth device may cause Bluetooth audio stuttering issue. This problem can be resolved by increasing the distance between the USB dongle and the USB port on Windows 10.
Also Read: How to Rename Bluetooth Devices on Windows 10
Method 7: Reconnect Bluetooth
As of now, you have followed hardware troubleshooting methods to fix Bluetooth headphones stuttering Windows 10 issue. Still, if you did not attain any fix, then the problem is not with your hardware. To troubleshoot temporary problems associated with your Bluetooth device and your computer, turn off the Bluetooth and turn it on again after some time as instructed below.
Press the Windows key and type Bluetooth settings, then hit Enter key.
Now, toggle off the Bluetooth icon as shown.
Wait for a while and toggle ON the same setting again.
Check if you have fixed Bluetooth audio stuttering issue on Windows 10.
Method 8: Select Correct Audio Output
When you are using more than one audio output device, you have to confirm whether Bluetooth device is used up as an output device. To check the audio output in your Windows 10 PC, follow the below-mentioned steps.
Click on the Speakers icon at the right corner of the Taskbar.
Now, click on the arrow icon to expand the list of audio devices connected to the computer.
Then, select the audio device (your Bluetooth device) and make sure the audio is playing through the selected device.
If this method doesn’t help you, move ahead to the next one. Also Read: How to Fix Bluetooth problems in Windows 10
Method 9: Run Bluetooth Troubleshooter
Your Windows 10 computer has a built-in troubleshooter to fix many common problems arising from it. Likewise, you can fix Bluetooth headphones stuttering Windows 10 issue by running Bluetooth troubleshooter as instructed below.
Press the Windows key, type Troubleshoot settings, and click on Open.
Scroll down to the Find and fix other problems section.
Here, select Bluetooth and click on Run the troubleshooter option.
Windows will start Detecting problems. If there are any problems detected then follow on-screen instructions to Apply the fix.
Method 10: Change Wi-Fi Bands
As discussed earlier, Bluetooth audio stuttering happens due to interference between two different wireless devices using the same frequency. To confirm this, you can take a simple hack of turning off your Wi-Fi router. After your Wi-Fi router is completely turned off check if you can fix Bluetooth headphones stuttering Windows 10 issue. If so, the problem is due to Wi-Fi and Bluetooth signal interferences. In this case, you can try switching between 2.4GHz and 5GHz Wi-Fi bands on your Windows 10 computer as instructed below.
Hit the Windows key, type device manager, and click on Open.
Double-click on Network adapters to expand the network drivers.
Then, right-click on your Wi-Fi adapter and click on Properties.
Now, search for the Band or Preferred Band option in the Property menu and click on it.
Now, expand the drop-down menu of the Value field and set the value as Prefer 5GHz band as shown. Then, click on OK to save the changes. Note: If the value is already set to Prefer 5GHz band, then change the value to Prefer 2.4GHz and click on OK.
Finally, restart your PC and check if you have fixed Bluetooth audio stuttering issue. Also Read: Fix Bluetooth can’t turn off on Windows 10
Method 11: Re-enable Bluetooth Sound Card
You can easily resolve Bluetooth headphones stuttering Windows 10 issue by restarting the Bluetooth sound card as instructed below.
Hit the Windows key and type Device Manager, then click on Open.
Then, expand the Bluetooth section by double-clicking on it.
Then, right-click on your Bluetooth sound card and select the Disable device option.
Now, confirm the prompt by clicking on Yes and reboot your PC. Then, repeat Steps 1-2.
Next, right-click on your Bluetooth sound card and select the Enable device option.
Now, try playing any sound on Bluetooth device and check if the issue is resolved or not.
Method 12: Repair Corrupt Files
For perfect audio quality services, a few essential files and programs must be functioning on your PC. But, if they are corrupt or misconfigured, you will face Bluetooth audio stuttering issues. Fortunately, all these corrupt misconfigured files can be repaired by using the inbuilt utilities of your Windows 10 PC namely, System File Checker and Deployment Image Servicing and Management. Read our guide on How to Repair System Files on Windows 10 and follow the steps as instructed to repair all your corrupt files.
Wait for the commands to be executed and check if you have fixed bluetooth issue on your PC. Also Read: Fix Bluetooth Driver Error in Windows 10
Method 13: Restart Bluetooth Audio Services
A few essential Windows audio services will help you prevent Bluetooth audio stuttering issues in your Windows 10 PC. If in case, if these services are turned off, you may face several conflicts. Hence, you are advised to restart a few essential audio services as instructed below steps.
Press the Windows key, type Services, and click on Run as administrator.
Now, scroll down and double-click on the Bluetooth Support Service.
Now, in the new pop-up window, select the Startup type to Automatic, as depicted. Note: If the Service status is Stopped, then click on the Start button. If the Service status is Running, click on Stop and Start it again.
Click on Apply > OK to save the changes.
Method 14: Disable Audio Enhancements
If you find your audio working well for other multimedia resources, but the sound seems to be of low quality or noisy, you are advised to change the sample rate. A low-frequency sample rate will cause Bluetooth audio stuttering issue, yet you can select a higher frequency sample rate by following the below-mentioned steps.
Right-click on the Speakers icon at the bottom right corner of the screen and select the Sounds option.
Then, switch to the Playback tab and select the default Bluetooth audio device followed by the Properties button as shown.
Then, switch to the Advanced tab and from the drop-down menu under Default Format, make sure you select the highest frequency range (16 bit, 44100 Hz).
Now, switch to the Enhancements tab and check the box corresponding to Disable all enhancements as shown.
Click on Apply and then OK to save the changes. Check if you face Bluetooth audio stuttering issue again. If so, adjust different levels of frequency ranges by repeating these steps and confirm which range solves the problem. Also Read: Fix Windows 10 Audio Crackling
Method 15: Disable Remote Control and Hands-free Telephony
Hands-free telephony is a Windows service that is used to enable your Bluetooth device to answer phone calls. But, it sometimes reduces the sound quality of your voice signal contributing to Bluetooth audio stuttering issue. Similarly, the Remote Control feature also has its own disadvantages. If you wonder how to fix Bluetooth stuttering amidst these features, here are a few troubleshooting instructions.
Hit the Windows key and type Control Panel, then click on Open.
Now, click on the View devices and printers link as shown.
Now, right-click on your Bluetooth device and click on Properties as shown.
In the next window, switch to the Services tab and uncheck the boxes, Hands-free Telephony and Remote Control as depicted.
Finally, click on Apply > OK to save the changes.
Method 16: Adjust Roaming Aggressiveness Settings
The Roaming Aggressiveness settings in your computer change the signal strength threshold at which Wi-Fi network adapters scan for other Access Point candidates to offer a better signal connection. But, when this setting is fixed to the highest setting, you will face Bluetooth headphones stuttering Windows 10 issue. You are advised to turn off the setting as instructed below.
Launch the Device manager from Windows Search.
Double-click on Network adapters to expand the network drivers.
Then, right-click on your Wi-Fi adapter and click on Properties.
Now, search for the Roaming Aggressiveness option in the Property list and click on it.
Now, set the Value to Lowest and click on OK. Check if you have fixed Bluetooth audio stuttering issue. Also Read: Fix Windows 10 Bluetooth Mouse Lag
Method 17: Disable Bluetooth Collaboration (If Applicable)
Broadcom Network adapter is software that helps your Bluetooth device to be connected to the internet. But this setting may interfere with your device settings causing the discussed problem. If you want to know how to fix Bluetooth stuttering by turning off this setting, please follow the below-listed instructions.
Open Device Manager and go to Network adapters, then right-click on your network driver and select Properties.
Now, switch to the Advanced tab and click on Bluetooth Collaboration under the Property list.
Then, expand the Value drop-down list and click on Disabled.
Finally, click on OK to save the changes and check if you have fixed the issue.
Method 18: Update Bluetooth Drivers
Outdated and incompatible Bluetooth drivers will always result in Bluetooth headphones stuttering Windows 10 issue. Always ensure you use an updated version of drivers and if your computer lacks the latest drivers, you are advised to update them as instructed in our guide How to Update Realtek HD Audio Drivers in Windows 10. Note: Make sure you follow the same steps for Bluetooth Audio drivers as depicted below.
Once you have updated your Bluetooth drivers to the latest version. Also Read: What is a Device Driver? How Does It Work?
Method 19: Reinstall Bluetooth Drivers
Incompatible drivers must be reinstalled to resolve all audio related problems. You are advised to reinstall device drivers only if you cannot attain any fix by updating them. Steps to reinstall drivers are very easy and you can do so by using a third-party application or by implementing the steps manually as instructed in our guide How to Uninstall and Reinstall Drivers on Windows 10. Follow the steps corresponding to Bluetooth drivers as depicted.
After reinstalling the audio drivers, check if you can hear the audio on your Bluetooth device.
Method 20: Roll Back Bluetooth Driver Updates
Sometimes, the current version of audio drivers may cause any audio conflicts and in this case, you have to restore previous versions of installed drivers. This process is called rollback of drivers and you can easily roll back your computer drivers to their previous state by following our guide How to Rollback Drivers on Windows 10.
Wait until the previous versions of drivers are installed on your Windows 10 PC. Once done, check if you have fixed the issue.
Method 21: Update Windows
If there are any new Microsoft updates pending to be installed on your PC, a few bugs and problems cannot be resolved on your computer. As suggested by many users, updating Windows 10 computers will help you resolve Bluetooth audio stuttering issue. Follow our guide How to Download and Install Windows 10 Latest Update to update your Windows 10 computer.
After updating your Windows Operating System, check whether you can access audio on Bluetooth device. Also Read: How to Boost the Bass of Headphones and Speakers in Windows 10
Method 22: Reset Bluetooth Device
Still, if you are thinking about how to fix Bluetooth stuttering issue even after trying all these troubleshooting steps, then you must try factory resetting your device. The resetting process of many headphones involves pressing the power button for a particular extent of time. The steps to reset your device depends on the model you are using and for detailed instructions, follow the below-mentioned steps. Note: Ensure you are within the Bluetooth signal range. Remove all other wireless devices connected to your computer, especially Wi-Fi devices.
Disconnect your Bluetooth device from Windows 10 PC.
Now, press and hold the Power button of your Bluetooth device for about 7 to 10 seconds.
A flash occurs (probably blue light) about 4 times.
Now all the settings and pairing information will be removed from your device.
Pair your device again and check if Bluetooth headphones stuttering Windows 10 issue is fixed now. Note: Ensure you are within the Bluetooth signal range. Remove all other wireless devices connected to your computer, especially Wi-Fi devices.
Method 23: Update Device Firmware
Firmware updates are released to resolve the problems and struggles reported on Bluetooth devices. You can update the firmware via apps and there are so many online platforms to support you in this process. If you have bought your Bluetooth device, seek professional support via email, since that’s the only means you can go for. On the other hand, if you have bought your Bluetooth device from a retail store, take your shoes and run to seek help from the retailer.
Recommended:
Fix Minecraft Black Screen in Windows 10 Fix Logitech Unifying Receiver Not Working in Windows 10 How to Mute an App on Windows 10 Fix Windows 10 Audio Error 0xc00d4e86
We hope that this guide was helpful and you could fix bluetooth headphones stuttering on Windows 10. Feel free to reach out to us with your queries and suggestions via the comments section below.





![]()
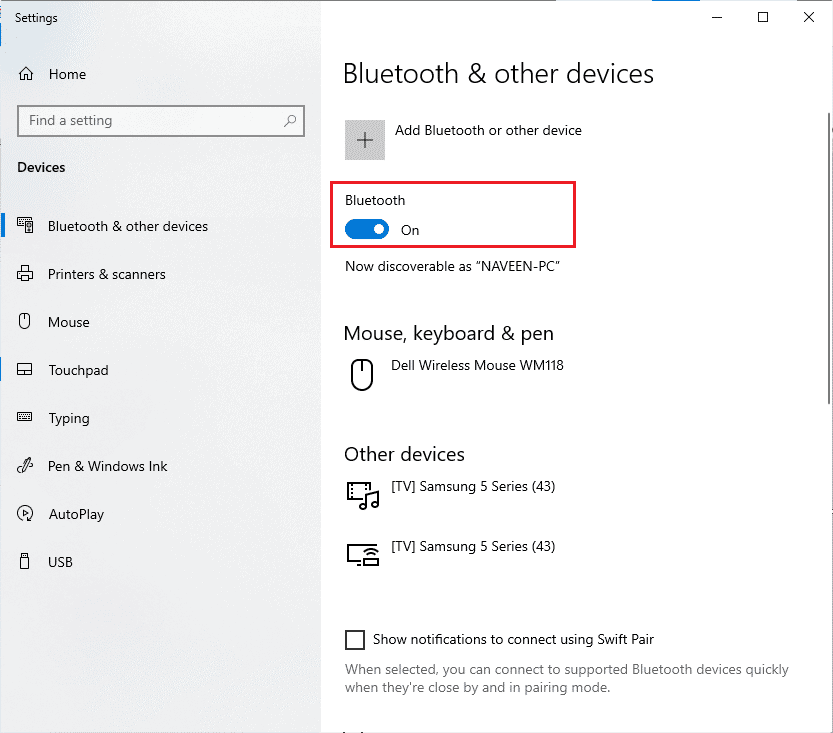
![]()
![]()
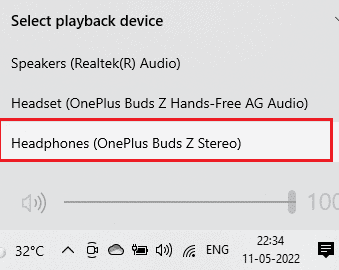
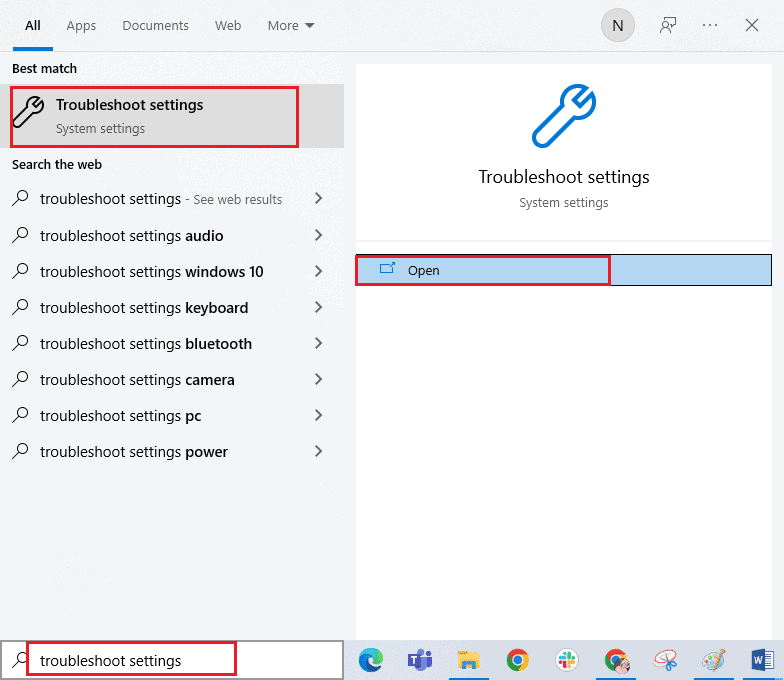


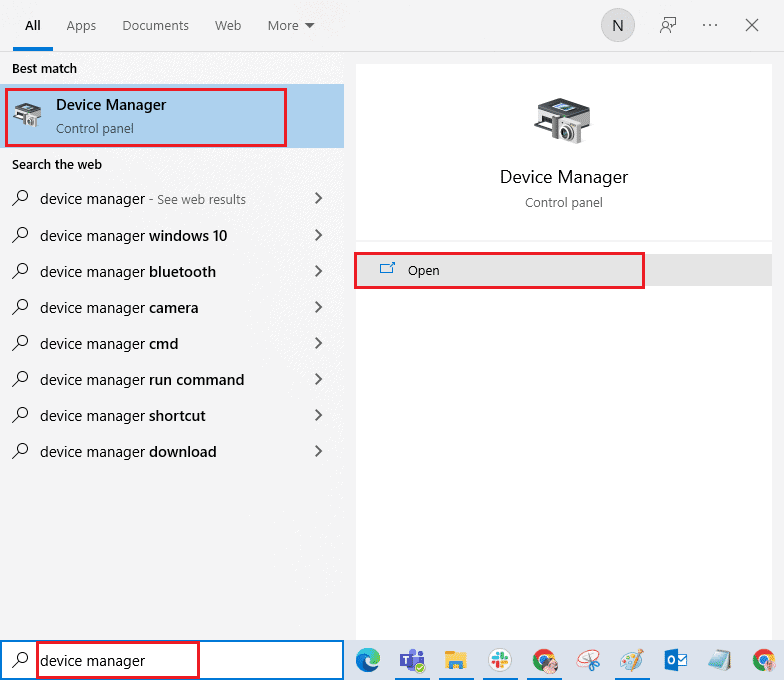








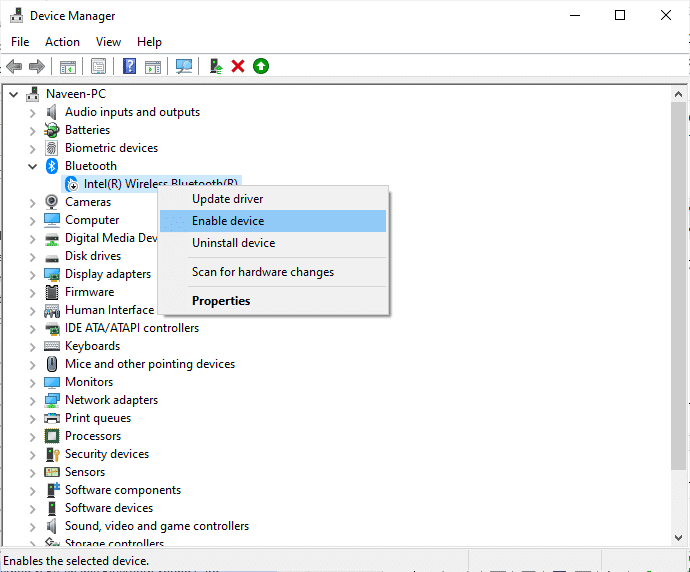




![]()