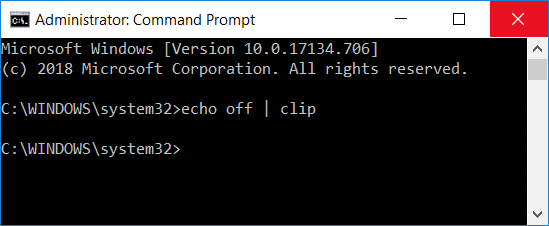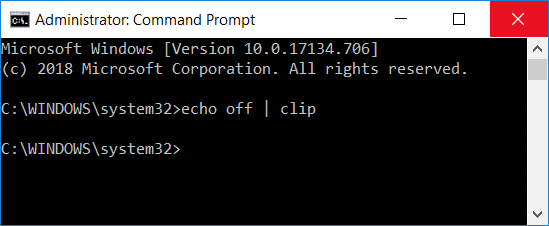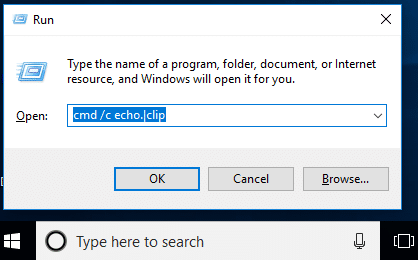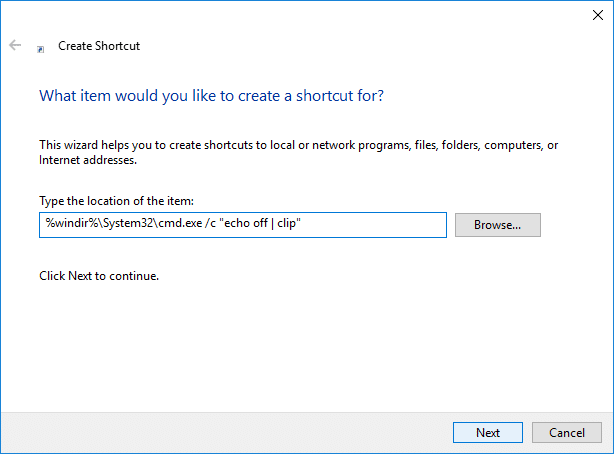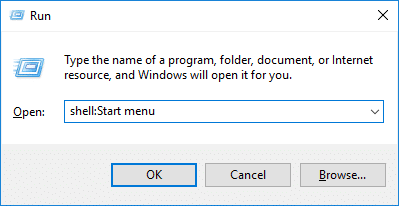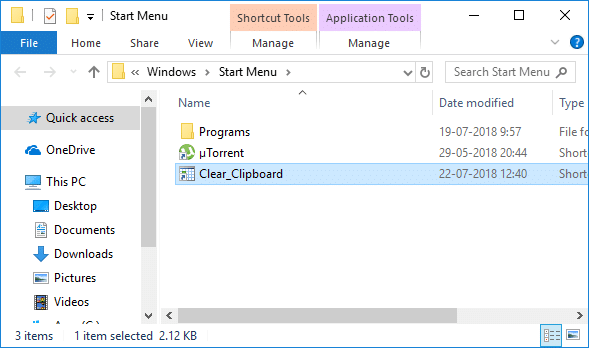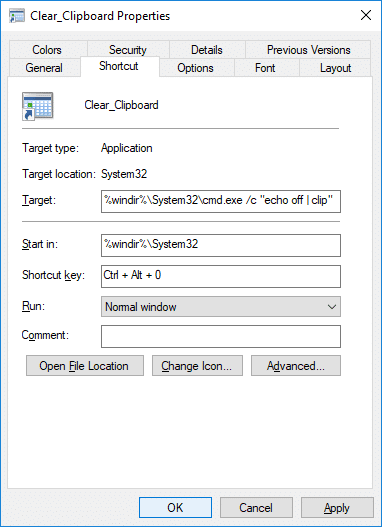What is clipboard?
Clipboard is a special zone in RAM used to store temporary data – images, text or other information. This RAM section is available for the current session users in all programs running on Windows. With the clipboard, users have the opportunity to copy and paste the information easily wherever users want.
What is clipboard? How Does Clipboard Work? Can we see clipboard content? Why should we bother to clear clipboard? Clear Clipboard using Command Prompt or Shortcut in Windows 10 Method 1 – Clear Clipboard Using Command Prompt Method 2 – Create Shortcut to clear clipboard Assign a global hotkey to Clear Clipboard in Windows 10 How to Clear Clipboard in Windows 10 1809?
How Does Clipboard Work?
When you copy or cut some content from your system, it stores in clipboard enabling you to paste it where you want. Thereafter, it transfers the information from clipboard to the place where you want to paste it. The point that you need to keep in mind that clipboard only stores 1 item at a time.
Can we see clipboard content?
In the previous version of the Windows operating system, you could have the option to see the clipboard content. The latest version of the operating system does not have this option. However, if you still want to see your clipboard content, the easiest way is to paste the content that you have copied. If it is text or image, you can paste it on a word document and see your clipboard content.
Why should we bother to clear clipboard?
What is wrong with keeping the clipboard content on your systems? Most of the people do not bother to clear their clipboard. Is there any problem or risk associated with this? For example, if you are using a public computer where you just copied some sensitive data and forget to clear it, anybody who uses that system again later can steal your sensitive data easily. Isn’t it possible? Now you got the idea why it is important to clear your system clipboard.
Clear Clipboard using Command Prompt or Shortcut in Windows 10
Make sure to create a restore point just in case something goes wrong. Now we will start with the instructions to clear the clipboard. We will follow some simple methods that can help you clear clipboard instantly.
Method 1 – Clear Clipboard Using Command Prompt
1.Start with launching the Run dialog box by pressing “Windows + R”. 2.Type cmd /c echo.|clip in the command box
3.Press enter and that’s it. Your clipboard is clear now. Note: Do you want to find another easy way? Ok, you can simply copy another content from the system. Suppose, if you have copied sensitive content and pasted it, now before turning off your session, copy any other file or content and that’s it. Another way is to ‘Restart’ your computer because once the system is restarted your clipboard entry will be automatically cleared. Moreover, if you press the print screen (PrtSc) button on your system, it will take a screenshot of your desktop by clearing your previous clipboard entry.
Method 2 – Create Shortcut to clear clipboard
Don’t you think that running the command of cleaning clipboard takes time if you use it frequently? Yes, what about creating a shortcut to clear clipboard so that you can use it instantly, the steps to do this are: Step 1 – Right-click on Desktop and click on New and then choose Shortcut from the context menu.
Step 2 – Here in the location item section you need to paste below-mentioned command and click ‘Next’. %windir%\System32\cmd.exe /c “echo off | clip”
Step 3 – Now you need to give a name to this shortcut whatever you want such as “Clear Clipboard” and click Finish.
If you want to keep it handier, keep it pinned on your taskbar. So that you can instantly access this shortcut from the taskbar.
Assign a global hotkey to Clear Clipboard in Windows 10
1.Press Windows + R and type below-mentioned command and press enter shell:Start menu
2.The shortcut you created in the previous method, you need to copy it in the opened folder.
3.Once the shortcut is copied, you need to right-click on the shortcut and select ‘Properties’ option.
4.In the new open tab, you need to navigate to the Shortcut tab and click on the Shortcut Key option and assign a new key.
5.Click Apply followed by OK to save changes. Once it is done, you can use the hotkeys to clear the clipboard directly with the shortcut keys.
How to Clear Clipboard in Windows 10 1809?
If your Windows operating system is updated with the Windows 10 1809 (October 2018 Update), in this one you can find the Clipboard feature. It is a cloud-based buffer which allows users to synchronize contents of the clipboard. Step 1 – You need to navigate to Settings > System > Clipboard. Step 2 – Here you need to click on the Clear button under Clear Clipboard Data section.
If you want to do it quicker, you just need to press “Windows + V” and press clear option, and this will clear your clipboard data in Windows 10 build 1809. Now there will be no temporary data saved on your Clipboard RAM tool. Recommended:
How to Change Default System Font in Windows 10 Get Your Printer Back Online in Windows 10 Increase Microphone Volume in Windows 10 Run Android Apps on Windows PC
I hope this article was helpful and now you can easily Clear Clipboard using Command Prompt or Shortcut in Windows 10, but if you still have any questions regarding this tutorial then feel free to ask them in the comment’s section.