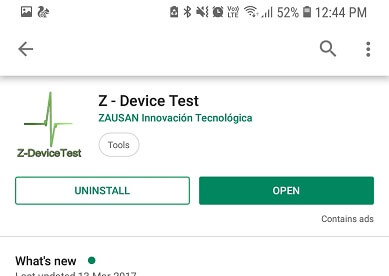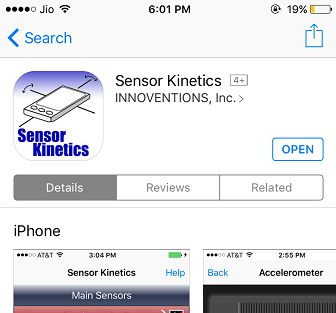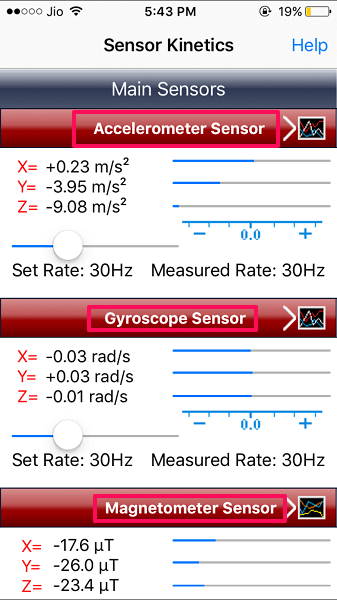Checking the device performance with respect to its hardware and sensors will let you decide whether the device is worth buying or not. And you may also be able to find any problem that may have been causing poor usage of the device. So if you wish to know the methods to check sensors and hardware of smartphones then let’s get right into it.
Check Sensors And Hardware On Android And iPhone
Here we have mentioned 4 methods with which you can check the condition and status of any Android smartphone or iPhone. The first method is native and the rest are using apps that will help you do it.
1 Check Sensors And Hardware On Android And iPhone1.1 Method 1 – Using Android Hardware Test Code1.2 Method 2 – Using Z – Device Test App1.3 Method 3 – Using Phone Test Application1.4 Method 4: Check Sensors On iPhone1.5 Wrapping Up
Method 1 – Using Android Hardware Test Code
This method is most popular among the Samsung devices as it opens the Samsung Diagnostic Tool using which one can test all the sensors and hardware on the device. You can still try this method on any Android device to check the hardware and its condition. In order to get that testing menu, follow the given steps.
Open the dialer on your device and then type #0#. As you type the last # the device will automatically open the phone test menu as shown in the image below.
Here you can check all the hardware like SCREEN, DISPLAY, RECIEVER, VIBRATION, CAMERA, SENSORS, TOUCH etc. Just tap on the option that you wish to check and then you will be able to see its details and functions.
For some options, you may need to interact with the device as guided. We have tested the SENSORS and TOUCH for which the screenshots are shown below.
Here you can see that for sensor it shows the figures with which you can determine its status and usage. While for touch we interacted with the device to see if it’s working properly or not. Also Read: Set Home Or Work Address In Google Maps
Method 2 – Using Z – Device Test App
Head over to the Play Store and download the Z- Device test app or just follow the link here. Once it is downloaded and installed, open the app.
Now as you open the application, you will see various kinds of hardware and sensors with dedicated icons. In these icons, you will see either a green tick mark or a red cross.
The green tick means that your device has that particular hardware or sensor available and the red cross means the device does not have that hardware available. 3. To check the sensors tap on dedicated icons like GPS, Accelerometers, Compass etc.
Once you tap on the icon it will show all the details, number and figures with help of which you can determine if that sensor or hardware is working fine or not. You may also need to interact with the device in some of the options in order to test it as shown on the image above.
Method 3 – Using Phone Test Application
In this method, we have used Phone Test application with help of which you can see the information of your device and check the status of various hardware and sensors available. Head over to play store, download and install the application and then open it.
As you open the application you will see three options, i.e PHONE INFORMATION, SINGLE TEST and FULL TEST.
In PHONE INFORMATION the app will tell you the details of your device, its manufacturer, OS, and a few other options.
In SINGLE TEST you can test the given hardware and sensors in the list as per your choice.
Tap on the component that you want to test and follow the instructions. 5. While in FULL TEST the app will test all the above hardware and sensor components one by one in the list. Press START to begin the test.
In this test, you will require to select PASS or FAIL i.e. if the hardware is working fine then PASS and if not then FAIL. 6. This way at the end of the test you can determine which component is working and which not.
Method 4: Check Sensors On iPhone
There are various apps but most of them are paid on iOS. So we found one free app i.e. Sensor Kinetics that will let you do so. It is available on the App Store or you can follow this link.
- Open the app and you will see various sections for different kinds of sensors written on them. There are two categories of sensors in this app, Main and Device motion derived sensor.
To see more scroll down the list and to test the sensors further, you can tap on any of the given from the list. On tapping, it will open a graphical panel and in this, you can test the sensors. 2. In this graphical section, as you tap on Start, the app will start to take readings in real time and show it graphically. Tap Stop and it will stop the readings.
In case you have any problem understanding the app, then you can refer to the Help section from the main screen of the app and read about the usage of this app properly. Also Read: How To Automatically Change Alarm Tone Every Day
Wrapping Up
So these were the methods with which you can easily get the information of sensors and hardware on Android and iPhone. The first method i.e. Using Android Hardware Code Test is the best as it can be used without downloading any third party application. But it may or may not be available on all the Android devices. In case you are unable to get the test menu using the first method you can use the methods with the applications and all of them are reliable. But to know the hardware info much better I would recommend using the Z – Device application. Save my name, email, and website in this browser for the next time I comment. Notify me of follow-up comments via e-mail.
Δ